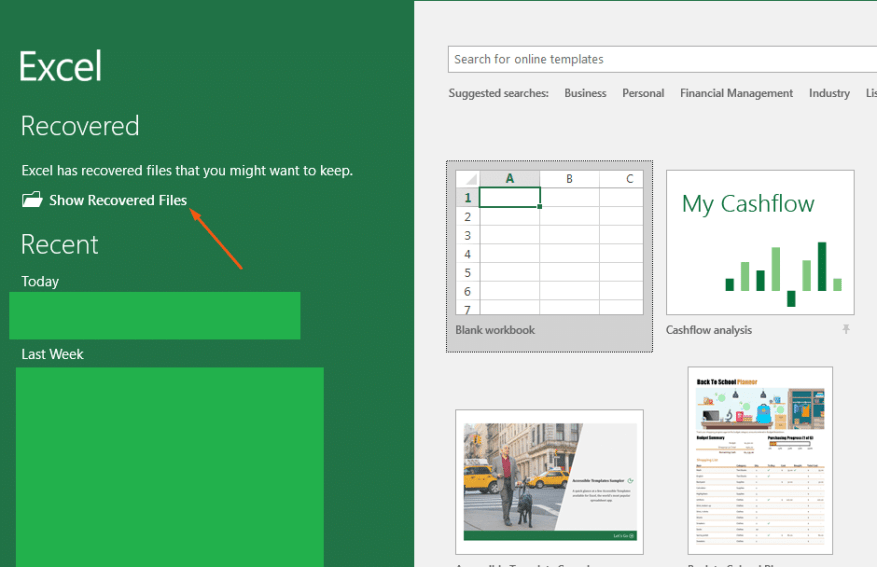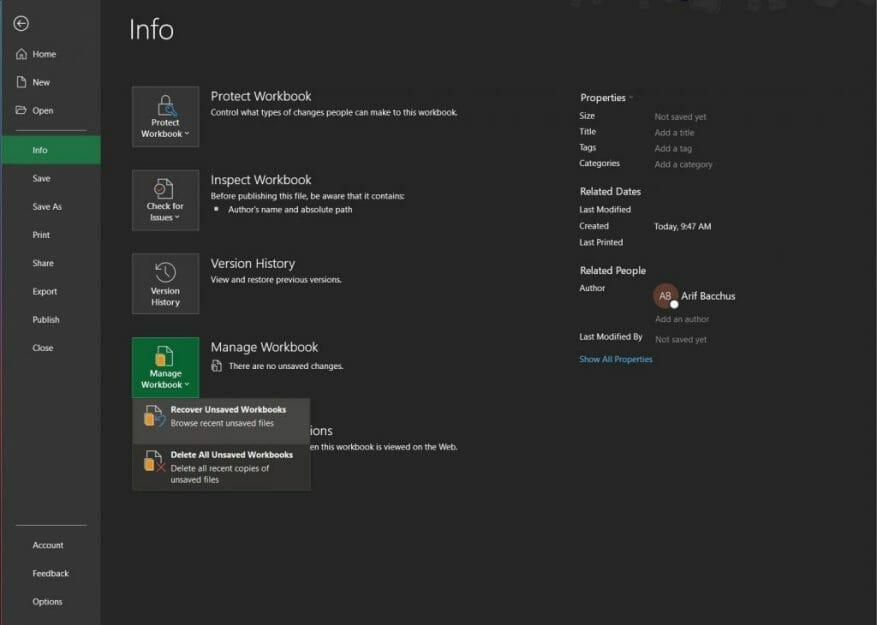Semmi sem rosszabb, mint az összes kemény munkáját egy Excel-jegyzetfüzetbe helyezni, és látnia kell, hogy az alkalmazás bezárásakor nem ment el. Gyakran azt gondolja, hogy ez azt jelenti, hogy a fájl végleg eltűnt, de tudta, hogy még mindig vissza tudja állítani? Az alábbiakban bemutatunk néhány módot a nem mentett Excel-jegyzetfüzetek helyreállítására.
Állítsa helyre a jegyzetfüzetet az Excelből
Először is az Excel-jegyzetfüzet helyreállításának leggyakoribb módja. Általában az Excel rendszeresen automatikusan menti a notebookot, így ha az alkalmazás kilép, vagy ha a számítógép összeomlik, egy speciális felépült fejléc, amely az Excel következő újbóli megnyitásakor jelenik meg. Kattintson Helyreállított fájlok megjelenítése és akkor megkapod a Dokumentum helyreállítás ablaktáblát. A fájl nevére kattintva helyreállíthatja, majd újra megnyithatja, mivel semmi sem történt.
Próbáljon ideiglenes fájlt keresni
A nem mentett vagy sérült Excel-munkafüzet visszaállításának másik módja az ideiglenes fájl ellenőrzése. Ezt úgy teheti meg, hogy megnyitja a kérdéses fájlt, majd a Fájl fület, majd utána Info és akkor Munkafüzet kezelése. Látnia kell egy lehetőséget A nem mentett munkafüzet helyreállítása. Ügyeljen arra, hogy kattintson rá, majd válassza ki a nem mentett munkafüzeteket a megnyíló File Explorer ablakban.
Alternatív megoldásként átugorhatja ezeket a köröket, és megpróbálhatja közvetlenül a File Explorerből visszaállítani a fájlt. Nyomja meg a Windows billentyűt és az R billentyűt, majd írja be a következő szöveget:
C:Users[felhasználónév]AppDataLocalMicrosoftOfficeUnsavedFiles
Valószínűleg nem Ön módosította, de közvetlenül az Excelből ellenőrizheti a fájlok automatikus mentési helyét. Ezt kattintással teheti meg Fájl követi Lehetőségek és akkor Megment.
Kerülje el a problémákat, használja a OneDrive-ot!
Bár az Excel segíthet a nem mentett fájlok helyreállításában, van egy nagyszerű módszer a helyzet teljes elkerülésére. Ehelyett próbálja meg menteni a fájlokat a OneDrive-ba. Ehhez kattintson a Fájl szalag, majd a Megment gomb.Innen válassza a OneDrive lehetőséget. Mostantól gépelés közben a dokumentum automatikusan a OneDrive-ra lesz mentve a számítógép helyett. Ezáltal bárhonnan hozzáférhet a fájlokhoz, és plusz elmét is biztosít.
GYIK
Hogyan találhatom meg a nem mentett munkát a Microsoft Office-ban?
Ez a dokumentum a nem mentett munka megtalálásának folyamatát írja le a Microsoft Office programban. Lépjen a Fájl > Legutóbbi menüpontra. A Legutóbbi helyek szakasz alján kattintson a Nem mentett dokumentumok helyreállítása elemre. Ezzel a C:UsersusernameAppDataLocalMicrosoftOfficeUnsavedFiles vagy a C:UsersUser_NameAppDataLocalMicrosoftOfficeUnsavedFiles mappába kerül.
Hogyan lehet visszaállítani a nem mentett fájlokat a Microsoft Office-ban?
Nyissa meg a használt Office alkalmazást. Nyisson meg egy új fájlt vagy bármely meglévő fájlt. Kattintson az Info gombra. Kattintson a Verziók kezelése lehetőségre. Kattintson a Nem mentett dokumentumok helyreállítása lehetőségre, ha a Wordben, a Mentetlen munkafüzetek helyreállítása, ha az Excelben, vagy a Nem mentett bemutatók helyreállítása lehetőségre, ha a PowerPointban van. Látni fogja a nem mentett fájlok listáját. Válassza ki a fájlt, és kattintson a Megnyitás gombra.
Hogyan állíthatok vissza egy hiányzó dokumentumot a Microsoft Word programban?
Ha a Word automatikusan helyreállított fájlt talál, megnyílik a Dokumentum-helyreállítás munkaablak, és a hiányzó dokumentumot „dokumentumnév [eredeti]” vagy „dokumentumnév [helyreállítva]” néven kell feltüntetni. Ha ez megtörténik, kattintson duplán a fájl nevére a Dokumentum-helyreállítás ablaktáblában, válassza a Fájl > Mentés másként lehetőséget, majd mentse a dokumentumot .docx fájlként.
Hogyan állíthatom vissza a nem mentett piszkozatokat az Office 2013-ban?
Görgessen a „Legutóbbi dokumentumok” aljára (csak Office 2013 esetén), majd kattintson a „Nem mentett dokumentumok helyreállítása” lehetőségre, ha a Wordben, a „Nem mentett munkafüzetek helyreállítása” lehetőségre, ha Excelben van, vagy a „Nem mentett prezentációk helyreállítása” elemre, ha a programban van. PowerPoint. A mentett piszkozatok mappa új ablakban nyílik meg. Válassza ki a fájlt, majd kattintson a Megnyitás gombra.
Vissza lehet állítani a törölt fájlokat az irodából?
Alapértelmezés szerint az Office-alkalmazások munka közben automatikusan mentik a dokumentumok ideiglenes biztonsági másolatait, és jó eséllyel helyreállíthatja azokat.Itt nem arról beszélünk, hogy mikor törölt ténylegesen egy fájlt a Windows rendszerben, bár vannak módok arra, hogy az ilyen szerencsétlenségből felépüljön.
Hogyan állíthatom vissza a nem mentett fájlokat a Microsoft Office 365-ben?
A Fájl menüben kattintson az Információ elemre. Az információs oldalon kattintson a „Dokumentum kezelése” elemre, majd a legördülő menüből válassza a „Nem mentett dokumentumok helyreállítása” lehetőséget. Vegye figyelembe azt is, hogy lehetősége van az összes nem mentett dokumentum törlésére, ha ezt szeretné. Az UnsaedFiles mappa az összes nem mentett fájlt tartalmazza, amelyekhez az Office ideiglenes biztonsági másolatot készített.
Hogyan állíthatok vissza egy nem mentett fájlt?
Kezdje azzal, hogy nyissa meg azt az Office-alkalmazást, amelyben dolgozott, ahol a fájl nem került mentésre. Kattintson a Fájl menüre. A Fájl menüben kattintson az Információ elemre. Az információs oldalon kattintson a „Dokumentum kezelése” elemre, majd a legördülő menüből válassza a „Nem mentett dokumentumok helyreállítása” lehetőséget. Vegye figyelembe azt is, hogy van egy lehetősége…
Hogyan érhetem el a mentett piszkozataimat a Microsoft Word programban?
A mentett piszkozatok mappa új ablakban nyílik meg. Válassza ki a fájlt, majd kattintson a Megnyitás gombra. A fájl tetején található üzleti sávban kattintson a Mentés másként elemre a fájl számítógépre mentéséhez. Ezeket a fájlokat az alábbi lépésekkel is elérheti: Nyissa meg a használt Office alkalmazást. Nyisson meg egy új fájlt vagy bármely meglévő fájlt.
Hogyan állíthatom vissza az elveszett fájlokat a Microsoft 365-ből?
Ha rendelkezik Microsoft 365-előfizetéssel, ellenőrizze a biztonsági mentési fájlokat a következő mappákban: Megjegyzés: Ezeken az elérési utakon cserélje ki a < Felhasználónév > elemet a felhasználónevére. Ha ezeken a helyeken nem találja a hiányzó fájlt, nyissa meg a Word alkalmazást, és válassza a Fájl > Információ > Dokumentum kezelése > Nem mentett dokumentumok helyreállítása lehetőséget.
Hogyan lehet visszaállítani a törölt piszkozatfájlokat a Wordben?
1 Nyissa meg a használt Office alkalmazást. 2 Kattintson a Fájl fülre. 3 Kattintson a Legutóbbi elemre. 4 Görgessen le a „Legutóbbi dokumentumok” aljára (csak Office 2013), majd kattintson a „Nem mentett dokumentumok helyreállítása” lehetőségre, ha a Wordben, a „Nem mentett munkafüzetek helyreállítása” lehetőségre, ha Excelben dolgozik, vagy… 5 A mentett piszkozatok mappája új ablakban nyílik meg. …További elemek…
Hogyan menthetek el nem mentett fájlt?
Látni fogja a nem mentett fájlok listáját. Válassza ki a fájlt, és kattintson a Megnyitás gombra. A fájl tetején található üzleti sávban kattintson a Mentés másként elemre a fájl számítógépre mentéséhez. Az operációs rendszertől függően a következő fájlhelyek egyikére is tallózhat a fájl megnyitásához ( MEGJEGYZÉS: Ezek a fájlok nem módosíthatók):
Mi az a nem mentett fájlok mappa az Office 365-ben?
Az UnsaedFiles mappa az összes nem mentett fájlt tartalmazza, amelyekhez az Office ideiglenes biztonsági másolatot készített. Válassza ki a kívánt fájlt, majd kattintson a Megnyitás gombra. Az Office-alkalmazások rendszeres időközönként (alapértelmezés szerint 10 percenként) automatikusan mentik a fájlok ideiglenes biztonsági másolatait, így a fájlnak tartalmaznia kell az elveszett munka nagy részét.
Hogyan állíthatok vissza egy elveszett Word dokumentumot?
Ha megtalálta elveszett dokumentumát, de a legutóbbi módosítások nélkül, kattintson a Fájl menüre a Wordben (2016 vagy 2013). Kattintson a Dokumentum kezelése gombra, és válassza a Nem mentett dokumentumok helyreállítása lehetőséget (E ábra). A Megnyitás ablakban keresse meg az ASD kiterjesztésű fájlokat.