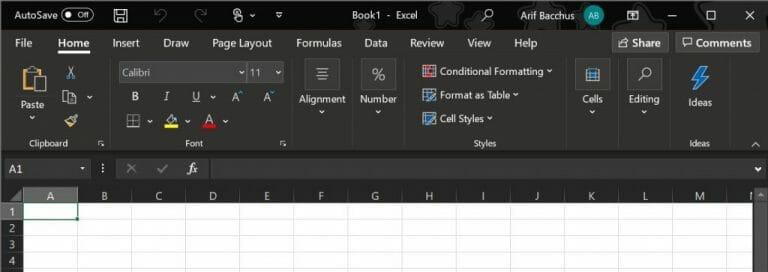A sötét mód gyönyörű. A legtöbb alkalmazás és operációs rendszer népszerű funkciója lekapcsolja a világítást és a fényerőt, és megkönnyíti a dolgok megértését és olvasását. De tudtad, hogy minden Office-alkalmazásnak megvan a saját Sötét módja is? Nos, ebben az útmutatóban elmagyarázzuk, hogyan engedélyezheti a Sötét módot az Office 365-ben a Windows 10 rendszerben.
A sötét mód engedélyezésének megkezdéséhez először el kell indítania egy új dokumentumot a Wordben, egy prezentációt a PowerPointban vagy egy táblázatot az Excelben. Ha elkészült, rá kell kattintania a Fájl fület a megnyitott ablak tetején.
Ezután kattintson a fiók opciókat a képernyő bal alsó sarkában. Innentől kezdve érdemes megkeresni a Irodai téma legördülő menü. Ügyeljen arra, hogy kattintson a négyzetre, és válassza ki Fekete a listáról. Választás után Fekete, észre kell vennie, hogy az Office 365 alkalmazásban a legtöbb menü elsötétült. Ez magában foglalja a szalag elemeit, valamint a képernyő alján lévő navigációs és állapotsort.
Ha szeretné, ebből további testreszabási lehetőségeket is választhat fiók menü. Módosíthatja az alkalmazás háttérképét, amely általában a képernyő jobb felső sarkában jelenik meg. Egyes lehetőségek a Körök és csíkok, a Circuit, a Lunchbox stb. A hátteret is letilthatja, és tiszta sötét módot kaphat a lehetőség kiválasztásával Nincs háttér választási lehetőség.
Amint látja, a Sötét mód engedélyezése csak néhány egyszerű lépést igényel. Szóval, tetszik a Sötét mód megjelenése az Office 365-ben? Ossza meg velünk gondolatait az alábbi megjegyzésekben.
GYIK
Hogyan szabályozhatom egy msi alapú irodai termék telepítését?
Lehetővé teszi egy Office-termék telepítésének vezérlését az ID attribútum által meghatározottak szerint, attól függően, hogy egy adott MSI-alapú Office-termék már telepítve van-e az eszközön.Például, ha a Project Professional MSI-alapú verziója már telepítve van az eszközön, akkor telepítse a Project Online Desktop Client alkalmazást.
Hogyan telepíthetem a Microsoft Office-t a felhasználóimnak?
Az Office telepítésének egyik módja a felhasználók számára az Office Deployment Tool használatával, amelyet ingyenesen letölthet a Microsoft letöltőközpontjából. Az Office Deployment Tool önmagában vagy a meglévő szoftvertelepítési eszközökkel és folyamatokkal együtt használható. További információért tekintse meg az Office-telepítési eszköz áttekintését.
Hogyan telepíthetem a Microsoft Office-t a számítógépemre?
Ha új Office-termékkulcs-kártyát vásárolt, vagy termékkulcsot kapott, amikor az Office-t online áruházon keresztül vásárolta, nyissa meg az Office.com/setup vagy a Microsoft365.com/setup webhelyet, és kövesse a képernyőn megjelenő utasításokat. Ez egy egyszeri folyamat, amely hozzáadja az új terméket a Microsoft-fiókjához. A kulcs beváltása után telepítheti az Office-t.
Miért nem találom a telepített irodai alkalmazást a számítógépemen?
Ha nem találja a telepített Office-alkalmazást ugyanazon a számítógépen egy másik felhasználói fiókkal, javíthatja az Office 365 csomagot a rendszergazdai fiókban a következő hivatkozás segítségével, és ellenőrizze, hogy el tudja-e érni az Office-alkalmazásokat a többi felhasználói fiók használatával. ugyanaz a számítógép.
Hogyan telepíthetem az Office 2019-et a szervezetemben?
Az Office 2019 üzembe helyezése (informatikai szakemberek számára) Az Office 2019 mennyiségi licenccel rendelkező verzióinak (beleértve a Projectet és a Visiót) konfigurálásához és telepítéséhez használja az Office Deployment Tool (ODT) eszközt. A korábban a Windows Installerhez (MSI) használt Office testreszabási eszközt (OCT) már nem használják.
Hogyan telepítsem a Microsoft Office-t ügyfélszámítógépre?
Helyi rendszergazdai jogosultságokkal kell rendelkeznie az ügyfélszámítógépen. Futtathatja a végrehajtható fájlt arról az ügyfélszámítógépről, amelyre telepíteni szeretné az Office-t, vagy elhelyezheti az ODT-t és a konfigurációs fájlt egy hálózati megosztáson, és onnan futtathatja.
Hogyan telepíthetem a Microsoft Office 365-öt a hálózatomra?
Az Office Deployment Tool segítségével letöltheti a Microsoft 365 Apps telepítőfájljait a hálózat helyi forrásából. Ezzel több nyelv és termék központi másolatát tárolhatja az Office számára, és csak a szükséges nyelveket és termékeket terjesztheti a hálózat más helyeire.
Hogyan lehet kikapcsolni a régi, felhasználónkénti MFA-t a Microsoft 365-ben?
Az örökölt felhasználónkénti MFA kikapcsolása 1 A Microsoft 365 felügyeleti központjában a bal oldali navigációs sávban válassza a Felhasználók > Aktív felhasználók lehetőséget. 2 Az Aktív felhasználók oldalon válassza a Többtényezős hitelesítés lehetőséget. 3 A többtényezős hitelesítés oldalon válassza ki az egyes felhasználókat, és állítsa a többtényezős hitelesítési állapotukat Letiltva értékre. Több …
Hogyan valósíthatunk meg többtényezős hitelesítést (MFA) a Microsoft 365-ben?
Ebben a cikkben. 1. lépés: Döntse el, milyen módszerrel kívánja megkövetelni a felhasználóktól az MFA használatát. 2. lépés: Tesztelje az MFA-t a kísérleti felhasználókon. 3. lépés: Tájékoztassa szervezetét, hogy MFA érkezik. 4. lépés: Tegye közzé az MFA-követelményt szervezete vagy felhasználói számára. A többtényezős hitelesítés (MFA) ismerete és a Microsoft 365-ben nyújtott támogatása alapján…
Mennyi ideig tart a többtényezős hitelesítés (MFA) beállítása?
Kevesebb Miután az adminisztrátor engedélyezte szervezetének és fiókjának a többtényezős hitelesítést (MFA), be kell állítania felhasználói fiókját a használatához. Ez csak egy percig tarthat. Tipp: Szeretne többet tudni a többtényezős hitelesítésről? Lásd: Mi az: Többtényezős hitelesítés.
Hogyan tilthatom le az MFA-t az Office 365-ben?
Az MFA Office 365-ben való letiltásához itt található egy cikk: A modern hitelesítés engedélyezése a szervezetben. Ez a cikk az MFA engedélyezését ismerteti. Az MFA letiltásához egyszerűen törölje a jelet a Modern hitelesítés engedélyezése négyzetből a Modern hitelesítés panelen.
Hogyan telepíthetem az MS Office-t msi-alapú rendszerre?
Kövesse az utasításokat. Az MSI-alapú Microsoft Office kiadás telepítéséhez futtassa a SingleImage.exe fájlt.Amikor a rendszer kéri, írja be a termékkulcsot a folytatáshoz. Ez a szál zárolva van. Követheti a kérdést, vagy szavazhat hasznosnak, de nem válaszolhat erre a témaszálra.
Mit jelent az MSI?
Kevésbé. A Click-to-Run a Microsoft 365-előfizetés és az Office 2013 és újabb verzióinak legtöbb verziójának telepítéséhez használt technológia. A Windows Installer technológiát (MSI) használták az Office 2016 régebbi és régebbi verzióinak, például a Microsoft Office Professional Plus és a Microsoft Office Standard mennyiségi licenckiadásainak telepítésére.
Mi az az MSI irodai telepítés?
Ezt teszi az „MSI” Office-telepítés annak ellenére, hogy nincs közvetlen MSI-letöltés… Az MSI-fájlok tartalmazzák a programot, a program telepítéséhez és futtatásához szükséges egyéb fájlokat és beállításokat. Ha duplán kattint egy .MSI fájlra, a tartalom telepítődik.
Mi a különbség az MSI és a click to run office között?
Az MSI egy nagy letöltés (körülbelül 3,5 GB az Office 365-höz), amely tartalmazza a telepítőprogramot és az összes Office-összetevőt is. A letöltés után futtassa a fájlt, és az Office települ. A „Click to Run” Office frissítése zökkenőmentesebben történik, mint az .MSI verzió frissítése. CtR-telepítéssel kevésbé kell újraindítani az Office-programokat.