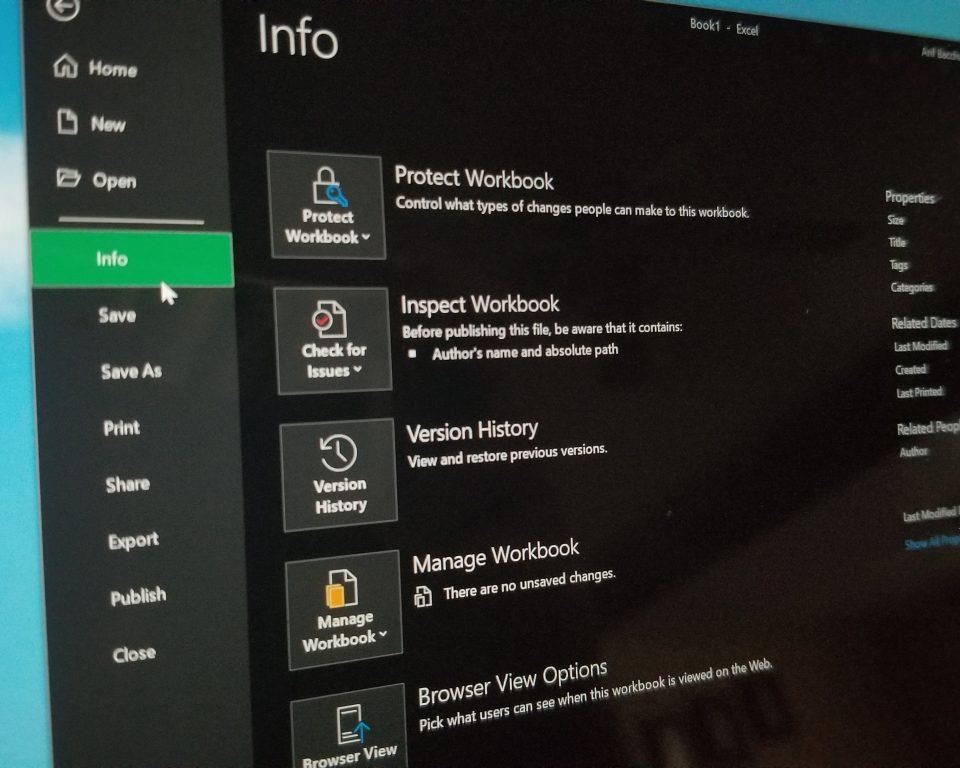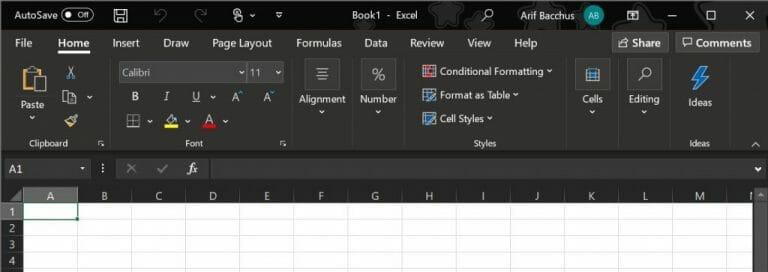Dark Mode on kaunis. Useimpien sovellusten ja käyttöjärjestelmien suosittu ominaisuus sammuttaa valot ja kirkkauden ja tekee asioista helpompia ymmärtää ja lukea. Mutta tiesitkö, että jokaisella Office-sovelluksella on myös oma tumma tila? Tässä oppaassa selitämme, kuinka voit ottaa tumman tilan käyttöön Office 365:ssä Windows 10:ssä.
Aloita tumman tilan ottaminen käyttöön käynnistämällä ensin joko uusi asiakirja Wordissa, esitys PowerPointissa tai laskentataulukko Excelissä. Kun olet valmis, sinun on napsautettava Tiedosto -välilehti avoimen ikkunan yläosassa.
Napsauta seuraavaksi Tili vaihtoehdot näytön vasemmassa alakulmassa. Sieltä haluat etsiä Toimisto teema pudotusvalikosta. Muista klikata ruutua ja valita Musta luettelosta. Valinnan jälkeen Musta, sinun tulee huomata, että useimmat Office 365 -sovelluksen valikot ovat tummempia. Tämä sisältää nauhan kohteet sekä navigointi- ja tilapalkin näytön alareunassa.
Halutessasi voit valita tästä lisää mukautusvaihtoehtoja Tili valikosta. Voit vaihtaa sovelluksen taustakuvaa, joka yleensä näkyy näytön oikeassa yläkulmassa. Jotkut vaihtoehdot vaihtelevat Circles and Stripes, Circuit, Lunchbox ja muista. Voit myös poistaa taustan käytöstä ja saada puhtaan tumman tilan valitsemalla Ei taustaa vaihtoehto.
Kuten näet, Dark Moden käyttöönotto vaatii vain muutaman yksinkertaisen vaiheen. Pidätkö siis tumman tilan ulkonäöstä Office 365:ssä? Kerro meille mielipiteesi alla olevissa kommenteissa.
FAQ
Kuinka voin hallita msi-pohjaisen toimistotuotteen asennusta?
Voit hallita Office-tuotteen asennusta ID-määritteen mukaisesti sen perusteella, onko tietty MSI-pohjainen Office-tuote jo asennettu laitteeseen.Jos laitteeseen on esimerkiksi jo asennettu Project Professionalin MSI-pohjainen versio, asenna Project Online Desktop Client.
Kuinka otan Microsoft Officen käyttöön käyttäjilleni?
Yksi tapa ottaa Office käyttöön käyttäjillesi on käyttää Office Deployment Toolia, jonka voit ladata ilmaiseksi Microsoft Download Centeristä. Voit käyttää Office Deployment Toolia yksinään tai olemassa olevien ohjelmistojen käyttöönottotyökalujen ja prosessien kanssa. Lisätietoja on artikkelissa Office-käyttöönottotyökalun yleiskatsaus.
Kuinka voin asentaa Microsoft Officen tietokoneelleni?
Jos ostit uuden Office-tuoteavainkortin tai sait tuoteavaimen, kun ostit Officen verkkokaupasta, siirry osoitteeseen Office.com/setup tai Microsoft365.com/setup ja seuraa näytön ohjeita. Tämä on kertaluonteinen prosessi, joka lisää uuden tuotteesi Microsoft-tiliisi. Kun olet lunastanut avaimesi, voit asentaa Officen.
Miksi en löydä asennettua Office-sovellusta tietokoneeltani?
Jos et löydä asennettua Office-sovellusta samasta tietokoneesta eri käyttäjätilillä, voit korjata Office 365 -paketin järjestelmänvalvojan tilillä seuraavan linkin avulla ja tarkistaa, voitko käyttää Office-sovelluksia käyttämällä muita verkkotunnuksen käyttäjätilejä. sama tietokone.
Kuinka otan Office 2019:n käyttöön organisaatiossani?
Ota käyttöön Office 2019 (IT-ammattilaisille) Office 2019:n volyymikäyttöisten versioiden, mukaan lukien Projectin ja Vision, käyttöönotot organisaatiosi käyttäjille määritetään ja toteutetaan Office Deployment Tool (ODT) -työkalun avulla. Office Customization Tool (OCT), jota käytit aiemmin Windows Installerissa (MSI), ei ole enää käytössä.
Kuinka asentaa Microsoft Office asiakastietokoneeseen?
Sinulla on oltava paikallisen järjestelmänvalvojan oikeudet asiakastietokoneessa. Voit suorittaa suoritettavan tiedoston asiakastietokoneelta, johon haluat asentaa Officen, tai voit laittaa ODT:n ja määritystiedoston verkkojaettuun tietoon ja suorittaa sen sieltä.
Kuinka otan Microsoft Office 365:n käyttöön verkossa?
Voit käyttää Office Deployment Toolia ladataksesi Microsoft 365 Appsin asennustiedostot verkkosi paikallisesta lähteestä. Näin voit tallentaa keskuskopion useista Officen kielistä ja tuotteista ja jakaa vain tarvitsemasi kielet ja tuotteet verkkosi muihin paikkoihin.
Kuinka poistaa vanha käyttäjäkohtainen MFA käytöstä Microsoft 365:ssä?
Vanhan käyttäjäkohtaisen MFA:n poistaminen käytöstä 1 Valitse Microsoft 365 -hallintakeskuksen vasemmasta navigointipaneelista Käyttäjät > Aktiiviset käyttäjät. 2 Valitse Aktiiviset käyttäjät -sivulla Monivaiheinen todennus. 3 Valitse monitekijätodennussivulla jokainen käyttäjä ja aseta hänen monitekijätodennustilaksi Ei käytössä. Lisää…
Kuinka ottaa monitekijätodennus (MFA) käyttöön Microsoft 365:ssä?
Tässä artikkelissa. Vaihe 1: Päätä tapa, jolla vaadit käyttäjiäsi käyttämään MFA:ta. Vaihe 2. Testaa MFA pilottikäyttäjilläsi. Vaihe 3. Ilmoita organisaatiollesi, että MFA on tulossa. Vaihe 4. Ota MFA-vaatimus käyttöön organisaatiollesi tai käyttäjillesi. Perustuen ymmärryksesi monitekijätodennusta (MFA) ja sen tuesta Microsoft 365:ssä, …
Kuinka kauan monitekijätodennuksen (MFA) määrittäminen kestää?
Vähemmän Kun järjestelmänvalvojasi sallii organisaatiollesi ja tilillesi monitekijätodennuksen (MFA), sinun on määritettävä käyttäjätilisi, jotta voit käyttää sitä. Tämän pitäisi kestää vain minuutti. Vinkki: Haluatko tietää enemmän monitekijätodennuksesta? Katso Mikä on: Monitekijätodennus.
Kuinka voin poistaa MFA:n käytöstä Office 365:ssä?
Jos haluat poistaa MFA:n käytöstä Office 365:ssä, tässä on artikkeli: Ota moderni todennus käyttöön organisaatiossasi. Tässä artikkelissa kerrotaan, kuinka MFA otetaan käyttöön. Jos haluat poistaa MFA:n käytöstä päinvastoin, poista valinta Ota moderni todennus käyttöön -ruudusta Moderni todennus -paneelissa.
Kuinka voin asentaa MS Officen msi-pohjaiseen järjestelmään?
Seuraa ohjeita. Asenna MSI-pohjainen Microsoft Office -versio suorittamalla SingleImage.exe.Jatka kirjoittamalla tuoteavaimesi pyydettäessä. Tämä lanka on lukittu. Voit seurata kysymystä tai äänestää hyödylliseksi, mutta et voi vastata tähän viestiketjuun.
Mitä MSI tarkoittaa?
Vähemmän. Click-to-Run on tekniikka, jota käytetään Microsoft 365 -tilauksen ja useimpien Office 2013:n ja uudempien versioiden asentamiseen. Windows Installer -tekniikkaa (MSI) käytettiin Office 2016:n ja vanhempien versioiden, kuten Microsoft Office Professional Plus ja Microsoft Office Standard, volyymilisenssiversioiden asentamiseen.
Mikä on MSI-toimistoasennus?
Näin tekee ”MSI” Office -asennus, vaikka suoraa MSI-latausta ei olekaan… .MSI-tiedostot sisältävät ohjelman, muut tiedostot ja asetukset, joita tarvitaan ohjelman asentamiseen ja suorittamiseen. Kaksoisnapsauttamalla .MSI-tiedostoa sen sisältö asennetaan.
Mitä eroa on MSI:llä ja napsauta to run office -toimintoa?
MSI on yksi suuri lataus (noin 3,5 Gt Office 365:lle), joka sisältää sekä asennusohjelman että kaikki Office-komponentit. Kun se on ladattu, suorita tiedosto ja Office asennetaan. ”Suorita napsauttamalla” Office päivitetään saumattomasti kuin .MSI-version päivittäminen. Office-ohjelmien uudelleenkäynnistyksen tarvetta CtR-asennuksella pitäisi olla vähemmän.