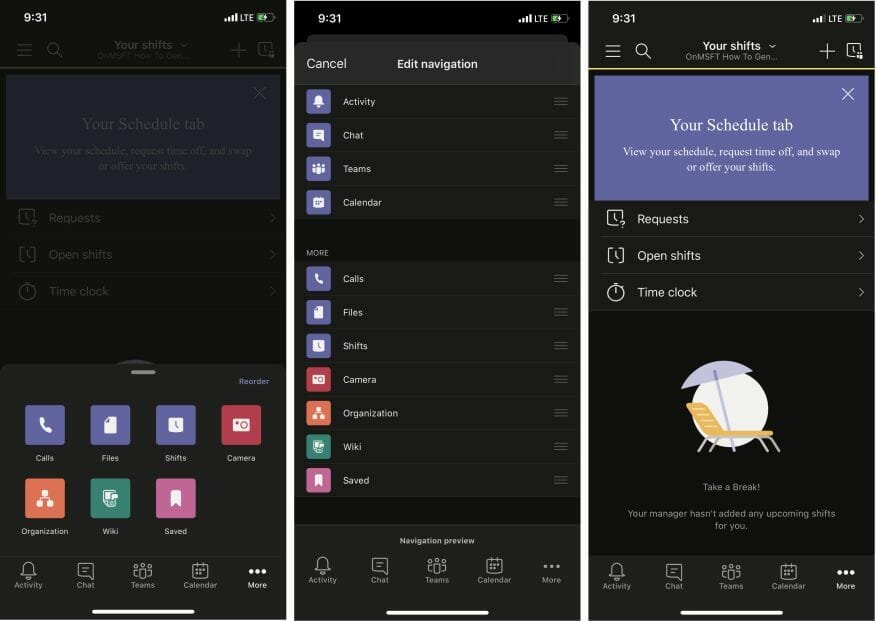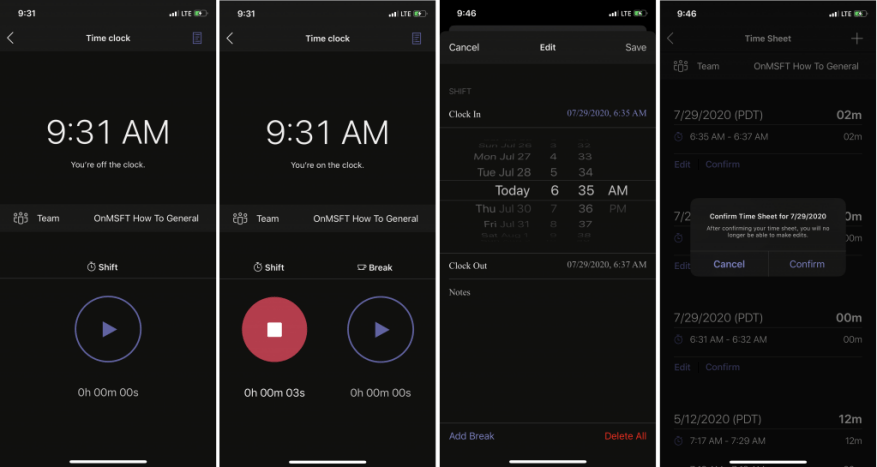A Microsoft Teams egyik beépített funkciója Shifts néven ismert. Ha az adminisztrátor engedélyezi, a vezetők és az alkalmazottak a műszakok segítségével kezelhetik a munkaidőt, az ütemezést, és még az óraórát is használhatják. Már bemutattuk, hogyan használható a Shifts a Teams asztali verziójában, de most a Time Clockra is fordítjuk a figyelmünket. Így használhatja a Time Clock funkciót a Shifts funkcióban a Microsoft Teams iOS és Android rendszeren.
Az időóra elérése
A Time Clock eléréséhez iOS vagy Android rendszeren a Teams rendszeren először meg kell nyitnia a Shifts alkalmazást. Ehhez kattintson a … Több gombot a képernyő alján. Innen kell kattintania Műszakok. Ha szeretné, rákattinthat a Újrarendelés gombot a képernyő tetején a navigáció megváltoztatásához, és adja hozzá a Shifts gombot a fő sávhoz.
Ha megtalálta a Shifts elemet, érintse meg a megnyitásához. Látnod kell néhány ilyen dolgot Kérések, Open Shifts. Akkor lent lesz Idő óra. Erre kattintva továbbléphet a következő lépésre.
Az időóra használata
Ne feledje, hogy a folytatáshoz csak akkor használhatja az Időórát, ha azt egy menedzser és egy informatikai rendszergazda beállította Önnek a Teams szolgáltatáson keresztül. Mindenesetre, most, hogy az Időóra nyitva van, egy üzenetnek kell megjelennie a képernyőn, amely figyelmezteti, hogy lekapcsolta az órát. Ne ijedjen meg.
A lejátszás gomb megérintésével bejelentkezhet. Ezzel elindít egy időzítőt, és egy kör jelenik meg a lejátszás ikon körül. Amint leáll a pörgés, a Teams elkezdi jelenteni a műszakot. A háttérben fut, még akkor is, ha az alkalmazás be van zárva. Ha befejezte a munkát, ebédelni megy, vagy szünetet tart, a leállítás ikonra koppintva szüneteltetheti és leállíthatja az időzítőt.
Miután megérinti a leállítási időzítőt, megjelenik a műszakok listája egy munkaidő-nyilvántartásban. Mindent látni fog a helyi időzóna szerint. Mindegyik műszakot szerkesztheti vagy megerősítheti. Csak kattintson a Szerkesztés vagy a megerősít gombot a folytatáshoz.A szerkesztés gombbal megjegyzéseket fűzhet a Shifthez az eseményekről vagy egyéb problémákról. Módosíthatja az adott időpontot, törölheti a teljes műszakot, és szükség esetén szünetet adhat hozzá, vagy további műszakokat adhat hozzá a képernyő tetején található + ikonra kattintva. Ha elkészült, beküldheti, és a menedzsere jóváhagyhatja azt.
Más funkciók
Az TIME Clock magyarázatával még mindig sokkal többet lehet tenni a Shifts on Teams funkcióval. A kereső funkcióval átnézheti a régi műszakokat, új kéréseket adhat be, vagy megtekintheti a szervezetében lévő nyitott műszakokat. Természetesen a Teams asztali verziójában is élvezheti a teljes élményt.
Hasznosnak találja a Shifts alkalmazást a Teamsben? Nézze meg most, és tudassa velünk az alábbi megjegyzésekben. Ha többet szeretne megtudni, kövesse a Microsoft 365 hírközpontunkat.
GYIK
Hogyan adhatok hozzá időzónákat az Outlook programban?
Outlook Időzóna hozzáadása 1 Válassza az Outlook > Beállítások 2 Válassza a Naptár lehetőséget 3 Az Időzónák alatt jelölje be a Második időzóna megjelenítése napi és heti nézetben jelölőnégyzetet, és ha szükséges, jelölje be a Harmadik megjelenítése… 4 A Címke mezőben mindegyikhez időzóna, írjon be egy barátságos nevet. Többet látni….
Hogyan tudok bejelentkezni a Microsoft Teamsbe?
Belépés a Microsoft Teamsbe 1. A Shifts alkalmazásban koppintson a Time clock elemre, majd válassza ki azt a műszakot, amelyre be szeretné állítani az órát. 2 Nyomja meg és tartsa lenyomva a Shift billentyűt, és a rendszer be van jegyezve. További információ….
Hogyan állíthat be időt és időzónát a Windows 10 rendszerben?
A Dátum és idő részben megadhatja, hogy a Windows 10 automatikusan beállítsa az időt és az időzónát, vagy beállíthatja azokat manuálisan is. Az idő és az időzóna beállításához a Windows 10 rendszerben lépjen a Start > Beállítások > Idő és nyelv > Dátum és idő menüpontra. Nyissa meg a Dátum és idő beállításokat. ELŐFIZETÉS RSS FEEDEKRE.
Van mód arra, hogy Wordben engedélyezze az „olvasási idő megjelenítését”?
A leírásod szerint úgy tudom, hogy szeretnéd kitalálni, hogyan lehet engedélyezni a „Show Time To Read” funkciót. Kutatásom alapján a Wordben nincs ilyen „Show Time To Read” funkció.Ha további segítségre van szüksége, tudna megadni további információkat a funkcióval kapcsolatos követelményeinek leírásához?
Hogyan adhatok hozzá további időzónát a naptáramhoz?
Az Eszközök menüben kattintson a Beállítások parancsra. Kattintson a Naptár beállításai lehetőségre. Kattintson az Időzóna elemre. Jelölje be a További időzóna megjelenítése jelölőnégyzetet. A Címke mezőbe írja be a további időzóna nevét. Az Időzóna listában kattintson a hozzáadni kívánt időzónára.
Hogyan módosíthatom az időzónát az Office 365-ben?
Jelentkezzen be az Office 365-be munkahelyi vagy iskolai fiókjával. A felső navigációs sávon kattintson a Beállítások elemre a Beállítások panel megnyitásához, majd kattintson a Nyelv és időzóna elemre. A Nyelv és időzóna alatt válassza ki a nyelvet a listából, módosítsa az időzónát és az időkijelzéseket is. Ezután kattintson a Mentés gombra.
Hogyan változtathatom meg a nyelvet és az időzónát a munkahelyen?
A felső navigációs sávon kattintson a Beállítások elemre a Beállítások panel megnyitásához, majd kattintson a Nyelv és időzóna elemre. A Nyelv és időzóna alatt válassza ki a nyelvet a listából, módosítsa az időzónát és az időkijelzéseket is.
Létezik a Word-ben egy „olvasási idő megjelenítése” funkció?
Kutatásom alapján a Wordben nincs ilyen „Show Time To Read” funkció. Ha további segítségre van szüksége, tudna megadni további információkat a funkcióval kapcsolatos követelményeinek leírásához? 1. Kérjük, írjon le további részleteket a szolgáltatásról. 2. Adja meg a szolgáltatás nagy képernyőképeit a Wordben. 3. Az Ön Office-verziója és rendszerverziója
Hogyan ellenőrizhető az olvashatóság a Microsoft Wordben?
A Word helyesírási és nyelvtani korrekciója alatt ellenőrizze, hogy be van-e jelölve a Nyelvhelyesség ellenőrzése helyesírással jelölőnégyzet. Válassza az Olvashatósági statisztikák megjelenítése lehetőséget. Miután engedélyezte ezt a funkciót, nyissa meg az ellenőrizni kívánt fájlt, és ellenőrizze a helyesírást az F7 billentyű lenyomásával vagy az Áttekintés > Helyesírás és nyelvtan lehetőséggel.
Hogyan változtathatom meg az olvasási módot egy Word-dokumentumban?
A dokumentumban való gyors mozgáshoz nyissa meg a navigációs ablakot. Kattintson a Nézet > Olvasási mód elemre az olvasási mód elrendezésre való váltáshoz.A lapozáshoz kattintson vagy koppintson a képernyő szélein lévő nyilakra. Kattintson duplán vagy koppintson duplán a nagyításhoz, és a dokumentumban lévő táblázatok, diagramok és képek kitöltéséhez a képernyőt.
Hogyan olvashatok Word dokumentumot?
A Word minden kiemelt szöveget elolvas, még a teljes dokumentumot is. Nyomja meg a Ctrl+A billentyűkombinációt a teljes dokumentum kijelöléséhez. 4. Kattintson egyszer a Speak parancs gombra az olvasás megkezdéséhez, majd kattintson újra a leállításhoz. Jelenleg nincs szünet és folytatás lehetőség, de sok felhasználó kérte ezt a funkciót, ezért reméljük, hogy a jövőbeni verziókban is látni fogjuk.
Miért nem találom meg a megfelelő időzónát a Microsoft Teamsben?
Mivel a megfelelő helyi beállításokat állította be, ha a probléma a Teams asztali alkalmazásban történt, ellenőrizze, hogy a probléma reprodukálható-e a Teams for webben, mobilalkalmazásban vagy más eszközökön. Ha megkapja a megfelelő időzónát, az összes időbélyeg frissül, beleértve a már közzétetteket is.
Hogyan használhatom a műszakokat a Microsoft Teamsben?
A Microsoft Teams műszakjaival ütemezést hozhat létre, műszakokat rendelhet a csapattagokhoz, másolhatja és használhatja fel újra a műszakokat, valamint adjon hozzá nyitott műszakokat. Új ütemterv létrehozása: Válassza az Új ütemezés létrehozása lehetőséget, ha a semmiből szeretne létrehozni egy ütemtervet.
Hogyan tudok kilépni az órarendből?
Nyomja meg és tartsa lenyomva a Shift billentyűt, amikor készen áll a kilépésre. Megtekintheti az óra korábbi tevékenységét, vagy javíthatja adatait az óralap segítségével. A Shifts alkalmazásban válassza az Időóra lehetőséget, és koppintson a jobb felső sarokban az óralap megnyitásához.
Hogyan módosíthatom az időzónát a naptáramban?
A Naptárban kattintson a jobb gombbal az idősávra, majd kattintson az Időzóna módosítása parancsra. Az Időzónák alatt kattintson az Időzónák cseréje lehetőségre. Kattintson a Beállítások elemre. A Naptár lap Időzónák csoportjában törölje a Második időzóna megjelenítése és/vagy a Harmadik időzóna megjelenítése jelölőnégyzet jelölését.