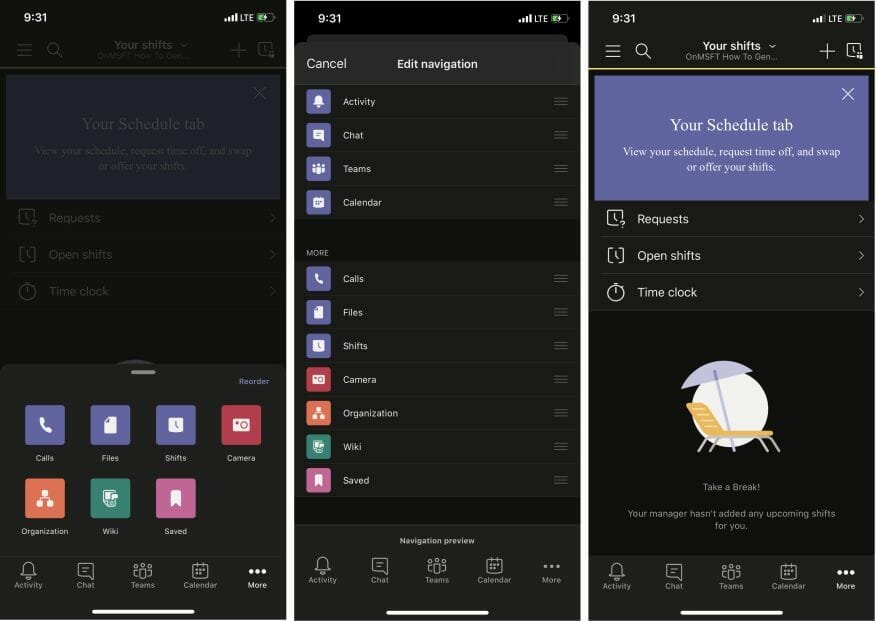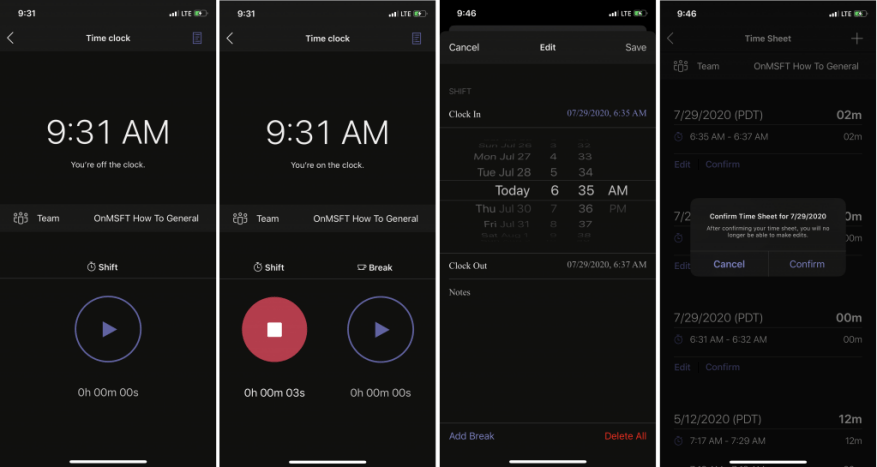Jedna z wbudowanych funkcji Microsoft Teams jest znana jako Shifts. Po włączeniu przez administratora IT menedżerowie i pracownicy mogą korzystać ze zmian, aby zarządzać godzinami pracy, harmonogramami, a nawet korzystać z zegara czasu. Pokazaliśmy już, jak można używać Shifts w komputerowej wersji aplikacji Teams, ale teraz zwrócimy również uwagę na zegar czasu. Oto jak używać zegara czasu w zmianach w Microsoft Teams na iOS i Androida.
Dotarcie do zegara czasu
Aby uzyskać dostęp do zegara czasu w Teams na iOS lub Androida, musisz najpierw otworzyć Zmiany. Aby to zrobić, kliknij … Więcej na dole ekranu. Stamtąd musisz kliknąć Zmiany. Jeśli chcesz, możesz również kliknąć Zmień kolejność u góry ekranu, aby zmienić nawigację i dodać zmiany do paska głównego.
Po znalezieniu Shifts dotknij go, aby go otworzyć. Powinieneś zobaczyć kilka rzeczy, takich jak Prośby, otwarte zmiany. Wtedy poniżej będzie Zegar. Będziesz chciał to kliknąć, aby przejść do następnego kroku.
Korzystanie z zegara czasu
Pamiętaj, że aby kontynuować, będziesz mógł używać zegara czasu tylko wtedy, gdy został skonfigurowany przez menedżera i administratora IT za pośrednictwem usługi Teams. W każdym razie, teraz, gdy zegar czasu jest otwarty, na ekranie powinien pojawić się komunikat ostrzegający, że nie masz czasu. Nie bądź zaniepokojony.
Możesz zarejestrować się, dotykając przycisku odtwarzania. Spowoduje to uruchomienie licznika czasu, a wokół ikony odtwarzania pojawi się kółko. Gdy przestanie się obracać, Teams zacznie zgłaszać Twoją zmianę do pracy. Będzie działać w tle, nawet gdy aplikacja jest zamknięta. Jeśli skończyłeś pracę, idziesz na lunch lub przerwę, możesz dotknąć ikony zatrzymania, aby wstrzymać i zakończyć odliczanie.
Po dotknięciu stopera zobaczysz listę swoich zmian w grafiku. Zobaczysz wszystko wymienione według lokalnej strefy czasowej. Możesz edytować lub potwierdzać każdą ze swoich zmian. Wystarczy kliknąć Edytować albo Potwierdzać przycisk, aby kontynuować.Przycisk edycji pozwoli ci dodawać notatki do swojej zmiany, dotyczące incydentów lub innych problemów. Możesz także zmienić konkretną godzinę, usunąć całą zmianę i w razie potrzeby dodać przerwę lub dodać więcej zmian, klikając ikonę + u góry ekranu. Po zakończeniu możesz przesłać, a Twój menedżer będzie mógł to zatwierdzić.
Inne funkcje
Po wyjaśnieniu Zegara Czasu wciąż można zrobić o wiele więcej dzięki Przesunięciom w zespołach. Możesz użyć funkcji wyszukiwania, aby przejrzeć stare zmiany, złożyć nowe wnioski lub wyświetlić otwarte zmiany w całej organizacji. Oczywiście możesz również cieszyć się pełnymi możliwościami w komputerowej wersji aplikacji Teams.
Czy uważasz, że aplikacja Shifts jest przydatna w usłudze Teams? Sprawdź to teraz i daj nam znać w komentarzach poniżej. Więcej informacji znajdziesz w naszym centrum wiadomości Microsoft 365.
FAQ
Jak dodać strefy czasowe w programie Outlook?
Outlook Dodaj strefę czasową 1 Wybierz Outlook > Preferencje 2 Wybierz Kalendarz 3 W obszarze Strefy czasowe zaznacz pole wyboru Pokaż drugą strefę czasową w widoku dnia i tygodnia oraz, jeśli to konieczne, Pokaż trzecią… 4 W polu Etykieta dla każdego strefę czasową wpisz przyjazną nazwę. Zobacz więcej….
Jak zarejestrować się w Microsoft Teams?
Jak zarejestrować się w Microsoft Teams 1 W programie Zmiany dotknij Zegar czasu, a następnie wybierz zmianę, dla której chcesz się zarejestrować. 2 Naciśnij i przytrzymaj klawisz Shift, a zostaniesz taktowany. Zobacz więcej….
Jak ustawić czas i strefę czasową w systemie Windows 10?
W opcji Data i godzina możesz zezwolić systemowi Windows 10 na automatyczne ustawienie godziny i strefy czasowej lub ustawić je ręcznie. Aby ustawić czas i strefę czasową w systemie Windows 10, przejdź do Start > Ustawienia > Czas i język > Data i godzina. Otwórz ustawienia daty i godziny. SUBSKRYBUJ KANAŁY RSS.
Czy istnieje sposób, aby włączyć „pokaż czas na przeczytanie” słownie?
Zgodnie z twoim opisem, rozumiem, że chcesz dowiedzieć się, jak włączyć funkcję „Pokaż czas na przeczytanie”. Bazując na moich badaniach, nie ma takiej funkcji o nazwie „Pokaż czas na przeczytanie” w programie Word.Aby zapewnić dalszą pomoc, czy możesz podać więcej informacji opisujących swoje wymagania dotyczące funkcji?
Jak dodać do kalendarza dodatkową strefę czasową?
W menu Narzędzia kliknij Opcje. Kliknij Opcje kalendarza. Kliknij Strefa czasowa. Zaznacz pole wyboru Pokaż dodatkową strefę czasową. W polu Etykieta wpisz nazwę dodatkowej strefy czasowej. Na liście Strefa czasowa kliknij strefę czasową, którą chcesz dodać.
Jak zmienić strefę czasową w Office 365?
Zaloguj się do usługi Office 365 przy użyciu konta służbowego lub szkolnego. Na górnym pasku nawigacyjnym kliknij Ustawienia, aby otworzyć okienko Ustawienia, a następnie kliknij Język i strefa czasowa. W obszarze Język i strefa czasowa wybierz język z listy, a także wprowadź zmiany w strefie czasowej i wyświetlaniu czasu. Następnie kliknij Zapisz.
Jak zmienić język i strefę czasową w miejscu pracy?
Na górnym pasku nawigacyjnym kliknij Ustawienia, aby otworzyć okienko Ustawienia, a następnie kliknij Język i strefa czasowa. W obszarze Język i strefa czasowa wybierz język z listy, a także wprowadź zmiany w strefie czasowej i wyświetlaniu czasu.
Czy istnieje w słowie funkcja „pokaż czas na przeczytanie”?
Bazując na moich badaniach, nie ma takiej funkcji o nazwie „Pokaż czas na przeczytanie” w programie Word. Aby zapewnić dalszą pomoc, czy możesz podać więcej informacji opisujących swoje wymagania dotyczące funkcji? 1. Opisz więcej szczegółów na temat funkcji 2. Podaj duże zrzuty ekranu funkcji w programie Word. 3. Twoja wersja pakietu Office i wersja systemu
Jak sprawdzić czytelność w programie Microsoft Word?
W obszarze Podczas poprawiania pisowni i gramatyki w programie Word upewnij się, że jest zaznaczone pole wyboru Sprawdź gramatykę z pisownią. Wybierz Pokaż statystyki czytelności. Po włączeniu tej funkcji otwórz plik, który chcesz sprawdzić, i sprawdź pisownię, naciskając klawisz F7 lub przechodząc do opcji Recenzja > Pisownia i gramatyka.
Jak zmienić tryb odczytu w dokumencie programu Word?
Otwórz okienko nawigacji, aby szybko poruszać się po dokumencie. Kliknij Widok > Tryb do czytania, aby przełączyć się do układu trybu do czytania.Kliknij lub naciśnij strzałki na krawędziach ekranu, aby przewrócić stronę. Kliknij dwukrotnie lub naciśnij dwukrotnie, aby powiększyć i sprawić, by tabele, wykresy i obrazy w dokumencie wypełniły ekran.
Jak czytać dokument Word?
Word odczytuje każdy podświetlony tekst, nawet cały dokument. Naciśnij Ctrl+A, aby zaznaczyć cały dokument. 4. Kliknij raz przycisk polecenia Mów, aby rozpocząć sesję czytania, a następnie kliknij go ponownie, aby zatrzymać. W tej chwili nie ma opcji wstrzymania i kontynuowania, ale wielu użytkowników poprosiło o tę funkcję, więc mamy nadzieję, że zobaczymy ją w przyszłych wersjach.
Dlaczego nie mogę uzyskać prawidłowej strefy czasowej w Microsoft Teams?
Ponieważ ustawiłeś prawidłowe ustawienie lokalne, jeśli problem wystąpił w aplikacji komputerowej Teams, sprawdź, czy problem można odtworzyć w aplikacji Teams dla sieci Web, aplikacji mobilnej lub innych urządzeń. Jeśli uzyskasz prawidłową strefę czasową, wszystkie znaczniki czasu zostaną zaktualizowane, w tym te już opublikowane.
Jak korzystać ze zmian w Microsoft Teams?
Dzięki funkcji Zmiany w Microsoft Teams utwórz harmonogram, przypisz zmiany członkom zespołu, kopiuj i ponownie wykorzystuj zmiany oraz dodawaj otwarte zmiany. Aby utworzyć nowy harmonogram: Wybierz Utwórz nowy harmonogram, aby zbudować go od podstaw.
Jak wyrejestrować z karty czasu pracy?
Naciśnij i przytrzymaj klawisz Shift, gdy będziesz gotowy do wyrejestrowania. Możesz wyświetlić poprzednią aktywność zegara czasu lub poprawić informacje za pomocą arkusza czasu. W Shifts wybierz Zegar czasu, dotknij w prawym górnym rogu, aby otworzyć arkusz czasu.
Jak zmienić strefę czasową w moim kalendarzu?
W Kalendarzu kliknij prawym przyciskiem myszy pasek czasu, a następnie kliknij Zmień strefę czasową. W obszarze Strefy czasowe kliknij opcję Zamień strefy czasowe. Kliknij Opcje. Na karcie Kalendarz w obszarze Strefy czasowe wyczyść pole wyboru Pokaż drugą strefę czasową i/lub pole wyboru Pokaż trzecią strefę czasową.