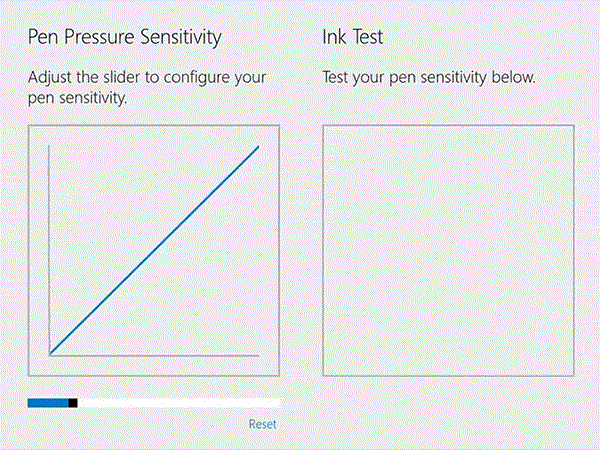Ha vadonatúj Surface Book-ot vagy Surface Pro 4-et vásárolt, egy vadonatúj Surface tollat is kapott a dobozban. Azok számára, akik nem tudták, a frissített Surface Pen a tökéletes írási élményt kínálja 1024 szintű nyomásérzékenységgel és csökkentett késleltetéssel. Tehát már úgy tervezték, hogy nagyszerű élményt nyújtson.
A Surface Bookhoz és a Surface Pro 4-hez mellékelt Surface alkalmazásnak köszönhetően azonban még egy kicsit javíthatja az élményt. Csak annyit kell tennie, hogy elindítja a Surface alkalmazást (a Start menüben van rögzítve), és koppintson a Toll kategóriára. az alkalmazás bal oldalán. A Toll nyomásérzékenysége alatt egyszerűen állítsa be a csúszkát a toll beállításainak módosításához.
A Tintateszt terület segítségével tesztelheti az új toll érzékenységét rajzolással vagy írással (mindenképpen próbálja ki különböző nyomási szintekkel). Az alkalmazás automatikusan menti a beállításokat.
GYIK
Hogyan állítsuk be a tollnyomást a GIMP-ben?
Nyissa meg a GIMP 2.10-et, majd kattintson a Szerkesztés – Beviteli eszköz elemre. 3. A Beviteli eszköz konfigurálása lapon kattintson a Pentablet Stylus Pen elemre, majd állítsa be a Képernyőt, és kattintson a Mentés és Bezárás gombokra a kilépéshez. 4. Kattintson a Dinamika ikonra, majd válassza a Nyomás átlátszatlansága vagy a Nyomásméret lehetőséget.
Hogyan állíthatom be a toll nyomásérzékenységét a felületen?
A toll nyomásérzékenységének konfigurálása a Surface Book vagy a Surface Pr alkalmazásban Nyissa meg a Start menühöz rögzített Surface alkalmazást. Érintse meg a Toll kategóriát az alkalmazás bal oldalán. Állítsa be a csúszkát a toll beállításainak módosításához. Használja a Tintateszt területet a teszteléshez. beállításainkat
Hogyan konfigurálható a Surface Pen Surface eszközökön?
Ha eszköze rendelkezik tollal vagy más típusú ceruzával, akkor a Beállítások ablakban testreszabhatja, hogy pontosan hogyan működjön, és mit tegyen a gombjai. Ehhez korábban eszközspecifikus alkalmazásokra volt szükség, például a Microsoft Surface alkalmazásra a Surface Pen konfigurálásához a Surface eszközökön.
Hogyan változtathatom meg, hogy melyik kézre van beállítva a tollam?
A tollbeállítások eléréséhez nyissa meg a Beállítások alkalmazást, és válassza az Eszközök > Toll és Windows Ink lehetőséget. A „Válassza ki, melyik kézzel írjon” beállítás szabályozza, hogy a toll használatakor hol jelenjenek meg a menük. Például, ha megnyit egy helyi menüt, miközben a „Jobb kéz” értékre van állítva, az a toll hegyétől balra fog megjelenni.
Miért nem tudom beállítani a tollamon a nyomásgörbét?
A toll alapértelmezett érzékenysége túl magas. A felületi toll érzékenysége pedig még nagyobb (talán azért mert nehezebb??). Megoldva! Lépjen a Megoldás elemre. 2018-02-23 16:34 A nyomásgörbe beállítására keresett lehetőség nem érhető el a HP Penen.
Hogyan lehet beállítani a nyomásérzékenységet a Surface Book vagy a Surface Pro 4 készüléken?
Így javíthatja és konfigurálhatja a Surface Book vagy a Surface Pro 4 nyomásérzékenységét. Nyissa meg a Start menüben rögzített Surface alkalmazást. Érintse meg a Toll kategóriát az alkalmazás bal oldalán. Állítsa be a csúszkát a toll beállításainak módosításához.
Hogyan módosíthatom a toll beállításait a Surface táblagépemen?
Nyissa meg a Start menüben rögzített Surface alkalmazást. Érintse meg a Toll kategóriát az alkalmazás bal oldalán. Állítsa be a csúszkát a toll beállításainak módosításához.
Hogyan állíthatom be a tollam nyomásérzékenységét?
Köszönjük, hogy visszatért hozzánk. Ebben az esetben javasoljuk, hogy telepítse/használja a Microsoft Surface App alkalmazást a nyomásérzékenység beállításához. Nyissa meg a Surface alkalmazást > Válassza ki a toll ikonját > a Toll alatt > Húzza el a csúszkát a toll nyomásának módosításához és a nyomásérzékenység teszteléséhez. Tájékoztasson minket.
Hogyan állíthatom be a tollnyomást a GIMP-ben Macen?
Ez a cikk végigvezeti Önt a tollnyomás beállításának lépésein a GIMP szoftverben a Mac számítógépen: Nyissa meg a GIMP-et, kattintson a „GIMP” elemre az asztali menüben, majd kattintson a „Beviteli eszközök” elemre. Állítsa be beviteli eszközeit a „Kvarctoll” > „Képernyő” kiválasztásával a módok listájából, majd kattintson a „Mentés” és a „Bezárás” gombra.
Hogyan használhatok táblagépet a GIMP-pel?
Nyissa meg a GIMP-et, kattintson a „GIMP” elemre az asztali menüben, majd kattintson a „Beviteli eszközök” elemre.Állítsa be beviteli eszközeit a „Kvarctoll” > „Képernyő” kiválasztásával a módok listájából, majd kattintson a „Mentés” és a „Bezárás” gombra. A Dinamika beállítás alatt kattintson a lehetőségekre, és válassza a „Nyomásméret” vagy a „Nyomás átlátszatlansága” lehetőséget. Ezután a táblagépet tollnyomással használhatja.
Hogyan lehet engedélyezni a tollbevitelt a GIMP-ben?
Győződjön meg arról, hogy telepítette a legújabb illesztőprogramot a webhelyről, és látja a táblagép ikonját a tálcán. 2. Nyissa meg a GIMP 2.10-et, majd kattintson a Szerkesztés – Beviteli eszköz lehetőségre. 3. A Beviteli eszköz konfigurálása lapon kattintson a Pentablet Stylus Pen elemre, majd állítsa be a Képernyőt, és kattintson a Mentés és Bezárás gombokra a kilépéshez.
Hogyan állíthatom be a GIMP-et, hogy képernyővel működjön?
Nyissa meg a GIMP-et, kattintson a „GIMP” elemre az asztali menüben, majd kattintson a „Beviteli eszközök” elemre. Állítsa be beviteli eszközeit a „Kvarctoll” > „Képernyő” kiválasztásával a módok listájából, majd kattintson a „Mentés” és a „Bezárás” gombra.