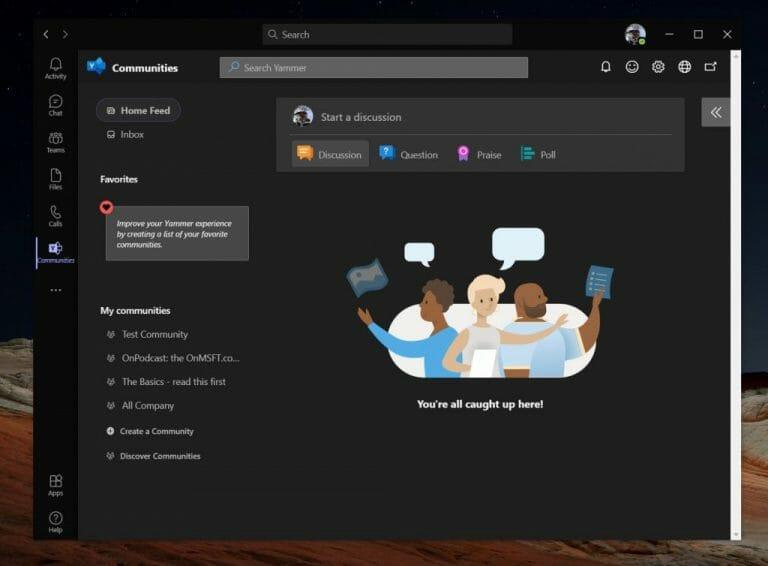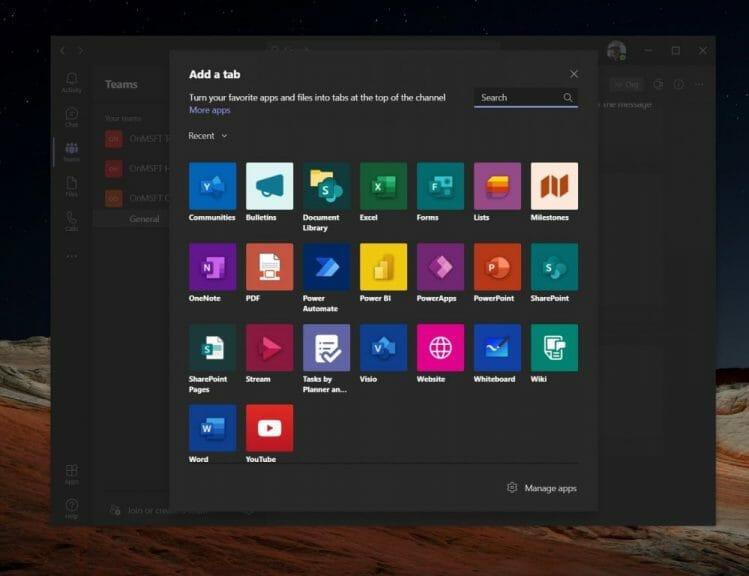A Microsoft Teams alkalmazás egy nagyszerű együttműködési központ, ahol kapcsolatba léphet és cseveghet munkatársaival, de tudta-e, hogy a Microsoft is valami Yammer? Ez egy belső közösségi hálózati eszköz, amely segít Önnek és munkatársainak nyíltan kapcsolódni egy központi közösséghez, és bekapcsolódni abba. A Yammer rendelkezik saját Microsoft 365-alkalmazással, amelyet korábban már felfedeztünk, de remekül működik a Teams-szel is. Tehát a következőképpen adhatja hozzá a Yammert a Teamshez!
Miért érdemes hozzáadni a Yammert a Microsoft Teams alkalmazáshoz?
Mielőtt belemerülne a folyamatba, érdemes megemlíteni, hogy miért érdemes a Yammert hozzáadni a Teamshez. Ennek oka egy Yammer-bejegyzéssel vagy témával való együttműködés, miközben a Teamsben dolgozik. Maradhat a munkafolyamatban, hozzáadhat egy lapot a Yammer számára a Teamsben, hozzáadhatja alkalmazásként, és a csapattagok közvetlenül a Teamsben vesznek részt a Yammer-beszélgetésben, mielőtt egy szélesebb Yammer-közösségbe lépne.
Alapvetően ez segít elkerülni a Yammer manuális megnyitását egy webböngészőben. És azt is bárki megteheti. A csapattagoknak is engedélyezniük kell a lapok hozzáadását. Ha nem tud lapokat hozzáadni, forduljon a rendszergazdához.
A Yammer Communities alkalmazás Microsoft Teams alkalmazáshoz való hozzáadásának lépései
Két dologról fogunk ma beszélni. Beszélni fogunk arról, hogyan adhatja hozzá a Yammer Közösségek alkalmazást a Teamshez, és hogyan adhat hozzá Yammer lapot a Teamshez. A Yammer alkalmazás a teljes Yammer élményt nyújtja, míg a Yammer lap csak egy adott Yammer oldal lesz. Igényeitől függően előfordulhat, hogy hozzá kell adnia az egyiket vagy a másikat. Így adhatja hozzá először a Yammer alkalmazást.
A Yammer alkalmazásként történő telepítéséhez a Teamsben kattintson a gombra Alkalmazások elemre ikonra a bal alsó oldalsávban. Ezután keressen Közösségek. Innen kattintson a Közösségek alkalmazást, majd kattintson Hozzáadás. A Yammer ezután hozzáadódik az összes Teams-alkalmazáshoz, beleértve a mobilt is.Ha nem találja a Yammer alkalmazást Teamshez, kattintson erre a linkre a hozzáadáshoz.
Ha továbbra sem tudja hozzáadni a Yammert, akkor előfordulhat, hogy a rendszergazda letiltotta a szolgáltatást. Mindenesetre, ha a Yammer alkalmazás meg van nyitva, kiválaszthatja a rögzítést. Egyszerűen kattintson a jobb gombbal az ikonra, majd válassza ki „tű” így később gyorsabban hozzáférhet.
A Yammer-oldal Microsoft Teams-csatornához való hozzáadásának lépései
Most a második részhez — egy Yammer oldal hozzáadása a Microsoft Teams csatornához. Ez egy kicsit könnyebb. Abban a Teams-csatornában, amelyhez Yammer-oldalt szeretne hozzáadni, egyszerűen kattintson a „+” gombra a lapsávon. Ezután innen válassza ki a Közösségek lapon. Ezután kiválaszthatja a tartalom típusát. Ha egy Yammer-csoportot választ, az összes üzenet látható lesz a közösségben. Ha a Yammer-témát választja, az összes látható üzenet látható lesz a felhasználó számára a kiválasztott téma hashtagjával.
A keresőmező használatával beírhatja a felvenni kívánt közösség nevét vagy témáját, és kiválaszthatja a közösséget vagy a lista témáját. Ha készen áll, kattintson a Mentés gombra, és az új Yammer lap minden tagnál megjelenik a lapsávban.
Tekintse meg útmutatónkat, ha többet szeretne megtudni a Yammerről!
Most, hogy hozzáadta a Yammert a Teamshez, további információkért tekintse meg Yammer útmutatónkat. A Yammer nagyon hasznos eszköz, és nagyszerű módja annak, hogy kapcsolatba lépjen a munkatársaival és megosszon szakmai erőforrásokat. Ez egy nagyszerű eszköz útmutatók, közösségi információk és egyebek tárolására is. Fedezze fel a Yammert még ma, és tudassa velünk, hogyan működik az Ön számára. Ehhez írjon nekünk egy megjegyzést alább.
GYIK
Hogyan importálhatok e-mail címjegyzéket a Yammerben?
1. A Yammer felügyeleti központjában lépjen a Felhasználók > Felhasználók meghívása menüpontra. 2. Kattintson a Címjegyzék importálása lehetőségre, és importáljon egy .CSV-fájlt, amelyet egy fájlalapú e-mail alkalmazásból, például Outlook vagy Apple Mailből exportáltak. A .CSV fájlnak minden sorában egy e-mail címet kell tartalmaznia.
Hogyan lehet tagokat hozzáadni egy csoporthoz a Yammerben?
Yammer ->Kattintson a csoportjára -> Fogaskerék ikon a csoport szalaghirdetésén -> Tagok ->Hozzáadás a címjegyzékből (CSV) Ha hasznosnak találja válaszomat, megköszönném, ha hasznosnak bizonyulna. Hasznos volt ez a válasz? Sajnálom, ez nem segített. Nagy! Köszönjük a visszajelzést. Mennyire elégedett ezzel a válasszal?
Hogyan adhatok hozzá tömegesen 50 e-mail címet a Yammerben?
Kérem, hogy hozzon létre egy excel fájlt, és említse meg a fejlécet E-mail címként, és adja meg az 50 felhasználói e-mail címet -> Mentse el a fájlt .csv (vesszővel tagolt) formátumban. Most töltse fel ugyanazt, és tudassa velünk, hogy képes-e tömegesen hozzáadni vagy sem. Sushil Dhiwa. Microsoft Yammer támogatási csapat.
Hogyan importálhatok névjegyeket egy másik e-mail fiókból?
Ha több e-mail fiókja van, válassza ki a Névjegyek mappát, amely azon e-mail fiók alatt található, amelyet társítani szeretne a névjegyekkel. Válassza a Befejezés lehetőséget. Az Outlook azonnal megkezdi a névjegyek importálását.
Hogyan exportálhat Outlook e-maileket és névjegyeket a Microsoft 365-be?
Kövesse az alábbi lépéseket az e-mailek, névjegyek és naptárak Outlookból .pst fájlba exportálásához, majd a fájl importálásához az Outlookba a Microsoft 365 segítségével: Ha csak névjegyeket szeretne, kövesse az alábbi lépéseket: A folyamat elindításához nyissa meg az Outlookot, és válassza a Fájl > Megnyitás és exportálás > Importálás/exportálás.
Importálnom kell a többi e-mail fiókomat az Outlookba?
Nem kell importálni vagy migrálni. Beállíthatja az Outlookot vagy az Outlook Web App alkalmazást, így a többi fiókjához is hozzáférhet ugyanonnan, ahol a Microsoft 365 postafiókja, és elküldheti, fogadhatja és elolvashatja az ezekre a fiókokra küldött e-maileket. Adjon hozzá egy fiókot, például privát Gmail-fiókját az Outlookhoz.
Hogyan importálhatok mappákat az Outlookba?
A felső mappa – általában a Személyes mappák, az Outlook Data File vagy az Ön e-mail címe – automatikusan kiválasztásra kerül. Az Almappák felvétele alapértelmezés szerint ki van választva. A kiválasztott mappa alatt található összes mappa importálásra kerül. Az Elemek importálása ugyanabba a mappába alapértelmezett beállítása megegyezik az importált fájl mappáival az Outlook mappáival.
Hogyan vehetek fel tagot egy csoporthoz?
Követheti a kérdést, vagy szavazhat hasznosnak, de nem válaszolhat erre a témaszálra. Yammer ->Kattintson a csoportjára -> Fogaskerék ikon a csoport szalaghirdetésén -> Tagok ->Hozzáadás a címjegyzékből (CSV) Ha hasznosnak találja válaszomat, megköszönném, ha hasznosnak bizonyulna.
Miért nem hívhatok meg felhasználókat az EU_Geo Yammer hálózatból?
Tehát ha a külső csoportba meghívott felhasználói az EU_Geo yammer hálózatból származnak, akkor nem fogja tudni meghívni őket, hasonlóan, ha a felhasználó yammer hálózatában a külső együttműködés le van tiltva a szervezetében, akkor nem tudja meghívni azt a felhasználót. külső csoporton
Hol kaphatok több információt a Yammerről?
Hasznos tippeket kaphat a Yammerről a Microsoft 365 Blogon. A Yammer a Microsoft 365 csomagokkal érhető el. Beszéljen értékesítési szakértővel, hogy többet megtudjon. Elérhető H-P 6:00 és 18:00 között csendes-óceáni idő szerint. Értékesítési szakembereink készséggel válaszolnak kérdéseire.
Hogyan adhatok hozzá 50 e-mail címet egy fejléchez?
Kérem, hogy hozzon létre egy excel fájlt, és említse meg a fejlécet E-mail címként, és adja meg az 50 felhasználói e-mail címet -> Mentse el a fájlt .csv (vesszővel tagolt) formátumban. Most töltse fel ugyanazt, és tudassa velünk, hogy képes-e tömegesen hozzáadni vagy sem.
Hogyan hozhatok létre csoportot a Yammerben?
Amikor létrehoz egy csoportot, automatikusan a csoport tulajdonosává válik. A csoport kezelésének módjáról a Csoport kezelése a Yammerben című témakörben olvashat. Kattintson a Yammer csempére a Microsoft 365-ben. A képernyő bal alsó sarkában válassza az Új csoport létrehozása lehetőséget. Válasszon az alábbiak közül:
Hogyan hozhatok létre Yammer-felhasználót az Office 365-ben?
Yammer felhasználók. A felhasználó létrehozásának folyamatához a következő lépések szükségesek: Az Office 365 adminisztrátora létrehoz egy felhasználót az Office 365-ben. A felhasználó bejelentkezik az Office 365-be a bérlő számára konfigurált identitásszolgáltató használatával. A felhasználó a Yammer csempére kattintva az Office 365 alkalmazásindítóban a Yammerre lép.