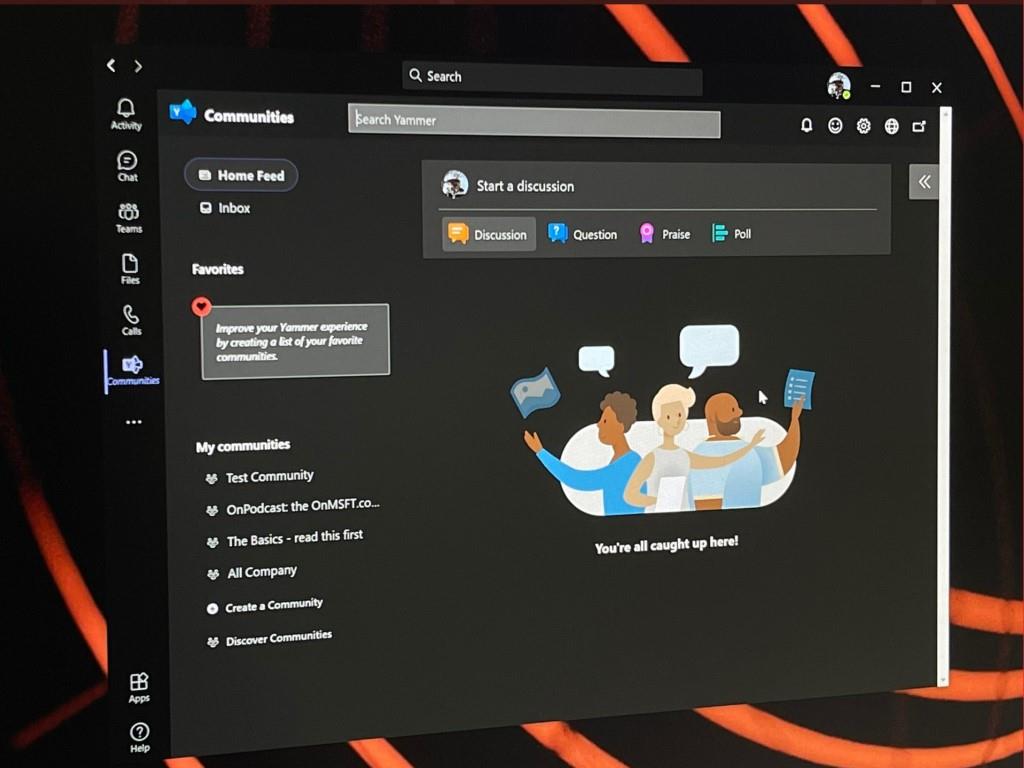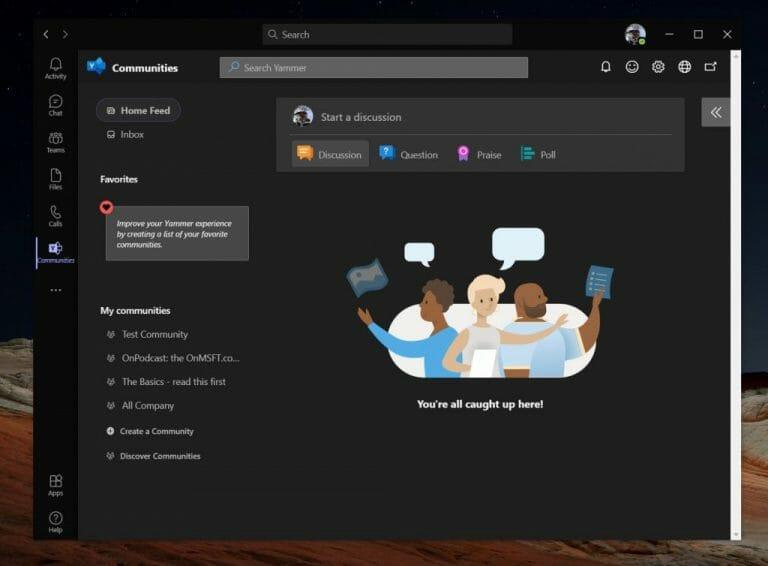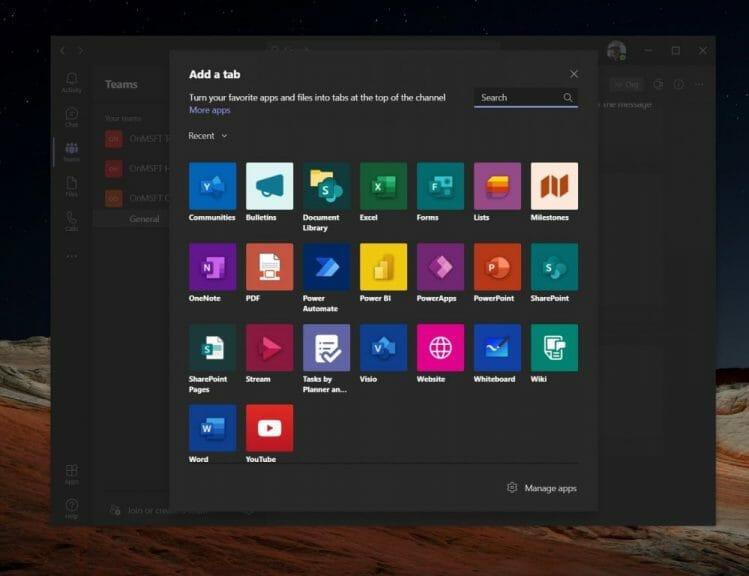Microsoft Teams -sovellus on loistava yhteistyökeskus, jossa voit olla yhteydessä ja keskustella työtovereiden kanssa, mutta tiesitkö, että Microsoftilla on myös jotain nimeltä Yammer? Se on sisäinen sosiaalisen verkostoitumisen työkalu, joka auttaa sinua ja työtovereitasi olemaan avoimesti yhteydessä keskeiseen yhteisöön. Yammerilla on oma Microsoft 365 -sovellus, jota olemme tutkineet aiemmin, mutta se toimii myös hyvin Teamsin kanssa. Joten, näin voit lisätä Yammerin Teamsiin!
Miksi lisätä Yammer Microsoft Teams -sovellukseen?
Ennen kuin sukeltaa prosessiin, on syytä mainita, miksi saatat haluta lisätä Yammerin Teamsiin aluksi. Syy liittyy yhteistyöhön Yammer-julkaisun tai -aiheen kanssa työskennellessäsi Teamsissa. Voit pysyä työnkulussasi ja lisätä Yammer-välilehden Teamsiin, lisätä sen sovellukseksi ja saada tiimisi jäsenet osallistumaan Yammer-keskusteluun suoraan Teamsissa, ennen kuin siirryt laajempaan Yammer-yhteisöön.
Pohjimmiltaan tämä auttaa sinua ohittamaan tarpeen avata Yammer manuaalisesti verkkoselaimen sisällä. Ja kuka tahansa voi tehdä sen myös. Myös tiimin jäsenten on voitava lisätä välilehtiä. Jos et voi lisätä välilehtiä, ota yhteyttä IT-järjestelmänvalvojaan.
Yammer Communities -sovelluksen lisääminen Microsoft Teams -sovellukseen
Keskustelemme tänään kahdesta asiasta. Puhumme siitä, kuinka voit lisätä Yammer Communities -sovelluksen Teamsiin ja kuinka voit lisätä Yammer-välilehden Teamsiin. Yammer-sovellus on täysi Yammer-kokemus, kun taas Yammer-välilehti on vain tietty Yammer-sivu. Tarpeistasi riippuen saatat joutua lisäämään yhden tai toisen. Näin lisäät ensin Yammer-sovelluksen.
Asenna Yammerin sovelluksena Teamsissa napsauttamalla Sovellukset -kuvake vasemmassa alakulmassa sivupalkissa. Etsi sitten yhteisöt. Napsauta sieltä yhteisöt sovellus ja napsauta sitten Lisätä. Yammer lisätään sitten kaikkiin Teams-sovelluksiin, mukaan lukien mobiili.Jos sinulla on vaikeuksia löytää Yammer-sovellusta Teamsille, lisää se napsauttamalla tätä linkkiä.
Jos et edelleenkään voi lisätä Yammeria, IT-järjestelmänvalvojasi on saattanut poistaa kokemuksen käytöstä. Joka tapauksessa, kun Yammer-sovellus on auki, voit kiinnittää sen. Napsauta vain hiiren kakkospainikkeella kuvaketta ja valitse sitten ”Nasta” joten pääset myöhemmin nopeammin käsiksi.
Yammer-sivun lisääminen Microsoft Teams -kanavaan
Nyt toisessa osassa — Yammer-sivun lisääminen Microsoft Teams -kanavaan. Tämä on hieman helpompaa. Napsauta Teams-kanavassa, johon haluat lisätä Yammer-sivun, välilehtipalkin ”+”. Valitse sitten sieltä yhteisöt -välilehti. Tämän jälkeen voit valita sisältötyypin. Jos valitset Yammer-ryhmän, kaikki viestit näkyvät yhteisössä. Jos valitset Yammer-aiheen, kaikki näkyvät viestit näkyvät käyttäjälle valitun aiheen hashtagilla.
Hakukentän avulla voit myös kirjoittaa yhteisön nimen tai aiheen, jonka haluat sisällyttää, ja valita yhteisön tai luettelon aiheen. Kun olet valmis, voit napsauttaa Tallenna, jolloin uusi Yammer-välilehti tulee näkyviin välilehtipalkkiin kaikille jäsenille.
Katso oppaastamme lisätietoja Yammerista!
Nyt kun olet lisännyt Yammerin Teamsiin, pyydämme sinua tutustumaan Yammerin oppaaseemme saadaksesi lisätietoja. Yammer on varsin hyödyllinen työkalu, ja se on loistava tapa pitää yhteyttä työtovereihin ja jakaa ammatillisia resursseja. Se on myös loistava työkalu oppaiden, yhteisötietojen ja muiden isännöimiseen. Tutustu Yammeriin tänään ja kerro meille, kuinka se toimii sinulle, pudottamalla meille alla oleva kommentti.
FAQ
Kuinka tuon sähköpostiosoitteen Yammeriin?
1. Valitse Yammerin hallintakeskuksessa Käyttäjät > Kutsu käyttäjiä. 2. Napsauta Tuo osoitekirja ja tuo .CSV-tiedosto, joka on viety tiedostosähköpostisovelluksesta, kuten Outlook tai Apple Mail. .CSV-tiedoston jokaisella rivillä tulee olla yksi sähköpostiosoite.
Kuinka lisätä jäseniä ryhmään Yammerissa?
Yammer ->Napsauta ryhmääsi -> Hammasrataskuvake ryhmäbannerissa -> Jäsenet ->Lisää osoitekirjasta (CSV) Jos vastaukseni on mielestäsi hyödyllinen, olisin kiitollinen, jos voisit napsauttaa sitä hyödyllisenä. Oliko tästä vastauksesta apua? Anteeksi tämä ei auttanut. Loistava! Kiitos palautteestasi. Kuinka tyytyväinen olet tähän vastaukseen?
Kuinka voin lisätä 50 sähköpostiosoitetta kerralla Yammeriin?
Pyydän sinua ystävällisesti luomaan Excel-tiedoston ja mainitsemaan otsikon Sähköpostiosoitteeksi ja syöttämään 50 käyttäjän sähköpostiosoitetta -> Tallenna tiedosto .csv-muodossa (pilkuilla erotettuna). Lataa nyt sama ja kerro meille, voitko lisätä joukkona tai et. Sushil Dhiwa. Microsoft Yammerin tukitiimi.
Kuinka tuon yhteystietoja toisesta sähköpostitilistä?
Jos sinulla on useita sähköpostitilejä, valitse Yhteystiedot-kansio, joka on sen sähköpostitilin alla, jonka haluat liittää yhteystietoihin. Valitse Valmis. Outlook aloittaa yhteystietojen tuomisen välittömästi.
Kuinka viedä Outlook-sähköpostit ja yhteystiedot Microsoft 365:een?
Noudata näitä ohjeita viedäksesi sähköpostit, yhteystiedot ja kalenterit Outlookista .pst-tiedostoon ja tuodaksesi sitten tiedoston Outlookiin Microsoft 365:llä: Jos haluat vain yhteystietoja, toimi seuraavasti: Aloita prosessi avaamalla Outlook ja valitsemalla Tiedosto > Avaa ja vie > Tuo/Vie.
Pitääkö minun tuoda muut sähköpostitilini Outlookiin?
Ei tarvitse tuoda tai siirtää. Voit määrittää Outlookin tai Outlook Web Appin, jotta voit käyttää muita tilejäsi samasta paikasta kuin Microsoft 365 -postilaatikkosi ja lähettää, vastaanottaa ja lukea näille tileille lähetettyjä sähköposteja. Lisää tili, kuten yksityinen Gmail-tilisi, Outlookiin.
Kuinka tuon kansioita Outlookiin?
Ylin kansio – yleensä Omat kansiot, Outlook Data File tai sähköpostiosoitteesi – valitaan automaattisesti. Sisällytä alikansiot on valittu oletuksena. Kaikki valitun kansion alla olevat kansiot tuodaan. Oletusasetus Tuo kohteet samaan kansioon -kohdassa vastaa kansioita tuodusta tiedostosta Outlookin kansioihin.
Kuinka lisään jäsenen ryhmään?
Voit seurata kysymystä tai äänestää hyödylliseksi, mutta et voi vastata tähän viestiketjuun. Yammer ->Napsauta ryhmääsi -> Hammasrataskuvake ryhmäbannerissa -> Jäsenet ->Lisää osoitekirjasta (CSV) Jos vastaukseni on mielestäsi hyödyllinen, olisin kiitollinen, jos voisit napsauttaa sitä hyödyllisenä.
Miksi en voi kutsua käyttäjiä EU_Geo Yammer -verkosta?
Joten jos käyttäjäsi, joita kutsut ulkoiseen ryhmään, ovat EU_Geo yammer -verkosta, et voi kutsua heitä, samoin jos käyttäjän yammer-verkossa on ulkoinen yhteistyö estetty hänen organisaatiossaan, et voi kutsua kyseistä käyttäjää. ulkoisessa ryhmässä
Mistä saan lisätietoja Yammerista?
Saat hyödyllisiä vinkkejä Yammerista Microsoft 365 -blogista. Yammer on saatavilla Microsoft 365 -pakettien kanssa. Keskustele myyntiasiantuntijan kanssa saadaksesi lisätietoja. Saatavilla ma–pe klo 6.00–18.00 Tyynenmeren aikaa. Myyntiasiantuntijamme ovat valmiina vastaamaan kysymyksiisi.
Kuinka voin lisätä 50 sähköpostiosoitetta otsikkoon?
Pyydän sinua ystävällisesti luomaan Excel-tiedoston ja mainitsemaan otsikon Sähköpostiosoitteeksi ja syöttämään 50 käyttäjän sähköpostiosoitetta -> Tallenna tiedosto .csv-muodossa (pilkuilla erotettuna). Lataa nyt sama ja kerro meille, voitko lisätä joukkona tai et.
Kuinka luon ryhmän Yammerissa?
Kun luot ryhmän, sinusta tulee automaattisesti ryhmän omistaja. Jos haluat lisätietoja ryhmän hallinnasta, katso Ryhmän hallinta Yammerissa. Napsauta Yammer-ruutua Microsoft 365:ssä. Valitse näytön vasemmasta alakulmasta Luo uusi ryhmä. Valitse jokin seuraavista:
Kuinka voin luoda Yammer-käyttäjän Office 365:ssä?
Yammerin käyttäjät. Käyttäjän luontiprosessi edellyttää näitä vaiheita: Office 365 -järjestelmänvalvoja luo käyttäjän Office 365:ssä. Käyttäjä kirjautuu Office 365:een käyttämällä vuokraajalle määritettyä identiteetintarjoajaa. Käyttäjä napsauttaa Yammer-ruutua Office 365 -sovellusten käynnistysohjelmassa siirtyäkseen Yammeriin.