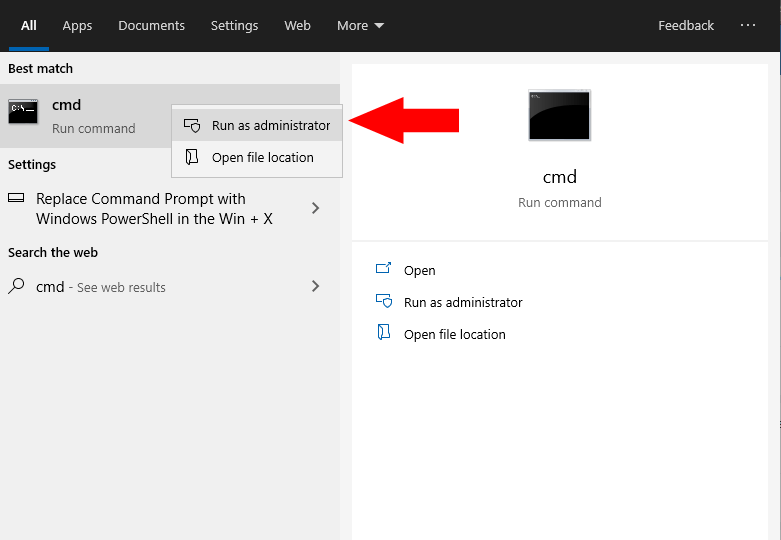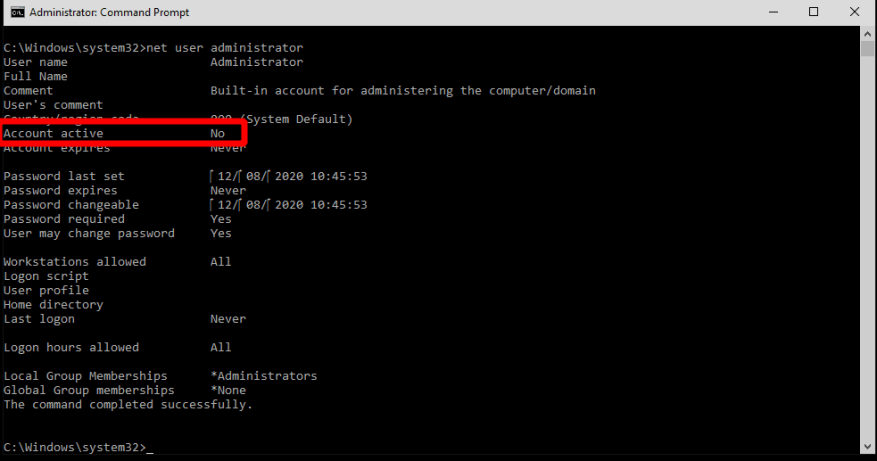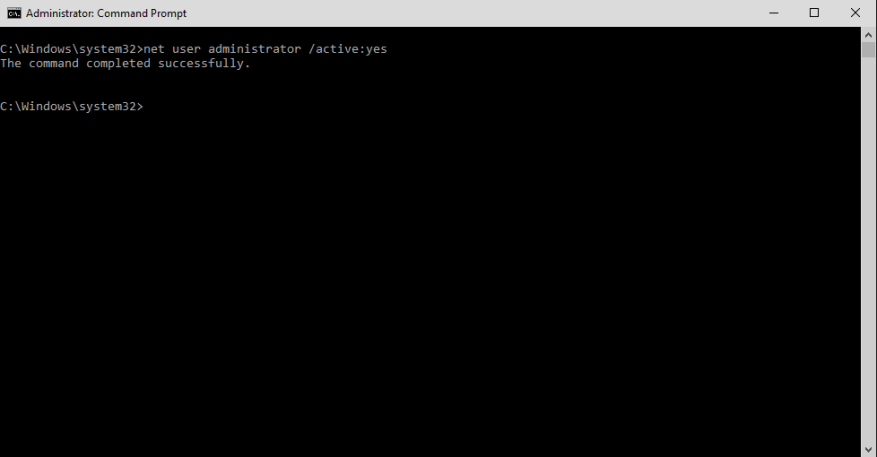A Windows 10 alapértelmezett rendszergazdai fiókkal rendelkezik, amely a rendszeres felhasználói fiók helyett használható adminisztratív módosítások végrehajtásakor. A fiók alapértelmezés szerint le van tiltva.
A rendszergazdai fiók aktiválásának legegyszerűbb módja a parancssor. Indítsa el a Parancssort a Start menüből (keresse a „cmd” kifejezést). Kattintson a jobb gombbal a keresési eredményre, és válassza a „Futtatás rendszergazdaként” lehetőséget.
Ezután írja be a „net user administrator” parancsot a parancssorba, és nyomja meg az enter billentyűt. Meg kell jelennie az adatok listájának – ha az „Aktív fiók” sort nézi, akkor a fiók inaktív.
Az engedélyezéséhez írja be a „net user administrator /active:yes” parancsot, és nyomja meg az enter billentyűt. Futtassa újra a korábbi parancsot a változtatás megerősítéséhez.
Ha a fiók aktiválva van, akkor a bejelentkezési képernyőről érheti el. A saját fiókjával vagy a gép más rendszergazdáival kapcsolatos problémák megoldásához rendszergazdaként jelentkezhet be.
A legjobb gyakorlat az alapértelmezett rendszergazda letiltása, ha nincs rá szükség a biztonsági kockázatok csökkentése érdekében. Ehhez ismételje meg a fenti eljárást, és cserélje be a „/active:no” karakterláncot a második parancsba.
GYIK
Hogyan lehet engedélyezni vagy letiltani az alapértelmezett rendszergazdai fiókot a Windows 7 rendszerben?
Az alapértelmezett rendszergazdai fiók engedélyezése vagy letiltása. A Vista és a Windows 7 rendszerben a rendszergazdai fiók alapértelmezés szerint le van tiltva. Ez a fiók a következő parancs futtatásával engedélyezhető az emelt szintű rendszergazdai parancssorból. Lásd: Hogyan nyitható meg emelt szintű parancssor.
Hogyan engedélyezhetem a beépített rendszergazdai fiókot a Windows 10 rendszerben?
Engedélyezze a beépített rendszergazdai fiókot a Windows rendszerben. Először meg kell nyitnia egy parancssort rendszergazda módban, ehhez kattintson a jobb gombbal, és válassza a „Futtatás rendszergazdaként” lehetőséget (vagy használja a Ctrl+Shift+Enter billentyűparancsot a keresőmezőben). Vegye figyelembe, hogy ez a Windows minden verziójában ugyanúgy működik.
Hogyan módosítható a rendszergazdai fiók állapota a Windows 10 rendszerben?
1. lépés: Nyomja meg a Windows + R gombot a Futtatás ablak meghívásához.2. lépés: Írja be a gpedit.msc-t, és nyomja meg az Enter billentyűt a Helyi csoportszerkesztő megnyitásához. 3. lépés: Lépjen a Számítógép konfigurációja > Windows beállítások > Biztonsági beállítások > Helyi házirendek > Biztonsági beállítások menüpontra. 4. lépés: Kattintson duplán a Fiókok: Rendszergazda fiók állapota házirendre a jobb oldali ablaktáblában.
Hogyan lehet megtalálni a rendszergazdai fiók tulajdonságait a Windows 10 rendszerben?
Amikor megnyílik a Számítógép-kezelés ablak, bontsa ki a Rendszereszközök > Helyi felhasználók és csoportok > Felhasználók elemet. A jobb oldali ablaktáblában kattintson duplán a Rendszergazda fiókra. Megnyílik a Tulajdonságok ablaka.
Hogyan engedélyezhetem a rendszergazdai fiókot a Windows 7 rendszerben?
A Vista és a Windows 7 rendszerben a rendszergazdai fiók alapértelmezés szerint le van tiltva. Ez a fiók a következő parancs futtatásával engedélyezhető az emelt szintű rendszergazdai parancssorból. net felhasználó rendszergazda /aktív:igen. Lásd: Hogyan nyitható meg emelt szintű parancssor.
Hogyan tilthatom le a rendszergazdai fiókot a Microsoft Management Centerben?
Nyissa meg az MMC-t, majd válassza a Helyi felhasználók és csoportok lehetőséget. Kattintson a jobb gombbal az Adminisztrátori fiókra, majd válassza a Tulajdonságok menüpontot. Megjelenik az Adminisztrátor tulajdonságai ablak. Az Általános lapon törölje a Fiók letiltva jelölőnégyzet jelölését.
Hogyan kaphatok segítséget a rendszergazdai fiókkal kapcsolatban Windows rendszeren?
Ha segítségre van szüksége a saját számítógépén lévő rendszergazdai fiókkal kapcsolatban, próbálja ki az alábbi oldalak egyikét: Bejelentkezés rendszergazdaként Töröljön egy „Adminisztrátor” nevű fiókot Felhasználói fiókok felügyelete Ezt a fiókot akkor használja, ha audit móddal jelentkezik be a rendszerbe, vagy amikor szkriptek hozzáadása az auditUserconfiguration passhoz. A beépített rendszergazdai fiók engedélyezése
Hogyan lehet engedélyezni vagy letiltani az alapértelmezett rendszergazdát a Windows 10 rendszerben?
Kövesse a lépéseket az alapértelmezett rendszergazda engedélyezéséhez a számítógépen. Nyissa meg a Start menüt, és írja be a CMD-t. Most kattintson a jobb gombbal rá, és kattintson a Futtatás rendszergazdaként lehetőségre. Írja be a következő parancsot a rejtett rendszergazda engedélyezéséhez: net user administrator /active:yes. Indítsa újra a számítógépet, majd próbáljon meg bejelentkezni a rendszergazdai fiókba.
Hogyan frissíthetek felhasználóról rendszergazdára a Windows 10 rendszerben?
Nyomja meg a Windows+R billentyűkombinációt a Futtatás párbeszédpanel megnyitásához, írja be a „netplwiz” kifejezést, és nyomja meg a Ctrl+Shift+Enter billentyűkombinációt a rendszergazdai jogosultságokkal való elindításához. Amikor megjelenik a Felhasználói fiókok felügyelete üzenet, válassza az „Igen” lehetőséget. A „Felhasználói fiókok” ablakban válassza ki azt a fiókot, amelyet felhasználóról rendszergazdára szeretne frissíteni, majd válassza a „Tulajdonságok” lehetőséget.
Hogyan változtathatom meg a felhasználói fiók típusát a Windows 10 rendszerben?
Nyomja meg a Windows billentyű + X billentyűket a Power User menü megnyitásához, és válassza a Vezérlőpult lehetőséget. Kattintson a Fióktípus módosítása lehetőségre. Kattintson a módosítani kívánt felhasználói fiókra. Kattintson a Fióktípus módosítása lehetőségre.
Hogyan módosíthatom a rendszergazdai fiókot a Windows 10 rendszerben?
A rendszergazdai fiók megváltoztatásához és egy családtag hozzáadásához rendszergazdaként kell bejelentkeznie. Kövesse az alábbi lépéseket a felhasználói fiók megváltoztatásához. Nyomja meg a Windows billentyű + X billentyűket a Power User menü megnyitásához, és válassza a Vezérlőpult lehetőséget. Kattintson a Fióktípus módosítása lehetőségre.