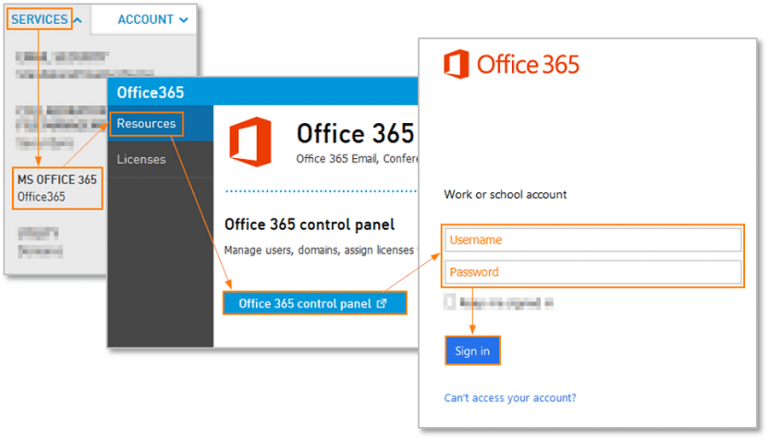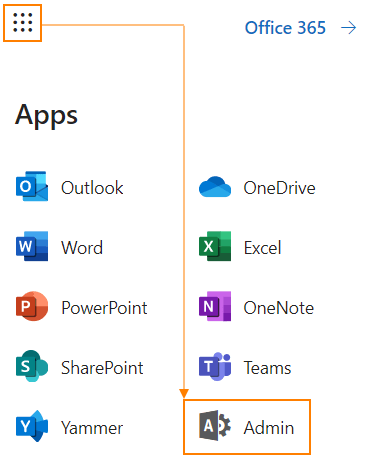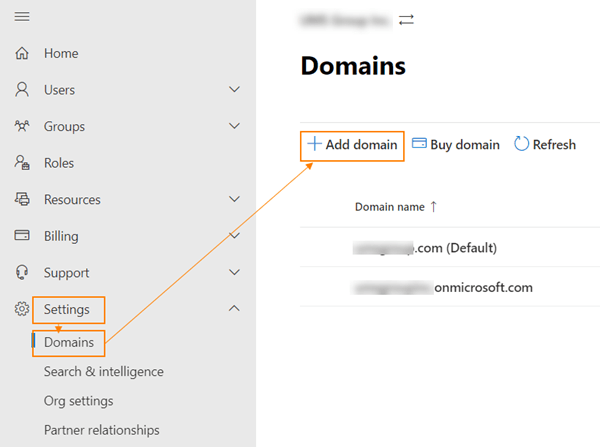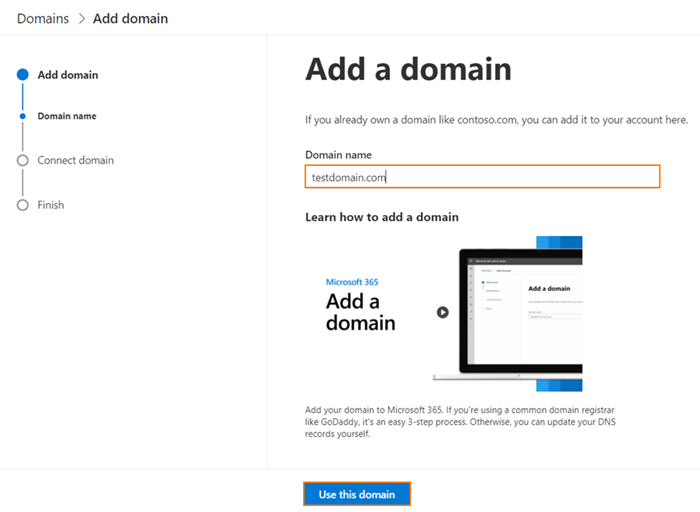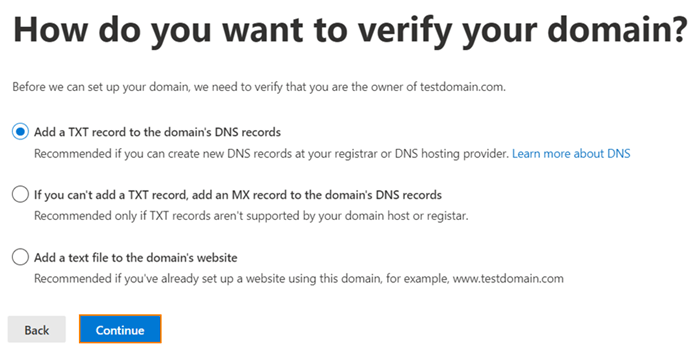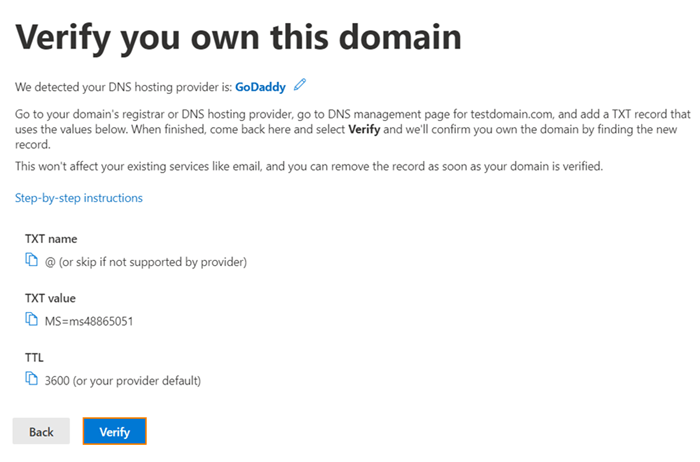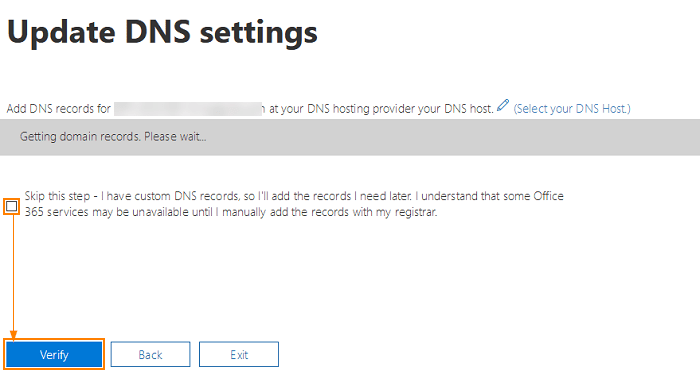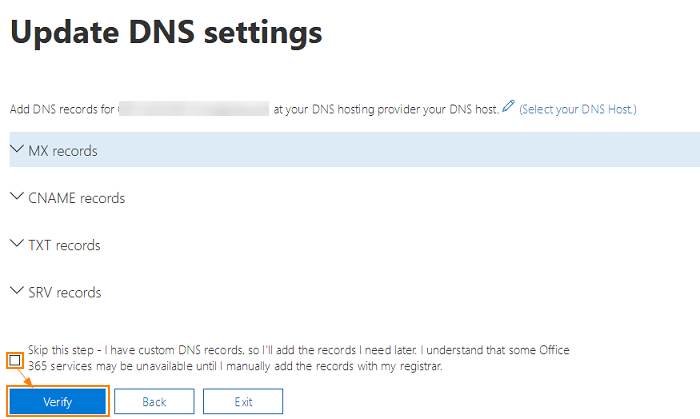Vállalkozástulajdonosként szeretné cége nevét egyéni Microsoft 365-tartományához? Microsoft/Office 365-fiókjához egy általános tartománynév tartozik, azaz: company.onmicrosoft.com, ahol a „vállalat” a fiók neve. Az Office Apps- és Exchange-szolgáltatásokhoz használhat e-mail-címeket, például [email protected]. De ha van saját tartományneve, akkor azt is hozzáadhatja Microsoft 365-fiókjához, például mycompany.com, majd beállíthat felhasználókat, például [email protected]
Kezdjük el a saját tartománynév hozzáadását a Microsoft 365-höz!
Saját tartomány hozzáadása a Microsoft 365-höz
Jelentkezzen be az Office 365-be rendszergazdai hitelesítő adataival.
Ezután navigáljon a Felügyeleti központba.
Kattintson a Beállítások, domainek, majd a Domain hozzáadása elemre.
Írja be a domain nevet, majd kattintson a Domain használata gombra.
Válassza ki a kívánt domain-ellenőrzési módszereket
Ha a TXT opció van kiválasztva, be kell állítania az oldalon felsorolt TXT-rekordot. Kattintson a lépésről lépésre útmutató hivatkozásra, hogy utasításokat kapjon DNS-tárhelyszolgáltatójához. Kattintson az Ellenőrzés gombra, miután beállította a rekordot.
Ha a TXT-rekord érvényesítése megfelelően megtörténik, látnia kell a DNS-beállítások frissítése képernyőt. Jelölje be a Lépés kihagyása jelölőnégyzetet, és kattintson az Ellenőrzés gombra a folytatáshoz.
A következő képernyőn azok a DNS-rekordok jelennek meg, amelyeket be kell állítania a tartományhoz az Office 365 e-mailhez használatának megkezdéséhez. Létre kell hoznia MX rekordot, 2 CNAME rekordot és egy TXT rekordot. Használat Válassza ki a DNS-állomás hivatkozását, hogy megtekintse a DNS-rekordok hozzáadására vonatkozó utasításokat a DNS-tárhelyszolgáltató számára. Válassza a Kihagyja ezt a tesztet, ha egyéni DNS-beállítást használ, majd kattintson az Ellenőrzés gombra.
A rekordok ellenőrzése után megjelenik a megerősítő ablak, amely azt mondja, hogy minden készen van. Most már beállíthatja a felhasználókat a domain nevével.
Összegzés
Minden kisvállalkozás bérlőjének hozzáféréssel kell rendelkeznie az Exchange Felügyeleti Központhoz, de ha nem, akkor bejelentkezhet az Exchange vezérlőpultjára a fiók szerkesztéséhez és további címek postafiókhoz való hozzáadásához.
A másodlagos címek kiválóan alkalmasak az alias másodlagos írásmódjára, vagy amikor domaint vagy címet változtat, mivel a régi és az új címet is el lehet juttatni egy postafiókba, és minden válasz az új e-mail címet fogja használni.
Egy egyedi egyéni domain, például „[email protected]” használata a Microsoft 365-tel elősegítheti márkájának hitelességét és elismertségét, valamint fellendítheti vállalkozását kisvállalkozásként.
További információ itt arról, hogyan adhat egyéni tartományokat Microsoft 365-fiókjához kisvállalkozásai számára. Ossza meg velünk tapasztalatait Microsoft 365 tartományokkal az alábbi megjegyzésekben!
GYIK
A Visual Studio használható irodai bővítmények létrehozására?
A Visual Studio használható Office-bővítmények létrehozására Excel, Outlook, Word és PowerPoint számára. Az Office-bővítményprojektek a Visual Studio megoldás részeként jönnek létre, és HTML-t, CSS-t és JavaScriptet használnak. A Visual Studio bővítmények létrehozásával kapcsolatos további információkért lásd: Office-bővítmények fejlesztése a Visual Studio segítségével.
Hogyan hozhatok létre irodai bővítményt?
Office-bővítményt az Office-bővítményekhez vagy a Visual Studiohoz készült Yeoman-generátor segítségével hozhat létre. A Yeoman-generátor az Office-bővítményekhez használható Node.js Office-bővítmény-projekt létrehozására, amely a Visual Studio Code-dal vagy bármely más szerkesztővel kezelhető.
Mik azok a bővítményparancsok az Excelben?
A bővítményparancsok segítségével egyéni lapokat, gombokat és menüket adhatunk az Office alapértelmezett szalagjához, vagy kibővíthetjük az alapértelmezett helyi menüt, amely akkor jelenik meg, amikor a felhasználók jobb gombbal kattintanak egy Office-dokumentumban vagy egy objektumban az Excelben.
Hogyan szabhatom testre a Microsoft Office alkalmazások telepítését?
A Microsoft Office korábbi verzióiban a felhasználók kiválaszthatták a Telepítési beállításokat, és testreszabhatják a telepítést úgy, hogy csak bizonyos Office-alkalmazásokat telepítenek, vagy kiválaszthattak egy alkalmazást, amelyet első használatkor telepíteni szeretnének, vagy teljesen letilthatták az alkalmazást. Később ez módosítható, más Office-alkalmazások telepíthetők vagy letilthatók.
Hogyan lehet telepíteni vagy módosítani a Microsoft Office-t az irodai telepítési eszközzel?
A Microsoft Office egyéni telepítése vagy módosítása az Office Deployment Tool segítségével 1 Kattintson a hivatkozásokra, hogy bármelyik részre ugorjon 2 Microsoft Office Editions 3 Telepítési beállítások konfigurálása az Office testreszabási eszközzel 4 Telepítési beállítások manuális konfigurálása és szerkesztése 5 Futtassa a Telepítőt az Office telepítéséhez 6 A meglévő Office-telepítés módosítása
Hogyan telepítsem a Microsoft Office-t Windows 10 rendszeren?
Az Office kezdőlapján válassza az Office telepítése lehetőséget. Válassza a Telepítés lehetőséget (vagy a verziótól függően az Office telepítése> ). A kezdőlapon válassza az Office telepítése lehetőséget (Ha másik kezdőlapot ad meg, keresse fel az aka.ms/office-install webhelyet.) A 21 Vianet által üzemeltetett Microsoft 365 esetén lépjen a login.partner.microsoftonline.cn/account webhelyre.
Létezik testreszabott változata az irodai testreszabási eszköznek?
Ez a varázsló tartalmazza az Office testreszabási eszközének testreszabott verzióját. További információkért tekintse meg a Microsoft 365-alkalmazások telepítése Microsoft Endpoint Configuration Manager segítségével (jelenlegi ág) című témakört. Kövesse az alábbi lépéseket olyan konfigurációs fájl létrehozásához, amelyet az Office Deployment Tool vagy más szoftverterjesztési megoldás használhat az Office telepítéséhez.
Mik azok a COM-bővítmények a Microsoft Office-ban?
Összegzés A Microsoft Office XP, a Microsoft Office 2003 és a Microsoft Office 2007 egységes tervezési architektúrát támogat az alkalmazásbővítmények létrehozásához az Office-alkalmazások fejlesztése és vezérlése érdekében. Ezeket a bővítményeket Microsoft Component Object Model (COM) bővítményeknek nevezik.
Hogyan állíthatok be irodai bővítményprojekteket a Yo Office segítségével?
Ha létrehoz egy Office-bővítmény-projektet a Yo Office eszközzel, akkor a telepítés többi része megtörténik.Futtassa a lintert a következő paranccsal vagy egy szerkesztő termináljában, mint például a Visual Studio Code, vagy egy parancssorban.
Hogyan adhatok hozzá bővítményt egy Microsoft Office dokumentumhoz?
1. lépés: Indítsa el a Microsoft Office csomagok bármelyikét (Word, PowerPoint vagy Excel) 2. lépés: A menüszalagon kattintson a Beszúrás fülre. 3. lépés: Ha Microsoft 2016 vagy újabb verziót használ, kattintson a Bővítmény letöltése lehetőségre, és egy új ablaknak kell megnyílnia. Microsoft 2013 esetén kattintson az Áruház lehetőségre.
Használhatok Visual Studio-t irodai bővítmények létrehozására?
A Visual Studio használatának alternatívájaként választhatja az Office-bővítményekhez és a VS-kódhoz készült Yeoman-generátor használatát egy Office-bővítmény létrehozásához. A választással kapcsolatos további információkért lásd: Office-bővítmény létrehozása #creating-an-office-bővítmény). A Visual Studio használható Office-bővítmények létrehozására Excel, Outlook, Word és PowerPoint számára.