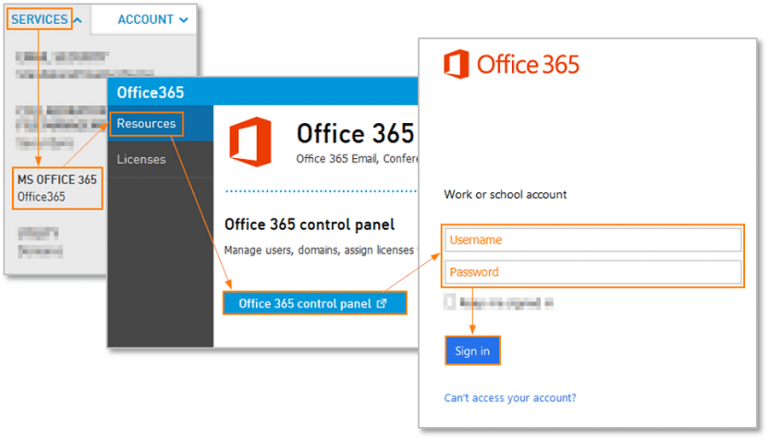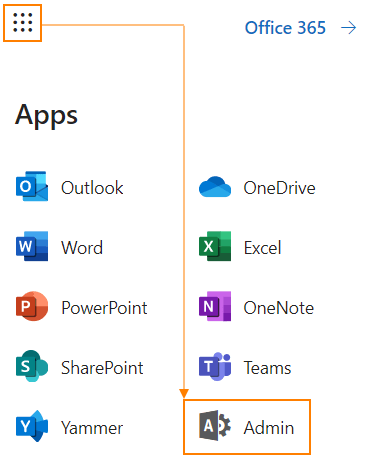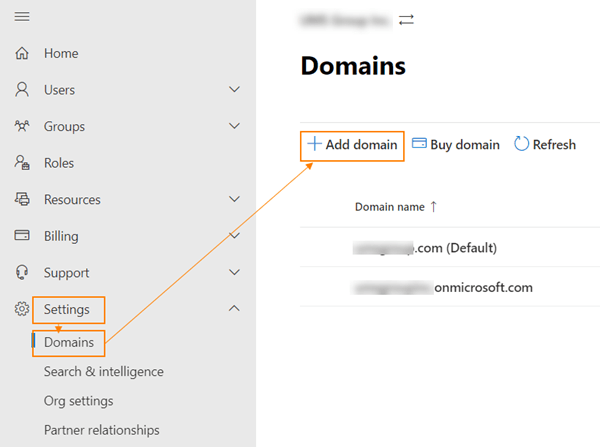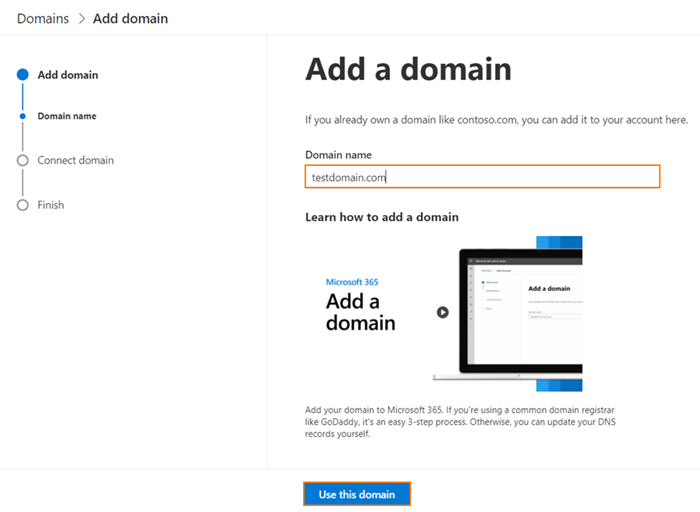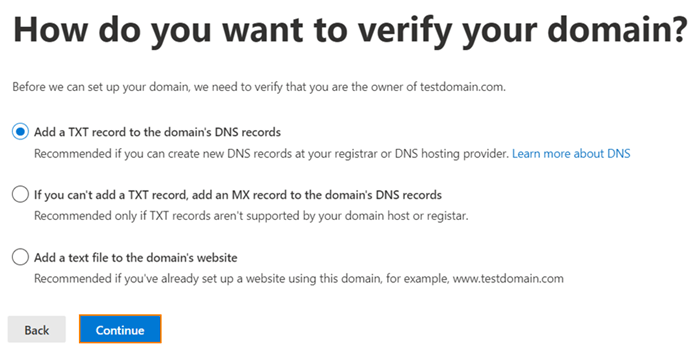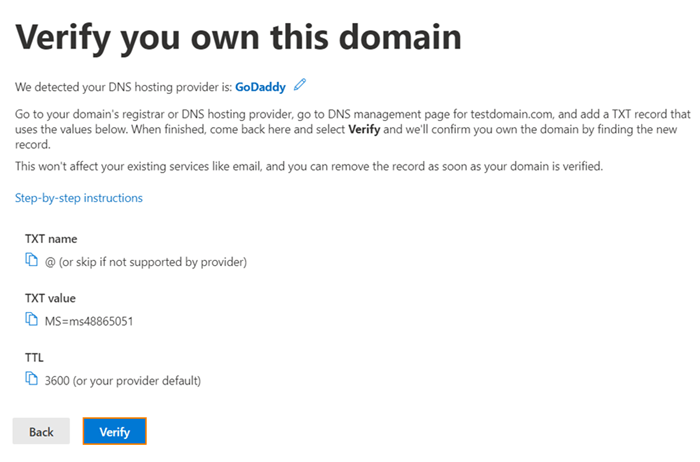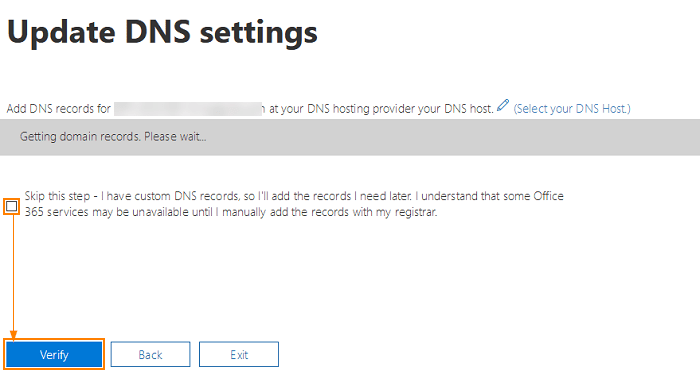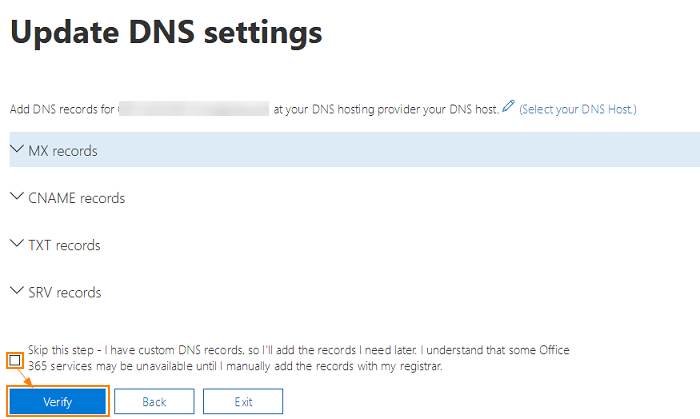Sie als Geschäftsinhaber möchten Ihren Firmennamen für Ihre benutzerdefinierte Microsoft 365-Domäne? Ihr Microsoft/Office 365-Konto hat einen generischen Domänennamen, z. B.: company.onmicrosoft.com, wobei „company“ Ihr Kontoname ist. Sie können E-Mail-Adressen wie [email protected] für Office-Apps und Exchange-Dienste verwenden. Wenn Sie jedoch einen eigenen Domänennamen haben, können Sie ihn auch zu Ihrem Microsoft 365-Konto hinzufügen, z. B. mycompany.com, und dann Benutzer wie [email protected] einrichten.
Beginnen wir mit dem Hinzufügen Ihres eigenen Domänennamens zu Microsoft 365!
So fügen Sie Ihre eigene Domäne zu Microsoft 365 hinzu
Melden Sie sich mit Ihren Administratoranmeldeinformationen bei Office 365 an.
Navigieren Sie dann zum Admin Center.
Klicken Sie auf Einstellungen, Domains und dann auf Domain hinzufügen.
Geben Sie den Domänennamen ein und klicken Sie auf die Schaltfläche Diese Domäne verwenden.
Wählen Sie die bevorzugten Domain-Verifizierungsmethoden
Wenn die TXT-Option ausgewählt ist, müssen Sie einen auf der Seite aufgelisteten TXT-Eintrag einrichten. Klicken Sie auf den Link Schritt-für-Schritt-Anleitung, um Anweisungen für Ihren DNS-Hostinganbieter zu erhalten. Klicken Sie auf Bestätigen, sobald Sie die Aufzeichnung eingerichtet haben.
Wenn die Validierung des TXT-Eintrags korrekt erfolgt, sollte der Bildschirm „DNS-Einstellungen aktualisieren“ angezeigt werden. Aktivieren Sie das Kontrollkästchen Diesen Schritt überspringen und klicken Sie auf die Schaltfläche Bestätigen, um fortzufahren.
Auf dem nächsten Bildschirm werden die DNS-Einträge angezeigt, die Sie für Ihre Domäne einrichten müssen, um mit der Verwendung von Office 365 für E-Mail zu beginnen. Sie müssen einen MX-Eintrag, 2 CNAME-Einträge und einen TXT-Eintrag erstellen. Verwenden Sie den Link DNS-Host auswählen, um Anweisungen zum Hinzufügen von DNS-Einträgen für Ihren DNS-Hostinganbieter anzuzeigen. Wählen Sie Diesen Test überspringen, wenn Sie ein benutzerdefiniertes DNS-Setup verwenden, und klicken Sie auf die Schaltfläche Bestätigen.
Sobald die Aufzeichnungen verifiziert sind, sehen Sie das Bestätigungsfenster mit der Meldung, dass Sie alle eingerichtet sind. Jetzt können Sie Benutzer mit Ihrem Domainnamen einrichten.
Zusammenfassung
Alle Mandanten kleiner Unternehmen sollten Zugriff auf das Exchange Admin Center haben, aber wenn Sie dies nicht tun, können Sie sich bei der Exchange-Systemsteuerung anmelden, um das Konto zu bearbeiten und zusätzliche Adressen zu einem Postfach hinzuzufügen.
Sekundäre Adressen eignen sich hervorragend für alternative Schreibweisen Ihres Alias oder wenn Sie Domänen oder Adressen ändern, da sowohl die alte als auch die neue Adresse an ein Postfach gesendet werden können und alle Antworten die neue E-Mail-Adresse verwenden.
Die Verwendung einer eindeutigen benutzerdefinierten Domäne wie „[E-Mail-geschützt]“ mit Microsoft 365 kann dazu beitragen, Glaubwürdigkeit und Wiedererkennungswert für Ihre Marke aufzubauen und Ihr Unternehmen als Inhaber eines kleinen Unternehmens zu stärken.
Erfahren Sie hier mehr Informationen zum Hinzufügen benutzerdefinierter Domänen zu Ihrem Microsoft 365-Konto für Ihre kleinen Unternehmen. Teilen Sie uns Ihre Erfahrungen mit der Arbeit mit Microsoft 365-Domänen in den Kommentaren unten mit!
FAQ
Kann Visual Studio zum Erstellen von Office-Add-Ins verwendet werden?
Visual Studio kann zum Erstellen von Office-Add-Ins für Excel, Outlook, Word und PowerPoint verwendet werden. Ein Office-Add-In-Projekt wird als Teil einer Visual Studio-Lösung erstellt und verwendet HTML, CSS und JavaScript. Weitere Informationen zum Erstellen von Add-Ins mit Visual Studio finden Sie unter Entwickeln von Office-Add-Ins mit Visual Studio.
Wie erstelle ich ein Office-Add-In?
Sie können ein Office-Add-In erstellen, indem Sie den Yeoman-Generator für Office-Add-Ins oder Visual Studio verwenden. Der Yeoman-Generator für Office-Add-Ins kann verwendet werden, um ein Node.js-Office-Add-In-Projekt zu erstellen, das mit Visual Studio Code oder einem anderen Editor verwaltet werden kann.
Was sind Add-In-Befehle in Excel?
Add-In-Befehle können verwendet werden, um dem standardmäßigen Menüband in Office benutzerdefinierte Registerkarten, Schaltflächen und Menüs hinzuzufügen oder das standardmäßige Kontextmenü zu erweitern, das angezeigt wird, wenn Benutzer mit der rechten Maustaste auf Text in einem Office-Dokument oder einem Objekt in Excel klicken.
Wie kann ich die Installation von Microsoft Office-Anwendungen anpassen?
In früheren Versionen von Microsoft Office konnten Benutzer Installationsoptionen auswählen und die Installation anpassen, indem sie nur ausgewählte Office-Anwendungen installierten, oder eine Anwendung auswählen, die bei der ersten Verwendung installiert werden soll, oder eine Anwendung vollständig deaktivieren. Später könnte dies geändert, andere Office-Anwendungen installiert oder deaktiviert werden.
Wie installiere oder ändere ich Microsoft Office mit dem Office-Bereitstellungstool?
Benutzerdefinierte Installation oder Änderung von Microsoft Office mit dem Office-Bereitstellungstool 1 Klicken Sie auf Links, um zu einem beliebigen Teil zu springen 2 Microsoft Office-Editionen 3 Konfigurieren Sie die Installationsoptionen mit dem Office-Anpassungstool 4 Konfigurieren und bearbeiten Sie die Installationsoptionen manuell 5 Führen Sie Setup aus, um Office zu installieren 6 Ändern Sie die vorhandene Office-Installation
Wie installiere ich Microsoft Office unter Windows 10?
Wählen Sie auf der Office-Startseite Office installieren aus. Wählen Sie Installieren (oder abhängig von Ihrer Version Office installieren> ). Wählen Sie auf der Startseite Office installieren (Wenn Sie eine andere Startseite festlegen, gehen Sie zu aka.ms/office-install .) Gehen Sie für Microsoft 365 betrieben von 21 Vianet zu login.partner.microsoftonline.cn/account.
Gibt es eine angepasste Version des Office-Anpassungstools?
Dieser Assistent enthält eine angepasste Version des Office-Anpassungstools. Weitere Informationen finden Sie unter Bereitstellen von Microsoft 365-Apps mit Microsoft Endpoint Configuration Manager (Current Branch). Führen Sie diese Schritte aus, um eine Konfigurationsdatei zu erstellen, die vom Office-Bereitstellungstool oder einer anderen Softwareverteilungslösung zum Installieren von Office verwendet werden kann.
Was sind COM-Add-Ins in Microsoft Office?
Zusammenfassung Microsoft Office XP, Microsoft Office 2003 und Microsoft Office 2007 unterstützen eine einheitliche Entwurfsarchitektur zum Erstellen von Anwendungs-Add-Ins zum Erweitern und Steuern von Office-Anwendungen. Diese Add-Ins werden als Microsoft Component Object Model (COM)-Add-Ins bezeichnet.
Wie richte ich Office-Add-In-Projekte mit Yo Office ein?
Wenn Sie ein Office-Add-In-Projekt mit dem Yo Office-Tool erstellen, wird der Rest der Einrichtung für Sie erledigt.Führen Sie den Linter mit dem folgenden Befehl entweder im Terminal eines Editors wie Visual Studio Code oder in einer Eingabeaufforderung aus.
Wie füge ich einem Microsoft Office-Dokument ein Add-In hinzu?
Schritt 1: Starten Sie eines der Microsoft Office-Pakete (Word, PowerPoint oder Excel) Schritt 2: Klicken Sie in der Multifunktionsleiste auf die Registerkarte Einfügen. Schritt 3: Wenn Sie Microsoft 2016 oder höher verwenden, klicken Sie auf die Option Get Add-In und ein neues Fenster sollte sich öffnen. Klicken Sie für Microsoft 2013 auf die Option Store.
Kann ich Visual Studio verwenden, um ein Office-Add-In zu erstellen?
Als Alternative zur Verwendung von Visual Studio können Sie den Yeoman-Generator für Office-Add-Ins und VS Code verwenden, um ein Office-Add-In zu erstellen. Weitere Informationen zu dieser Auswahl finden Sie unter Erstellen eines Office-Add-Ins #creating-an-office-add-in). Visual Studio kann zum Erstellen von Office-Add-Ins für Excel, Outlook, Word und PowerPoint verwendet werden.