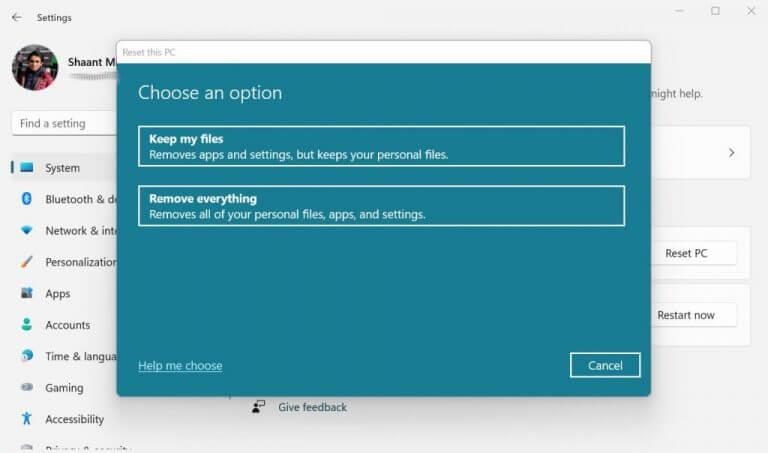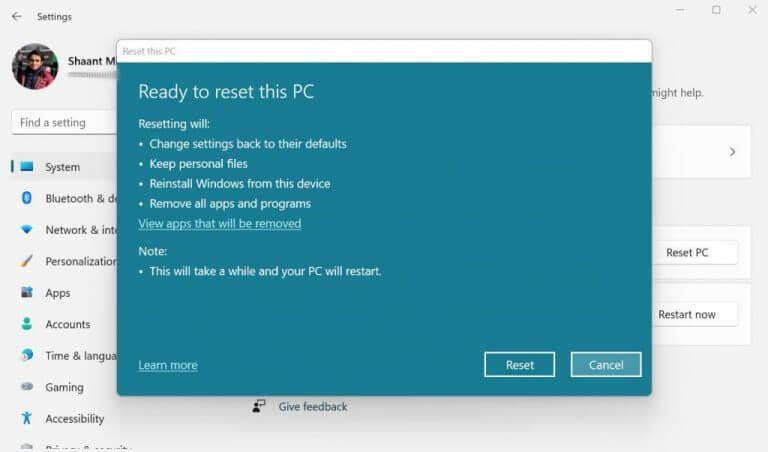Az gyári beállítások visszaállítása a Windows 11 rendszerben a számítógépes fájlok porlasztója. A Windows-problémák legvégső megoldásaként gyakran használt gyári alaphelyzetbe állítás akkor is hasznos, ha vissza szeretné állítani a számítógépet, különösen akkor, ha a különböző módszerek nem felelnek meg a feladatnak.
Ne aggódjon, a módszer nem olyan bonyolult, és valószínűleg csak néhány percet vesz igénybe. Tehát ugorjunk azonnal, és kezdjük el a gyári beállítások visszaállítását.
Hogyan lehet visszaállítani a Windows 11 gyári beállításait
Először is, mielőtt elkezdené a gyári beállítások visszaállítását, jó ötlet készíteni egy biztonsági másolatot. Abban az esetben, ha a dolgok bármilyen okból délre mennek, egy tartalék biztosítja, hogy legyen mire visszamennie. Korábban már ismertettünk egy részletes útmutatót a Windows 11-es fájlok biztonsági mentéséről. Szóval mindenképpen nézd meg.
Miután végzett a biztonsági mentéssel, most visszatérhet a gyári beállítások visszaállításához. Így kezdheti el:
- Menj a Start menü keresősávba, írja be a „beállítások” mezőt, és válassza ki a legjobb egyezést. Alternatív megoldásként nyomja meg a gombot Windows billentyű + I parancsikon.
- Irány Rendszer > Helyreállítás.
- A Helyreállítás menüben kattintson a gombra Állítsa vissza a számítógépet.
- Most vagy válassz Tartsa meg a fájljaimat vagy Távolítson el mindent. Ha a Fájlok megtartása lehetőséget választja, az összes fájlt megőrzi, amíg a Windows visszaáll. Az utóbbi esetben az összes fájl törlődik, beleértve a számítógépen lévő alkalmazásokat és beállításokat.
- Választ Helyi újratelepítés vagy Felhő letöltés.
- Végezze el a kívánt további módosításokat, és kattintson a gombra Következő.
- Végül kattintson a gombra Visszaállítás.
Amint végrehajtja a fenti lépéseket, megkezdődik a Windows gyári visszaállításának folyamata. A teljes folyamat néhány perctől egy óráig tarthat, a hardver sajátosságaitól függően.
Amikor az új Windows telepítésre kerül az alaphelyzetbe állítás után, feltétlenül töltse le az operációs rendszeréhez szükséges összes frissítést. Ez nemcsak a biztonsági beállításokat tartja naprakészen, hanem azt is biztosítja, hogy a számítógép megfeleljen az összes változásnak.
A Windows gyári alaphelyzetbe állítása
Ha arra vágyik, hogy számítógépét a nulláról indítsa el, akkor a gyári beállítások visszaállításával nem hibázhat. Ne aggódjon, manapság ez egy nagyon gyakori módja annak, hogy mindent formázzon. Egyszerűen kövesse a fenti lépéseket, és pillanatok alatt elkészül. Csak győződjön meg róla, hogy szilárd biztonsági másolatot készített a helyén, mielőtt elkezdi.
GYIK
Hogyan állíthatom vissza a Windows 10 számítógépem gyári beállításait?
Kattintson a „Start” gombra. Kattintson a „Beállítások” gombra. Kattintson a „Frissítés és biztonság” elemre. Kattintson a „Helyreállítás” gombra, majd válassza a „Számítógép visszaállítása” lehetőséget. Kattintson a „Kezdés” gombra. Kattintson a „Gyári beállítások visszaállítása” gombra.
Hogyan lehet visszaállítani a Windows 11 gyári beállításait fájlok elvesztése nélkül?
Ha a fájlok elvesztése nélkül vissza szeretné állítani egy Windows 11 laptopot vagy asztali számítógépet a gyári alapértelmezett beállításokra, kövesse az alábbi lépéseket: Nyissa meg a Beállításokat. Kattintson a Rendszer elemre. Kattintson a Helyreállítás oldalra a jobb oldalon. A „Helyreállítási lehetőségek” részben kattintson a Számítógép visszaállítása gombra a „Számítógép visszaállítása” funkcióhoz. Kattintson a Fájlok megtartása lehetőségre.
Hogyan állíthatom vissza Asus laptopomat a gyári beállításokra?
A fiókok, fájlok, beállítások, az ASUS testreszabásai és a Windows Store alkalmazásai el lesznek távolítva. Ezenkívül újratelepíti a Windows ezen a számítógépen található verzióját. Fogj neki. Kattintson a „Start” gombra. Kattintson a „Beállítások” gombra. Kattintson a „Frissítés és biztonság” elemre. Kattintson a „Helyreállítás” gombra, majd válassza a „Számítógép visszaállítása” lehetőséget. Kattintson a „Kezdés” gombra. Kattintson a „Gyári beállítások visszaállítása” gombra.
Hogyan állíthatom vissza a számítógép gyári beállításait a parancssor segítségével?
A következőképpen használhatja a Parancssort a számítógép gyári beállításainak visszaállításához. Először nyissa meg a Parancssort. Ehhez írja be a „Command Prompt” kifejezést a Windows keresősávjába, majd kattintson a Parancssor alkalmazásra a keresési eredmények közül. A Parancssorba írja be ezt a parancsot, majd nyomja meg az Enter billentyűt. systemreset –gyári visszaállítás.
Hogyan állíthatom vissza a számítógépemet a Windows 10 alapértelmezett beállításaira?
A frissítési és biztonsági beállítások listája most megjelenik a bal oldali ablaktáblában. Itt válassza a „Helyreállítás” lehetőséget. Most a helyreállítási ablakban lesz. A „Számítógép alaphelyzetbe állítása” részben olvassa el figyelmesen a leírást, majd kattintson a „Kezdés” gombra.Miután kiválasztotta, megjelenik a „Reset This PC” ablak.
Hogyan állíthatom vissza a HP laptopomat a gyári beállításokra?
Átjáró: Nyomja meg az Alt + F10 billentyűket – mivel az Acer birtokában van: nyomja meg a bal Alt + F10 billentyűket az Acer eRecovery HP szerint – Rendszerindításkor nyomja meg többször az F11 billentyűt. Kövesse ezeket a HP-lépéseket a gyári beállítások helyreállításához (új állapot). HP számítógépek – HP rendszer-helyreállítás végrehajtása (Windows 8) | HP … HP számítógépek – A számítógép visszaállítása a problémák megoldásához (Windows 8) | HP…
Mi történik, ha visszaállítja a számítógép gyári beállításait?
Ha újra szeretné hasznosítani számítógépét, el akarja adni, vagy elölről kezdi vele, teljesen alaphelyzetbe állíthatja. Ezzel mindent eltávolít, és újratelepíti a Windowst. Megjegyzés: Ha a számítógépét Windows 8-ról Windows 8.1-re frissítette, és számítógépe Windows 8 helyreállítási partícióval rendelkezik, a számítógép alaphelyzetbe állítása visszaállítja a Windows 8 rendszert.
Hogyan állíthatom vissza a Windows 10 számítógépem gyári beállításait?
Kattintson a Helyreállítás gombra. A „Számítógép visszaállítása” részben kattintson a Kezdő lépések gombra. Kattintson a Fájlok megtartása lehetőségre. Kattintson a Tovább gombra. (Opcionális) Kattintson az Eltávolítandó alkalmazások listája lehetőségre. Ellenőrizze azokat az alkalmazásokat, amelyeket újra kell telepítenie a gyári beállítások visszaállítása után. Kattintson a Vissza gombra.
Hogyan lehet visszaállítani a számítógépet a Windows 11 rendszerben?
Így indíthatja el a visszaállítási folyamatot a Windows 11 rendszerben. 2. lépés: Miután megnyitotta a Beállítások alkalmazást, válassza ki a Rendszer lehetőséget a bal oldalon, majd a jobb oldali panelen válassza a Helyreállítás lehetőséget. 3. lépés: Ha a Helyreállítás lehetőséget választja, további lehetőségeket fog látni alatta. A számítógép visszaállítása opciót egy gombbal láthatja majd.
Hogyan állíthatom vissza a számítógépet a gyári beállításokra?
A visszaállítási funkció használatához, amely mindent eltávolít az otthoni munkához vagy játékhoz használt számítógépről, kövesse az alábbi lépéseket: Nyissa meg a Beállításokat. Kattintson a Rendszer elemre. Kattintson a Helyreállítás oldalra a jobb oldalon. A „Helyreállítási lehetőségek” részben kattintson a Számítógép visszaállítása gombra a „Számítógép visszaállítása” funkcióhoz.
Hogyan lehet visszaállítani a Windows 11 laptopot az alapértelmezett beállításokra adatvesztés nélkül?
Ha a fájlok elvesztése nélkül vissza szeretné állítani egy Windows 11 laptopot vagy asztali számítógépet a gyári alapértelmezett beállításokra, kövesse az alábbi lépéseket: Nyissa meg a Beállításokat. Kattintson a Rendszer elemre. Kattintson a Helyreállítás oldalra a jobb oldalon. A „Helyreállítási lehetőségek” részben kattintson a Számítógép visszaállítása gombra a „Számítógép visszaállítása” funkcióhoz.
Hogyan őrizhetem meg a fájljaimat, amikor újraindítom a számítógépet?
Nyisd meg a beállításokat. Kattintson a Rendszer elemre. Kattintson a Helyreállítás oldalra a jobb oldalon. A „Helyreállítási lehetőségek” részben kattintson a Számítógép visszaállítása gombra a „Számítógép visszaállítása” funkcióhoz. Kattintson a Fájlok megtartása lehetőségre.