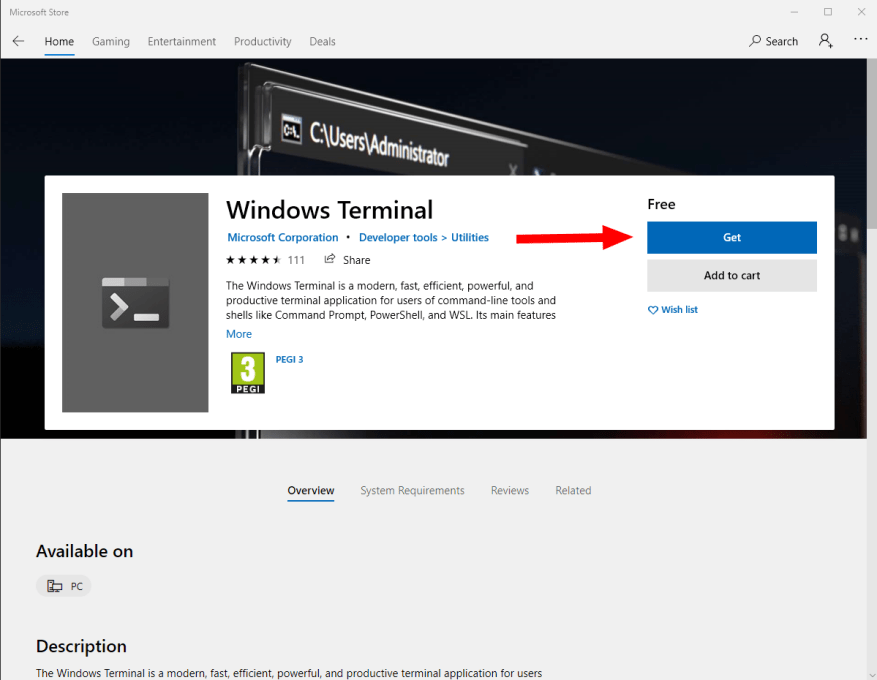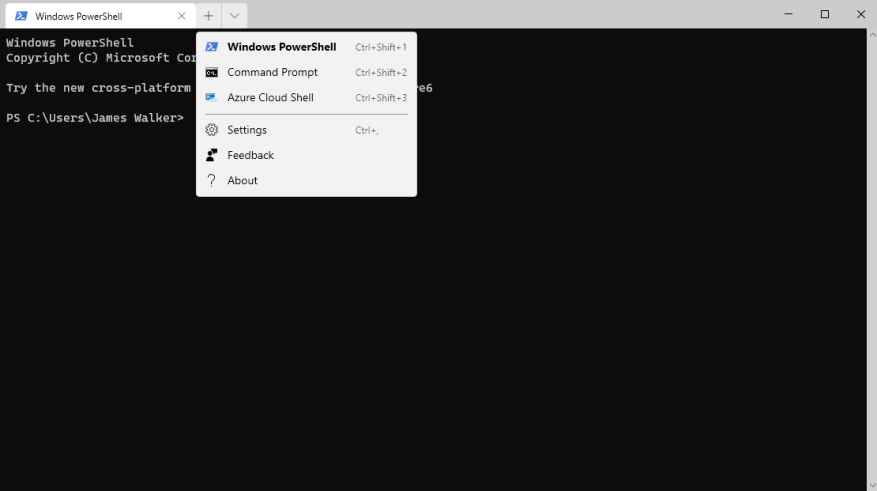A Windows Terminal a Microsoft új terminálemulátora Windows 10 rendszerű számítógépekhez. Számos héjtípust támogat, beleértve a PowerShellt, az örökölt parancssort és a Windows alrendszert Linuxhoz (WSL).
A terminál alapértelmezés szerint még nem szerepel a Windowsban, bár mostanra elérte a stabil kiadást. A kezdés legegyszerűbb módja a Terminál letöltése a Microsoft Store-ból.
Indítsa el a Microsoft Store-t a Start menüből, majd keressen rá a „windows terminálra”. Az alkalmazásnak azonnal meg kell jelennie; kattintson rá a részletes oldal megtekintéséhez. Ezután kattintson a kék „Get” gombra, hogy hozzáadja az eszközhöz. (Ne feledje, hogy a Windows Terminal használatához a Windows 10 2019. májusi vagy újabb frissítését kell futtatnia).
A terminál mostantól letöltődik és telepíthető, mint bármely más Store alkalmazás. Ezután megtalálhatja a Windows Terminált a Start menüben. Indítsa el az alkalmazást a használat megkezdéséhez.
A terminál füles felülettel rendelkezik, amely lehetővé teszi több shell-munkamenet használatát egyetlen alkalmazásablakon belül. A képernyő tetején található „+” és „x” gombok segítségével adhat hozzá és távolíthat el lapokat. Az aktív héjtípus módosításához kattintson a lefelé mutató nyílra, és válassza ki a használni kívánt shellt. Alapértelmezés szerint a PowerShell, a Parancssor és az Azure Cloud látható. A Linux is elérhető lesz, ha telepítve van a WSL.
GYIK
Hogyan telepíthetem a Windows 10-et egy másik számítógépre?
Válassza a „Telepítési adathordozó létrehozása másik számítógéphez” lehetőséget. Feltétlenül válassza ki a Windows 10 telepíteni kívánt nyelvét, kiadását és architektúráját. Ha 64 bites CPU-val rendelkező számítógépre telepíti, valószínűleg a 64 bites verziót szeretné. Ha 32 bites CPU-val rendelkező számítógépre telepíti, akkor a 32 bites verzióra lesz szüksége.
Hogyan telepíthetem a Windows-t a számítógépemre?
A számítógép teljes leállásának biztosításához válassza ki a bekapcsológombot a bejelentkezési képernyőn vagy a Start menüben, majd válassza a Leállítás lehetőséget. A Windows telepítése oldalon válassza ki a nyelvet, az időt és a billentyűzet beállításait, majd kattintson a Tovább gombra. Válassza a Windows telepítése lehetőséget.
Hogyan készítsünk 64 bites Windows 10 telepítési adathordozót?
Így hozhatja létre a 64 bites Windows 10 telepítési adathordozót: Keresse fel a Windows 10 hivatalos letöltési oldalát . Kattintson az Eszköz letöltése most elemre. Válasszon ki egy letöltési helyet, majd kattintson a Mentés gombra. Nyissa meg a MediaCreationToolxxx.exe fájlt.
Hogyan telepíthetem a Windows 10-et egy másik számítógépre?
Ha a Windows 10 rendszert Windows XP vagy Windows Vista rendszert futtató számítógépre telepíti, vagy ha telepítő adathordozót kell létrehoznia a Windows 10 egy másik számítógépre történő telepítéséhez, olvassa el A telepítési adathordozó (USB flash meghajtó, DVD vagy ISO) létrehozásához szükséges eszközt. fájl), hogy telepítse a Windows 10 rendszert egy másik számítógépre lent.
32 bites vagy 64 bites Windows 10-et telepítsek?
Feltétlenül válassza ki a Windows 10 telepíteni kívánt nyelvét, kiadását és architektúráját. Ha 64 bites CPU-val rendelkező számítógépre telepíti, valószínűleg a 64 bites verziót szeretné. Ha 32 bites CPU-val rendelkező számítógépre telepíti, akkor a 32 bites verzióra lesz szüksége.
Telepíthetem a Windows 10 rendszert Windows 7 rendszerű számítógépre?
Továbbra is telepítheti a Windows 10 rendszert, és megadhat egy Windows 7 vagy 8 kulcsot a telepítőben, hogy ingyenes Windows 10 frissítési licencet kapjon. Miután egyszer végrehajtotta a frissítést, a számítógépe örökre Windows 10 licenccel rendelkezik.
Hogyan frissíthetek Windows 10-re a számítógépemen?
Ha más okból frissít Windows 10-re – esetleg korábban frissített a Windows 10-re a jelenlegi számítógépen, és az már rendelkezik érvényes licenccel –, használhatja a Windows 10 letöltése eszközt. Kattintson a „Letöltés eszköz most” lehetőségre, futtassa, és válassza az „Upgrade this PC” lehetőséget. A frissítési folyamat befejezéséhez kövesse a képernyőn megjelenő utasításokat.
Hogyan frissíthetek Windows 10-re a Telepítési asszisztens segítségével?
Frissítsen az adathordozón a Telepítő elindításával, miközben Windows 10 rendszert futtat. Lehetősége nyílik a következőkre: a. Hajtsa végre a teljes frissítést, amely megőrzi a személyes fájlokat (beleértve az illesztőprogramokat), az alkalmazásokat és a Windows beállításait. Ez az alapértelmezett élmény, és ezt használja a Telepítősegéd. b.
Mi a legjobb módja a Windows 10 telepítésének?
Az USB-meghajtóról történő telepítés határozottan az előnyben részesített lehetőség, de telepítheti CD-ről vagy ISO-fájlról is. Miután kiválasztotta az eszközt, a telepítő eszköz letölti a szükséges fájlokat, és elhelyezi azokat a meghajtón.
Hogyan telepítsem a Windows 10-et egy másik számítógépre?
Itt a felhasználó Microsoft-fiókjába bejelentkezve telepítheti új számítógépére a Windows 10-et, és egy Microsoft-fiókhoz kapcsolva aktiválhatja az új eszközön. Telepítőeszköz használata a Windows 10 másik számítógépre történő telepítéséhez. A folyamat befejezéséhez telepítenie kell egy harmadik féltől származó eszközt, és kövesse a lépéseket.
Hogyan lehet letölteni és telepíteni a Windows 10 rendszert a Windows 10 rendszerre?
Keressen egy hivatalos Windows licenckulcsot, amely esetleg a számítógépe alaplapjához csatlakozik, vagy jelentkezzen be Microsoft-fiókjába, és ellenőrizze ott; Nyissa meg a Windows 10 letöltése webhelyet; Navigáljon lefelé, amíg meg nem találja a Windows 10 Media Installation létrehozása részt;
Telepíthetem újra a Windows 10-et a régi számítógépemre?
Mivel korábban telepítette és aktiválta a Windows 10 rendszert azon a számítógépen a telepítési folyamat során, hagyja ki a termékkulcsot kérő lépéseket, és válassza az „Újratelepítem a Windows 10-et erre a számítógépre” lehetőséget, és az aktiválás nem okoz problémát, a számítógépe digitális jogosultsággal fog rendelkezni a Microsoft Activation Servers-en
Hogyan telepíthetem a Windows 8-at a számítógépemre?
1. Szerezze be a Windows 8 lemezt/ISO/USB-t. 2. Futtassa a Setup.exe-t. 3. A telepítés kiválasztásakor az Egyéni lehetőséget kell választania, mert a frissítés nem fog működni. 4. Hagyja telepíteni. Tartsa szem előtt, hogy a Windows 8 telepítésekor mindent elveszít.