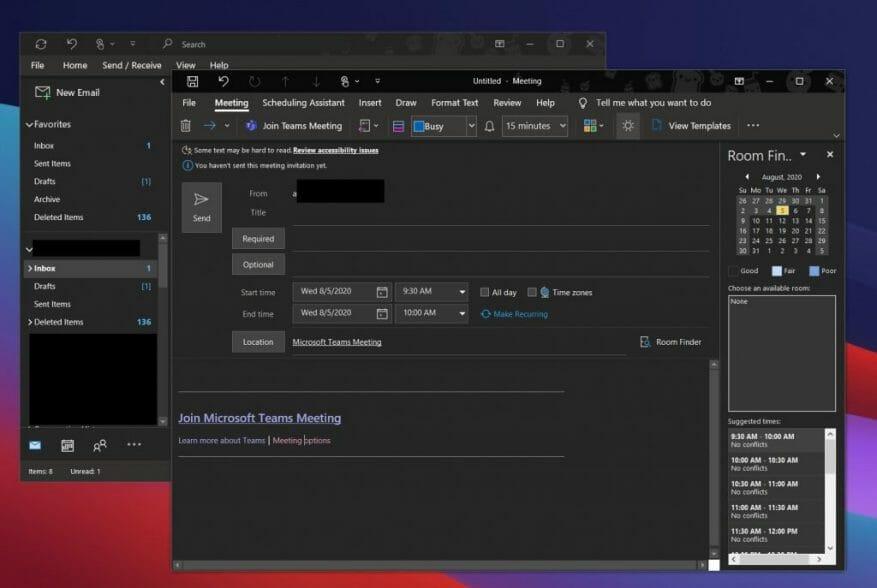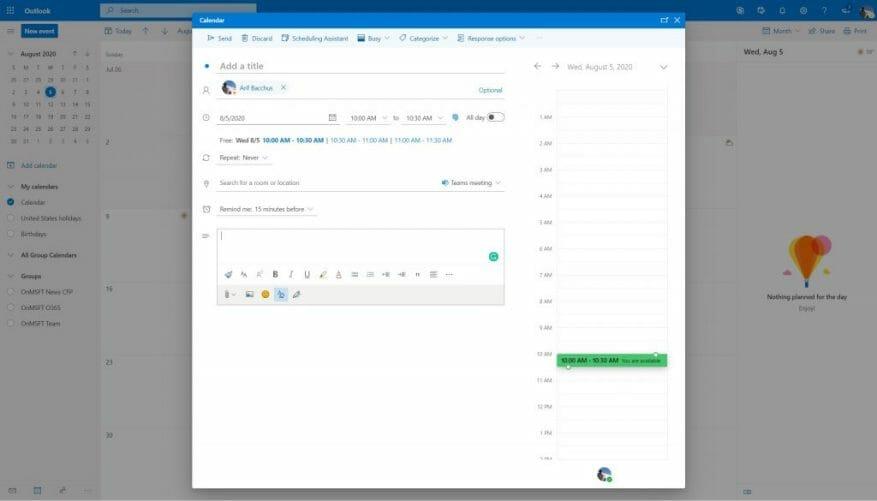Gyakran eljön az idő, amikor be kell állítania egy Microsoft Teams értekezletet az Outlookon keresztül. Ez lehet értekezlet létrehozása a Teams általános csatornáján kívüli személyek számára, vagy megbeszélés létrehozása egy külső felhasználó számára, aki vendégként csatlakozhat. Íme tehát egy pillantás, hogyan állíthat be Microsoft Teams Meetinget az Outlookban anélkül, hogy közvetlenül a Microsoft Teamsbe kellene lépnie.
Az Outlookban Windows 10 rendszeren
Az értekezlet beállítása a Windows 10 Outlookban nagyon egyszerű. A kezdéshez nyissa meg az Outlookot, és váltson arra a fiókra, amellyel az értekezletet szeretné indítani. Ezután lépjen az Outlook felső lapjára. Ezt követően válassza ki a itthon lapon. Amikor meglátja mellette a lefelé mutató nyilat Új Email, kattints rá. Ez lehetőséget ad arra, hogy Csapattalálkozó. Kattintson rá, és egy új találkozó ablak jelenik meg. Kitöltheti az információs mezőket, például kötelező, nem kötelező, kezdési időpont, befejezési idő stb.
Megnyomhatja a CRTL gombot is, majd kattintson a gombra Találkozó opciók hivatkozást az értekezlet egyes beállításainak vezérléséhez. Ide tartozik, hogy ki kerülheti meg az előcsarnokot, az emberek csatlakozási vagy kilépési bejelentései stb. Ha végzett a módosításokkal, kattintson a gombra Megment gomb. Ezután, ha készen áll az értekezlet beállítására az Outlook alkalmazásban, kattintson a Küld gomb.
A Webes Outlookban
Ezután ott van az Outlook a weben. Nem mindig lehetett Teams-megbeszéléseket létrehozni az Outlook webalkalmazásból, de a Microsoft ez év januárjában hozzáadta a funkciót. Csakúgy, mint a Windows 10 esetében, a folyamat is nagyon egyszerű.
A kezdéshez váltson át az Outlook-naptárra az Outlook webalkalmazásból a Naptár ikonra kattintva. Innen kattintson a Új esemény gomb. Kitöltheti a nevet és a mezőket, és meghívhatja a résztvevőket e-mail címükkel. Ezenkívül válassza ki a találkozó időpontját és napját. Ha készen áll a Teams értekezlet hozzáadására, kattintson a gombra online találkozó hozzáadása és válassz Csapattalálkozó a legördülő menüből.Töltse ki az üzenetet, majd kattintson a gombra Küld ikon.
Központunkban több is van!
A Teams-értekezletek létrehozása az Outlookban csak a Teams-élmény kezdete. Az elmúlt néhány hónapban sokat foglalkoztunk a csapatokkal. Tekintse meg tippjeinket és trükkjeinket, vagy a legjobb alkalmazásokat és robotokat, és még sok minden mást. Teams központunkban megtalálja Önt, ezért bátran nézze meg. És, mint mindig, tudassa velünk, ha vannak saját Teams-tippjei és trükkjei, az alábbi megjegyzésekkel.
GYIK
Hogyan telepíthetem a Microsoft Office 2007-et a számítógépemre?
Telepítse az Office 2007-et. 1 Helyezze be az Office 2007 CD-t a meghajtóba. Ha a telepítővarázsló nem indul el automatikusan, keresse meg a CD-meghajtót, és kattintson a SETUP.EXE lehetőségre. 2 Amikor a rendszer kéri, írja be a termékkulcsot. 3 Olvassa el és fogadja el a Microsoft szoftverlicenc feltételeit, majd kattintson a Folytatás gombra. 4 Kövesse az utasításokat, és az Office telepítése után kattintson a Bezárás gombra.
Hogyan aktiválhatom a Microsoft Office-t Windows 10 rendszeren?
Kövesse az utasításokat, és az Office telepítése után kattintson a Bezárás gombra. Aktiválnia kell az Office-t, hogy Office-programjai maradéktalanul működjenek. Aktiválás Excel, Word, PowerPoint és Access alkalmazásból: Kattintson a Microsoft Office gombra > Beállítások > Microsoft Office aktiválása. Kattintson a Súgó > Termék aktiválása elemre.
Hogyan aktiválhatom az Office-t egy új Windows 10-es eszközön?
Ügyeljen arra, hogy azzal a Microsoft-fiókkal, illetve munkahelyi vagy iskolai fiókkal jelentkezzen be, amelyet a Microsoft 365 megvásárlásához vagy előfizetéséhez használt. Megjegyzés: Ha az Office előre telepítve volt az új eszközre, tekintse meg az új eszközre előre telepített Office aktiválása című részt. Windows 10 eszköz. Ha megjelenik az Aktiválás varázsló, az Office-nak szüksége van az Ön segítségére az aktiváláshoz.
Hogyan aktiválhatom a Microsoft-fiókomat a számítógépemen?
Nyissa meg az Office alkalmazások egyikét, például a Word, Excel stb. Az előugró üdvözlő ablakban kattintson a Bejelentkezés gombra, és adja meg Microsoft-fiókja hitelesítő adatait az Office-ba való bejelentkezéshez. Kattintson a Fájl -> Fiók elemre. Kattintson a Termék aktiválása elemre. Kattintson a Másik fiók használata lehetőségre. Kattintson a Van egy termékkulcsom linkre.
Használhatom ingyenesen a Microsoft Office-t aktiválás nélkül?
A Microsoft Office ingyenesen használható, és nem aktiválhatja, de vannak korlátozásai. Az alkalmazás tetején folyamatosan megjelenik egy termékértesítés. Ez egy sárga sáv, amely ezt írja: „A Word nincs aktiválva. A Word megszakítás nélküli használatához aktiválja a dátum előtt”.
Hogyan aktiválhatom az új Microsoft Office termékkulcsomat?
Aktiváljon egy vadonatúj Office vagy Microsoft 365 termékkulcsot. Ha új Office-termékkulcs-kártyát vásárolt, vagy termékkulcsot kapott, amikor az Office-t online áruházban vásárolta, nyissa meg az Office.com/setup vagy a Microsoft365.com/setup webhelyet, és kövesse a képernyőn megjelenő utasításokat. Ez egy egyszeri folyamat, amely hozzáadja az új terméket a Microsoft-fiókjához.
Hogyan telepíthetem az Office 2007 Service Pack 2 szervizcsomagot?
A 2-es szervizcsomag az Office 2007 eredeti telepítésén felül települ. Ha manuálisan töltötte le a fájlt, keresse meg a mappát, ahová a letöltött fájlt mentette, és futtassa a végrehajtható fájlt.
Hogyan telepíthetem a Microsoft Office 2007-et CD-re?
Helyezze be az Office 2007 CD-t a meghajtóba. Ha a telepítővarázsló nem indul el automatikusan, keresse meg a CD-meghajtót, és kattintson a SETUP.EXE lehetőségre. Amikor a rendszer kéri, írja be a termékkulcsot. A termékkulcsot a CD-tokon vagy más csomagoláson lévő matricán találod.
Hogyan aktiválhatom a Microsoft Office 2007 licencemet?
Ha segítségre van szüksége, tekintse meg az Office 2007 termékkulcsának megkeresése című részt. Olvassa el és fogadja el a Microsoft szoftverlicenc feltételeit, majd kattintson a Folytatás gombra. Kövesse az utasításokat, és az Office telepítése után kattintson a Bezárás gombra. Aktiválnia kell az Office-t, hogy Office-programjai maradéktalanul működjenek. Aktiválás Excel, Word, PowerPoint és Access alkalmazásból:
Lehetséges az Office 2007 telepítése?
Fontos: Az Office 2007 már nem támogatott. Itt megtudhatja, milyen lehetőségei vannak. Ha továbbra is telepítenie kell ezt a verziót, szüksége lesz egy Office 2007 telepítőlemezre és egy termékkulcsra a telepíteni kívánt verzióhoz.
Hogyan aktiválhatom a Microsoft Word 2016-ot egy új számítógépen?
Válassza a Start > Word 2016 menüpontot. 2. Válassza az Aktiválás lehetőséget. Az aktiválás legyen az egyetlen megjelenített lehetőség. Ha a rendszer termékkulcsot kér, és tudja, hogy fizetett az Office-ért, tekintse meg az új számítógépre előre telepített Office hibaelhárítása című részt. 3. Az aktiválási folyamat befejezéséhez kövesse az utasításokat.
Hogyan aktiválhatom az Office 365-előfizetésemet?
Ha rendelkezik Office 365-előfizetéssel, akkor nem kell aktiválnia az Office-t – csak jelentkezzen be azzal a Microsoft-fiókkal, amelyet az előfizetéshez használt. Ha a Microsoft Office kiskereskedelmi verzióját vásárolta, először a nyugtán vagy a termékkártyán található 25 számjegyű termékkulcsot kell összekapcsolnia Microsoft-fiókjával. Lépések 1. módszer 3/1. módszer: