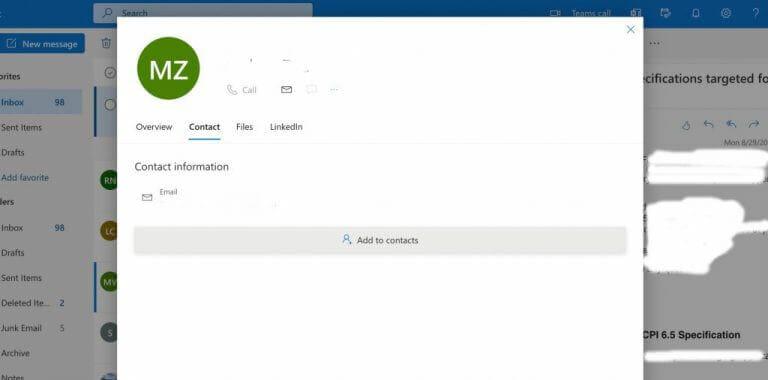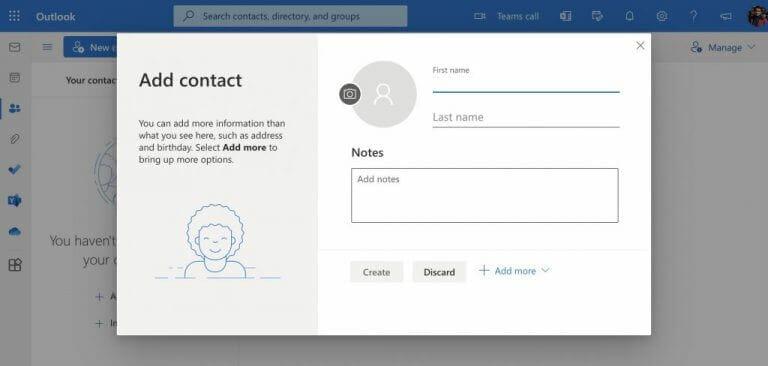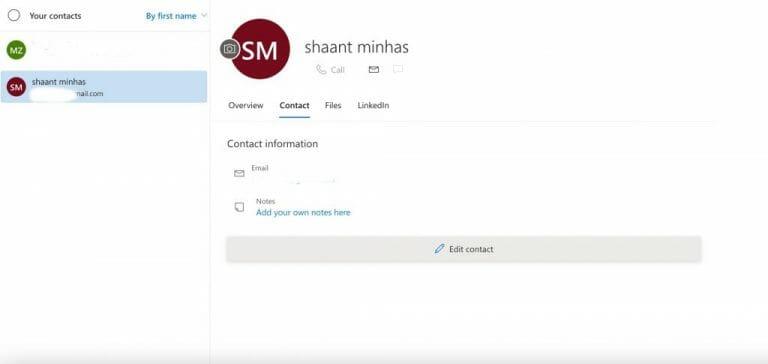- Névjegyek hozzáadása az Outlookhoz
- Egy másik módja a névjegyek hozzáadásának az Outlookban
- Outlook alkalmazáshoz
- Névjegyek szerkesztése
- Névjegyek hozzáadása az Outlookban
Az Outlook a Microsoft által biztosított első számú e-mail szolgáltatás. A harmadik legnépszerűbb e-mail szolgáltatás, az Outlook rengeteg funkcióval rendelkezik. Legyen szó naptárak kezeléséről, új értekezletek létrehozásáról vagy e-mailek ütemezéséről, az Outlook segítségével mindent egyetlen helyről végezhet.
Egy másik ilyen funkció a névjegyek Outlookhoz való hozzáadásának lehetősége. Ezekhez a névjegyekhez a későbbiekben hozzáadhat információkat, például nevet, e-mail címet, telefonszámot, címet stb. Nézzük, hogyan kezdjük el.
Névjegyek hozzáadása az Outlookhoz
Miután hozzáadta a névjegyeket Outlook-fiókjához, egyszerűen beírhatja a névjegy nevét, és az Outlook automatikusan kitölti az e-mailt.
Ha fel szeretne venni egy személyt a kapcsolattartójaként, lépjen az általa küldött e-mailre, és kattintson a nevére Címzett, Másolat, Titkos másolat vagy Feladó vonal. Irány a Kapcsolatba lépni szakaszt, és válassza ki Hozzáadás a kapcsolatokhoz. A következő ablakban adja meg az összes kitöltendő adatot, és kattintson a gombra Teremt.
Egy másik módja a névjegyek hozzáadásának az Outlookban
Tehát ez az egyik módja a névjegy hozzáadásának az Outlookban. De nem ez az egyetlen. Alternatív megoldásként közvetlenül egy külön szakaszból is hozzáadhat névjegyeket – anélkül, hogy belemenne az e-mailekbe.
A névjegyek másodlagos hozzáadásához válassza a lehetőséget Emberek a főmenü bal oldaláról. Innen válassza ki a Kapcsolat hozzáadása gomb.
Adja meg az olyan információkat, mint például a keresztnév, vezetéknév és minden egyéb releváns megjegyzés, amelyet hozzá szeretne adni. Ha rákattint Adj hozzá többet, számos további kitölthető mezőt fog látni: e-mail cím, munkahely, cím stb. Sőt, még képet is behelyezhet a névjegyei számára.
Ha végzett a mezők hozzáadásával, egyszerűen kattintson a gombra Teremt.
Outlook alkalmazáshoz
A fenti módszerek csak az Outlook weben alkalmazhatók.Ha azonban az Outlook alkalmazást [Outlook 2013 és újabb] használja, akkor a lépések kissé eltérőek lesznek. Itt van, hogyan:
Az Outlook alkalmazásban kattintson a gombra Emberek opciót a bal alsó sarokban. Onnan, a itthon lapon a Szalag, kattintson a Új kapcsolat opciót az „Új” részben a bal felső sarokban.
Egy új ablakot fog látni. Ide írja be az elérhetőségeket, majd kattintson a gombra Mentés és bezárás lehetőség a névjegy mentésére.
Névjegyek szerkesztése
Miután hozzáadta a névjegyeket, később is szerkesztheti őket bármilyen okból. Itt van, hogyan:
Az Outlook-fiókjában lépjen a Emberek szakaszt a bal sarokból. Innen válassza ki a frissíteni kívánt névjegyet, és kattintson rá Szerkesztéskapcsolatba lépni. Az új párbeszédpanelen szerkesztheti az összes kívánt információt.
Névjegyek hozzáadása az Outlookban
Ha vannak olyan emberek, akikkel napi rendszerességgel érintkezik, akkor érdemes lehet a névjegyeket hozzáadni Outlook-fiókjához. Nemcsak abban segít, hogy e-maileket küldjön több névjegynek egy helyről, hanem abban is, hogy a fontos kapcsolatokat együtt tartsa.
GYIK
Hogyan adhatok hozzá e-mail fiókot az outlook 2016-hoz?
Az Outlook.com e-mail fiók gyors hozzáadása 1 Nyissa meg az Outlook programot, és válassza a Fájl > Fiók hozzáadása menüpontot. Megjegyzés: Az Outlook 2007 felhasználóinak az Eszközök > Fiókbeállítások menüpontot kell választaniuk. … 2 Outlook 2016 esetén adja meg e-mail címét, majd válassza a Csatlakozás lehetőséget. … 3 Ha a rendszer kéri, írja be újra a jelszavát, majd válassza az OK, majd a Befejezés gombot az Outlook használatának megkezdéséhez.
Hogyan szerkeszthetek egy LinkedIn-partnert az outlook alkalmazásban?
Névjegy szerkesztése Válasszon ki egy névjegyet. Kattintson a jobb gombbal a névjegyre, és válassza a Névjegy szerkesztése lehetőséget. Végezze el a kívánt változtatásokat. Válassza a Mentés és bezárás lehetőséget. Csatlakoztassa Microsoft 365-fiókját a LinkedInhez Amikor összekapcsolja fiókját a LinkedIn-nel, kapcsolati hálózatát közvetlenül az Outlookba helyezi.
Hogyan adhatok hozzá névjegyeket az Outlook e-mailjeimhez?
Miután hozzáadta a névjegyeket Outlook-fiókjához, egyszerűen beírhatja a névjegy nevét, és az Outlook automatikusan kitölti az e-mailt. Ha fel szeretne venni egy személyt kapcsolattartóként, lépjen az általa küldött e-mailre, és kattintson a nevére a Címzett, Másolat, Titkos másolat vagy Feladó sorban. Lépjen a Kapcsolat szakaszba, és válassza a Hozzáadás a névjegyekhez lehetőséget.
Hogyan importálhatok névjegyeket a Windows Live Mailből?
Az alábbiakban bemutatjuk a névjegyek importálásának lépéseit: 1. Nyissa meg a Windows Live Mail alkalmazást. 2. Válassza a Névjegyek lehetőséget, és lépjen az Exportálásra. 3. Válassza a Vesszővel tagolt értékek (.CSV) lehetőséget, és mentse a fájlt.
Hogyan kezelhetem a névjegyeket az Outlookban?
Az e-mail postafiók és a naptár mellett az Outlook lehetővé teszi a névjegyek kezelését is, így biztosítva, hogy azokkal az emberekkel kapcsolatos információk mindig naprakészek legyenek, akikkel kapcsolatban kell maradnia. Válassza az Emberek lehetőséget. Válassza az Új kapcsolat lehetőséget. Adjon hozzá részleteket. További információk hozzáadásához válassza a Részletek lehetőséget. Válassza a Mentés és bezárás lehetőséget. Válasszon ki egy névjegyet. Kattintson a jobb gombbal a névjegyre, és válassza a Névjegy szerkesztése lehetőséget.
Hogyan vehetek fel valakit a névjegyeim közé az outlook alkalmazásban?
Az Outlook.com webhelyen nyissa meg a Levelezést. Nyisson meg egy e-mailt az olvasópanelen, majd válassza ki annak a feladónak vagy címzettnek a nevét, akit hozzá szeretne adni a névjegyeihez. A megnyíló profilkártyán válassza a > Hozzáadás a névjegyekhez lehetőséget. Megjegyzés: A névjegy automatikusan az alapértelmezett Névjegyek mappába kerül a Személyek oldalon.
Hogyan hozhatok létre névjegyzéket az outlook alkalmazásban?
Hozzon létre új névjegyeket a semmiből, vagy vegyen fel valakit névjegyként egy e-mail üzenetből. Létrehozhat egy névjegyzéket is, amellyel e-maileket küldhet egy csoportnak. A Személyek oldal megnyitásához jelentkezzen be az Outlook.com webhelyre, és válassza ki az oldal bal alsó sarkában.
Hogyan importálhatok névjegyeket a kezelőmenüből a Windows 10 rendszerbe?
Ezután jelentkezzen be a people.live.com oldalon ugyanazzal a Microsoft-fiókkal, amelyet a Windows 10 Mail alkalmazásban konfigurált, és használja a Kezelés menü Névjegyek importálása funkcióját az imént mentett CSV importálásához. Az importálás után végül a Windows 10 rendszerben a People and Mail részhez kerülnek.
Hogyan exportálhatok névjegyeket a Windows Live Mail alkalmazásban?
Névjegyek exportálása a Windows Live Mail alkalmazásban: Nyissa meg a Windows Live Mail alkalmazást. Nyomja meg a Ctrl + 3 billentyűkombinációt. Kattintson a Szalag eszköztárában található Exportálás lehetőségre. Válassza a Vesszővel tagolt értékek (.CSV) lehetőséget. Írjon be egy tetszőleges fájlnevet a megjelenő mezőbe, majd kattintson a Tallózás gombra… Válassza ki a kívánt helyet, majd kattintson a Mentés gombra. Kattintson a Tovább gombra.
Hogyan exportálhatok e-maileket az Outlookból a Microsoft Exchange-be?
Nyissa meg az Outlook és a Windows Live Mail alkalmazást a felhasználók asztalán 2. A Windows Live Mail ablakában kattintson a Fájl gombra, és válassza az „Exportálás”, majd az „E-mail üzenetek” lehetőséget. 3. Válassza ki a „Microsoft Exchange” formátumot, majd kattintson a „Tovább” gombra.
Hogyan importálhatok névjegyeket a Windows 10 People alkalmazásban?
A Windows 10 Emberek alkalmazásában nincs lehetőség névjegyek importálására, ezt a böngésző felületén kell megtenni. Ha Microsoft-fiókot használ a névjegyeihez, az outlook.com webhelyen megjelenik a névjegyek importálása .csv fájlból, miután kiválasztotta a Személyek és a Kezelés lehetőséget.
Hogyan állíthatom be a Microsoft 365 e-mail fiókomat?
Így töltheti le.) Válassza a Fájl, majd a + Fiók hozzáadása lehetőséget. Ha még nem nyitotta meg az Outlookot, egy üdvözlő képernyő jelenik meg. Adja meg Microsoft 365 e-mail címét, és válassza a Csatlakozás lehetőséget. Adja meg Microsoft 365 jelszavát, és válassza a Bejelentkezés lehetőséget. Ha a rendszer kéri, válassza ki, hogy szeretné-e használni ezt a fiókot mindenhol az eszközén.
Hogyan állíthatom be az e-mailt Windows 10 rendszeren?
Itt van a beállítás módja. Windows 10 rendszerben lépjen a Beállítások > Fiókok > E-mail és fiókok menüpontra. Tegyük fel, hogy szeretne hozzáadni egy e-mail fiókot, hogy könnyen hozzáférhessen az arra küldött üzenetekhez. A Yahoo-t használjuk tesztalanyként. Kattintson a Fiók hozzáadása lehetőségre, és válassza ki a hozzáadni kívánt e-mail szolgáltatást.
Hogyan adhatom hozzá a Microsoft 365 e-mailjeimet az Outlook 2016-hoz?
Adja hozzá Microsoft 365 e-mailjeit a Windows PC-hez készült Outlook 2016-hoz (vagy újabbhoz). Ezután üzleti e-maileket küldhet és fogadhat. Ez a videó az e-mail beállítási útmutató sorozat része. Nyissa meg az Outlookot.(Nincs nálad az alkalmazás? A következőképpen töltheti le.) Válassza a Fájl, majd a + Fiók hozzáadása lehetőséget.
Hogyan adhatok hozzá e-mail fiókot az Outlookhoz?
Ezt úgy teheti meg, hogy rákattint a jobb alsó sarokban lévő logóra és a billentyűzettípuson az outlook, majd válassza ki az Outlookot a keresési eredmények közül. 2. lépés: Az Outlook bal felső sarkában kattintson a Fájl elemre. 3. lépés: Megnyílik a Fájl menü / Fiókinformáció panel. Ezen a panelen kattintson a Fiók hozzáadása elemre.