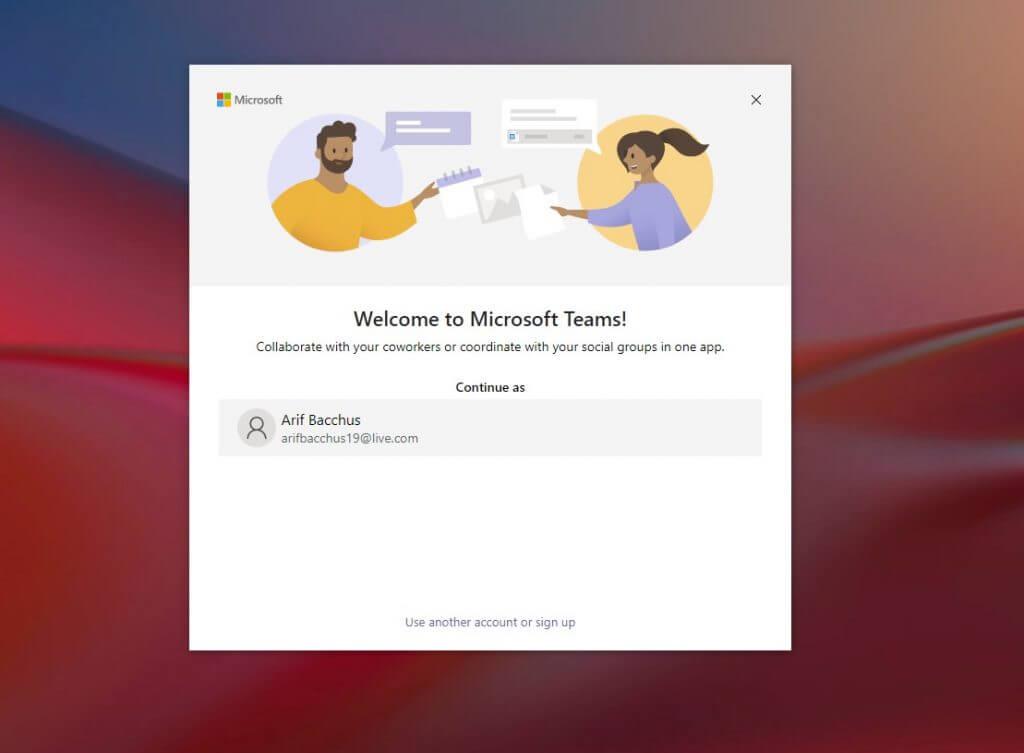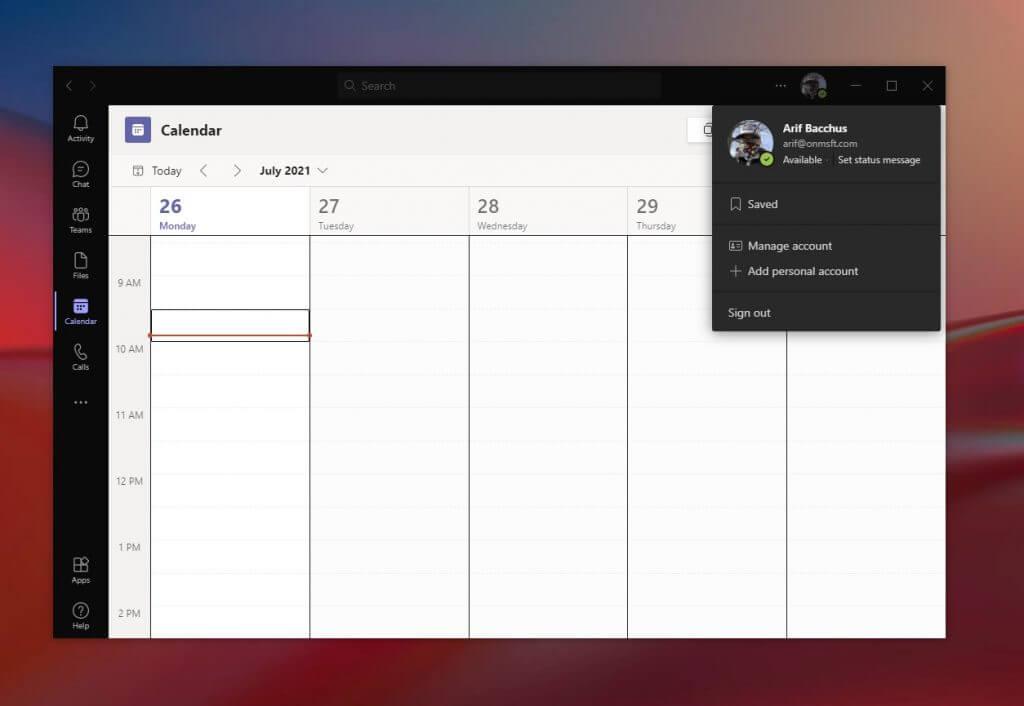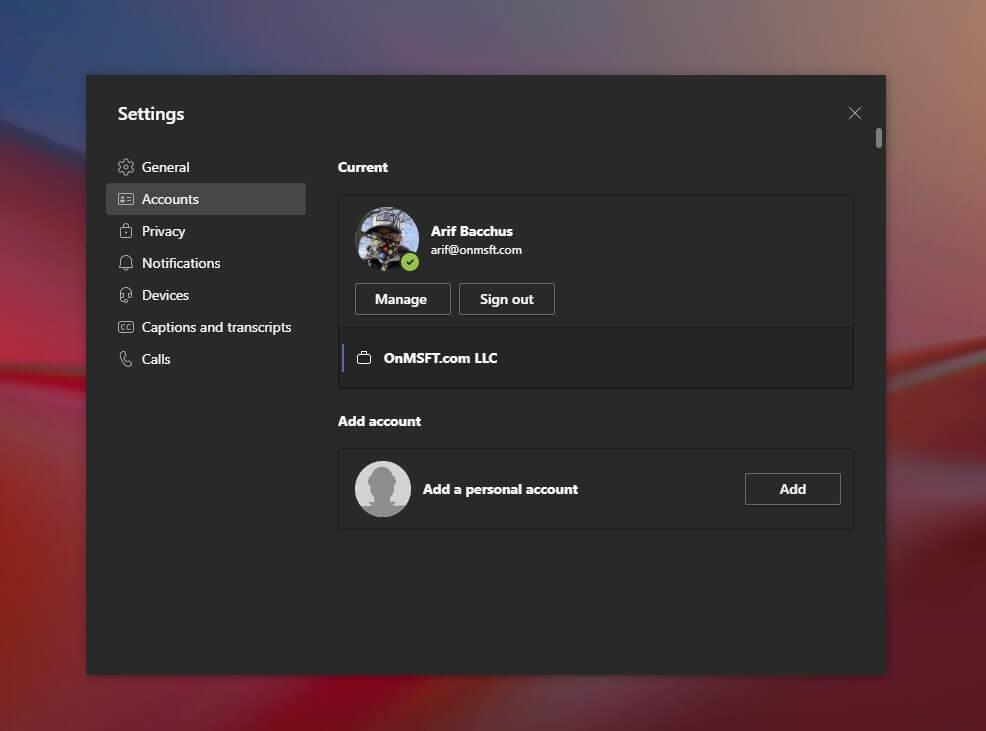Mivel a Microsoft most a Teams megoldást kínálja a családok és a magánélete számára, felmerülhet a kérdés, hogyan adhat hozzá személyes fiókot Teams alkalmazásához, hogy a szokásos munkahelyi vagy vendégfiókja mellett is használható legyen. Mi támogatjuk, és ma megmutatjuk, hogyan adhat hozzá személyes és munkahelyi fiókokat, és hogyan válthat közöttük a Microsoft Teams alkalmazásban.
Mielőtt elkezdené, van egy fontos megjegyzésünk. Az oktatóanyag lépései a Microsoft Teams alkalmazás jelenlegi „Electron” nyilvános, nem béta verziójával foglalkoznak. Ha Ön a Windows Insider béta tesztelője, Windows 11-et tesztel, akkor ezek a lépések nem vonatkoznak Önre, mivel a Teams Personal új verziója közvetlenül a tálcába van integrálva (amely eddig nem működik a munkahelyen/iskolában fiókok).
1. lépés: Indítsa el a Frissítést, és jelentkezzen ki az összes többi fiókból
Az első kezdéshez javasoljuk, hogy kezdje elölről, hogy megkönnyítse a dolgokat. Mindenképpen jelentkezzen ki az összes többi fiókjából a Teamsben, majd lépjen ki az alkalmazásból. Ezt úgy teheti meg, hogy rákattint a profil ikonjára, majd kiválasztja Kijelentkezés.
Jegyzet: Ha nem szeretne kijelentkezni munkahelyi fiókjából, hogy személyes fiókot adjon a Teamshez, egyszerűen koppintson a profil ikonra, majd válassza a fiókok kezelése és kattintson személyes fiók hozzáadása hogy ilyen módon adjunk hozzá személyes fiókot. Javasoljuk, hogy először jelentkezzen ki, hogy egy kicsit kevésbé legyen zavaró.
Kijelentkezés után indítsa újra az alkalmazást, és jelenítse meg a Microsoft Teams üdvözlő üzenetét. Ha Microsoft-fiókkal jelentkezett be a számítógépére, az alapértelmezett Microsoft-fiók e-mail-címe (ha a Teamshez van kötve) megjelenik a listában. Ha ez az e-mail személyes Teams-fiókhoz van kötve, kattintson rá a folytatáshoz. Ha nem, válassz használjon másik fiókot, vagy regisztráljon. A rendszer felkéri, hogy jelentkezzen be, és közvetlenül a Teams személyes oldalára kerül.
2. lépés: Adja hozzá munkahelyi vagy egyéb fiókjait
Miután hozzáadott egy személyes fiókot a Teamshez, visszatérhet, és módosíthatja azt a munkahelyi fiók hozzáadásához. Csak érintse meg a profil ikont, és válassza ki a lehetőséget munkahely vagy iskola hozzáadása számla lehetőség. Jelentkezzen be munkahelyi fiókjával, és akkor megjelenik a saját területén! Bármikor kiléphet a munkahelyi fiók megnyitása ablakból, majd visszatérhet hozzá, ha rákattint a profilikonjára, majd kiválasztja az adott fiókot.
Fiókváltás és fiókkezelés
Jelenleg nem lehetséges egynél több személyes vagy több munkahelyi fiók használata a Microsoft Teamsben. Egyszerre csak egy munkahelyi és egy személyes fiókot használhat. A hozzáadott fiókokat azonban kezelheti a Microsoft Teams szolgáltatáson keresztül. Koppintson a profil ikonjára, majd válassza a lehetőséget Fiókok kezelése. Ezt követően láthatja a Teamshez hozzáadott összes fiók listáját. Kijelentkezhet személyes és vendégfiókokból, és kezelheti a munkahelyi fiókokat.
Sokkal könnyebb lesz
A Microsoft jelenleg folyamatban van Windows 11 béta tesztelése. Az új Windows kiadással a Microsoft integrálja a Teamst az operációs rendszerbe. Jelenleg ezt személyes fiókokkal is kipróbálhatja a tálcán található új „csevegő” alkalmazáson keresztül. Az élmény egy kicsit korlátozott, de jelenleg a szokásos Teams alkalmazáson felül használhatja családjával és barátaival való csevegéshez.
GYIK
Hogyan adhatok hozzá személyes sablont egy meglévő munkalaphoz?
Office 365-öt használok, és van egy személyes sablonok mappája, amelynek elérési útját beírtam az alapértelmezett személyes sablonok helye mezőbe. Az Excel korábbi verzióiban, amikor az egyik személyes sablonomat hozzá akartam adni egy meglévő munkalaphoz, jobb gombbal kattintottam egy fülre, és a Beszúrás parancsot választottam.
Hozzáadhatok projektet online az Office 365 személyes előfizetésemhez?
Amint azt a Sky Pei említette, a Project Online csomagok nem adhatók hozzá az Office 365 Personal-előfizetéshez. Ebben a helyzetben előfordulhat, hogy létre kell hoznia egy üzleti fiókot, és meg kell vásárolnia az alábbi csomagok egyikét.
A Microsoft 365 személyes hozzáférést tartalmaz?
Válasz: 2021. február 16. A Microsoft 365 Personal tartalmazza a hozzáférést, de csak számítógépes telepítéshez: Összes Microsoft 365-csomag (korábban Office 365) összehasonlítása – Microsoft Store Rich Crisp, MCP
Hogyan adhatok hozzá valakit a Microsoft családomhoz?
Ha fel szeretne venni valakit a Microsoft családjába, nyissa meg a Microsoft-fiókját, a család oldalát, görgessen le, és válassza a Családtag hozzáadása lehetőséget. Ismételje meg ezt minden családtagnál. Csak öt másik személy oszthatja meg Office 365-előfizetését, de akár húsz ember is lehet a családjában.
Hogyan adhatok hozzá családtagot a Microsoft-fiókomhoz?
Webböngészővel keresse fel a family.microsoft.com webhelyet. Jelentkezzen be családbiztonsági fiókjába. Kattintson a Családtag hozzáadása lehetőségre. Adja meg a családtag telefonszámát vagy e-mail címét, és kattintson a Tovább gombra.
Hogyan adhatsz hozzá valakit a családodhoz Xbox One-on?
Amikor a felvenni kívánt személy felkérést kap, hogy jelentkezzen be a Microsoft-fiókja e-mail-címével, nyomja meg a B gombot a vezérlőn, majd mozgassa lefelé a bal oldali kart az Új fiók beszerzése lehetőség kiválasztásához, és kérje meg, hogy kövesse a Microsoft-fiók létrehozásához szükséges lépéseket. Amikor a rendszer kéri, válassza a Családhoz adás lehetőséget.
Hogyan adhatok hozzá valakit a családi csoportomhoz?
Ha hozzá szeretne adni valakit a családi csoporthoz: Nyissa meg a family.microsoft.com webhelyet. Jelentkezzen be Microsoft-fiókjával, majd válassza a Családtag hozzáadása lehetőséget. Válassza a Tag vagy a Szervező lehetőséget. Adja meg a hozzáadni kívánt személy e-mail címét vagy telefonszámát, majd válassza a Meghívó küldése lehetőséget. Megjegyzés: Ha a felvenni kívánt személy már tagja egy másik családi csoportnak,…
Mi a Microsoft Family szolgáltatás a Microsoft 365-ben?
A Microsoft család funkciójával könnyedén megoszthat naptárakat a családtagokkal, korlátozhatja a képernyő előtt töltött időt, biztonságosabb böngészést tesz lehetővé, és megoszthatja Microsoft 365 Family előfizetését a háztartás többi tagjával. Ha fel szeretne venni valakit a Microsoft családjába, nyissa meg a Microsoft-fiókját, a család oldalát, görgessen le, és válassza a Családtag hozzáadása lehetőséget.
Hogyan hozhatok létre egyéni Microsoft Word sablont?
Hozzon létre egy új Microsoft Word dokumentumot.Bármely dokumentumból létrehozhat egyéni Microsoft Word sablont. Ha elölről szeretné kezdeni, válassza az Üres lehetőséget a szó megnyitásakor, vagy kattintson a Fájl > Új elemre, és válassza az Üres lehetőséget egy üres fájl megnyitásához. Mentse el a fájlt sablonként.
Hogyan importálhatok Excel-lapsablont egy meglévő munkafüzetbe?
Hogyan importálhatok Excel-lapsablont egy meglévő munkafüzetbe? Jobb gombbal a bal alsó sarokban található „1. lap” fülre kattintok, majd a „beszúrás” gombra kattintok. Csak azokat a sablonokat tudom beilleszteni, amelyek a szoftverhez tartoznak.
Hogyan hozhatok létre személyes sablont az Excel 2016-ban?
Nyissa meg az Excel > Fájl > Beállítások > Mentés > Az alapértelmezett személyes sablonok helye > Ha ez üres, adjon meg egy mappa elérési utat, és helyezze el az összes személyes sablont ebbe a mappaútvonalba. Amikor megnyitja az Excel > Fájl > Új > Személyes/Megosztott kategóriákat, amelyekben a sablonok is megjelennek.
A Microsoft Access benne van a Microsoft Office-előfizetésemben?
A Microsoft Access a Microsoft 365 Family vagy Personal, a Microsoft 365 Apps for Business és a Microsoft 365 Business Standard előfizetések része. Kérjük, ellenőrizze az alábbi táblázatot, hogy összehasonlítsa a Microsoft Office 2013 és Office 2016 csomagok (Microsoft 365) és mennyiségi licenccel rendelkező kiadásai között elérhető Microsoft Access szolgáltatást.
A Microsoft Access az Office 365-höz tartozik?
Hozzáférés a Microsoft 365 Office.com-hoz A Microsoft Access mostantól a Microsoft 365 Family vagy Personal, a Microsoft 365 Apps for Business és a Microsoft 365 Business Standard előfizetés része. Az, hogy az Access milyen gyorsan jelenik meg a telepítés részeként, a Microsoft 365 frissítési csatornájától függ, amelyet az adminisztrátor jelölt ki az előfizetéshez.