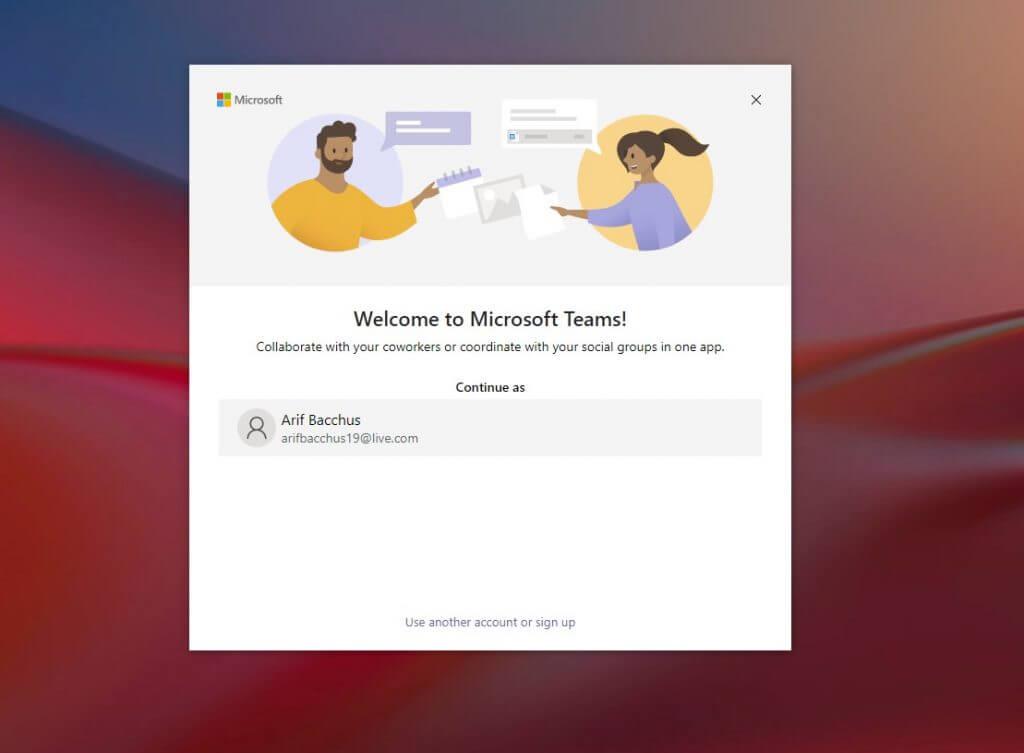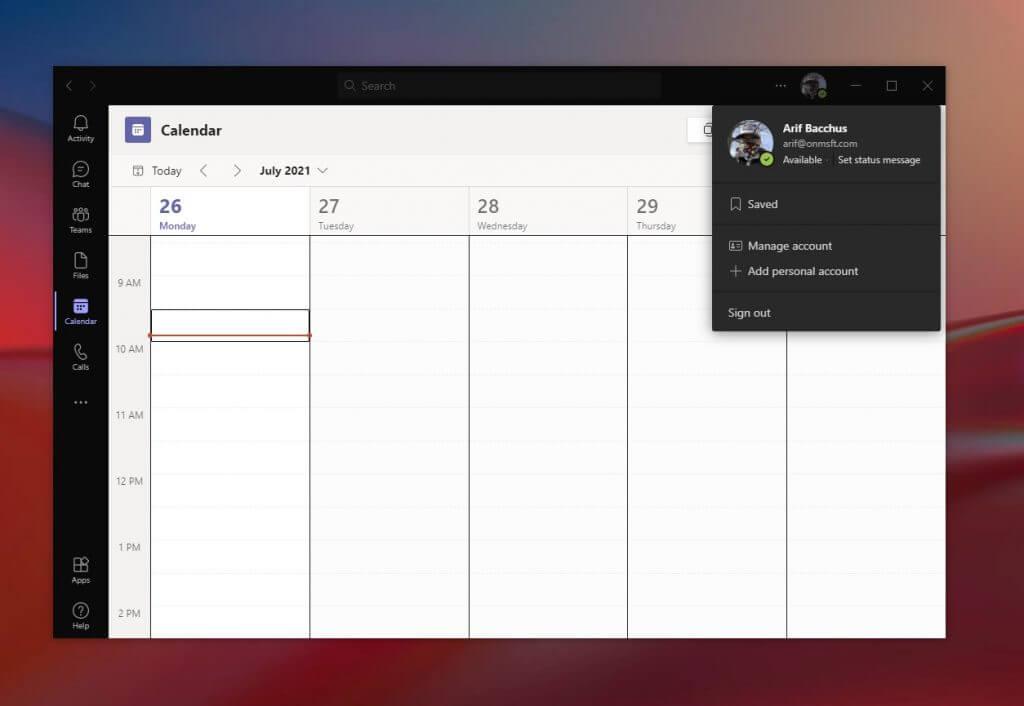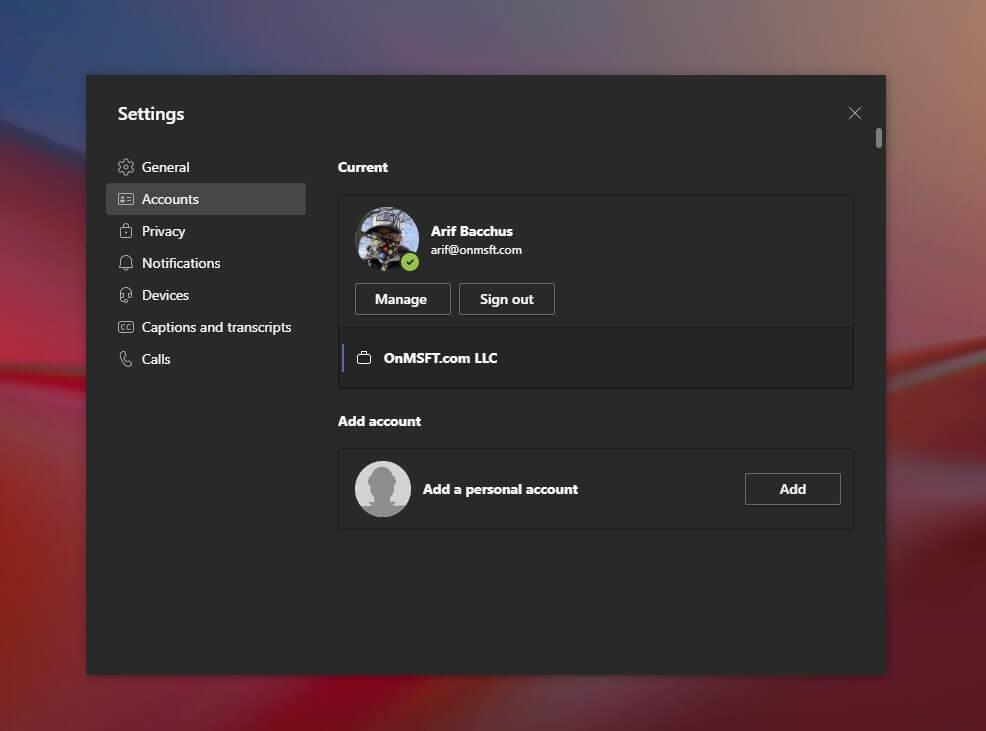Com a Microsoft agora promovendo o Teams como uma solução para famílias e em sua vida pessoal, você pode estar se perguntando como pode adicionar uma conta pessoal ao seu aplicativo Teams para poder usá-lo junto com suas contas de trabalho ou de convidado. Contamos com você e hoje mostraremos como você pode adicionar e alternar entre contas pessoais e de trabalho no aplicativo Microsoft Teams.
Antes de começar, temos uma observação importante. Nossas etapas neste tutorial lidam com a versão não beta pública “Electron” atual do aplicativo Microsoft Teams. Se você for um Windows Insider beta testando o Windows 11, essas etapas não se aplicarão a você, pois há uma nova versão do Teams pessoal integrada diretamente na barra de tarefas (e que até agora não funciona com trabalho/escola contas).
Etapa 1: comece do zero e saia de todas as outras contas
Para começar pela primeira vez, sugerimos que você comece do zero para facilitar as coisas. Certifique-se de sair de todas as suas outras contas no Teams e, em seguida, saia do aplicativo. Você pode fazer isso clicando no ícone do seu perfil e escolhendo Sair.
Observação: Se você não quiser sair da sua conta de trabalho para adicionar uma conta pessoal ao Teams, basta tocar no ícone do perfil e escolher gerenciar contas e clique adicionar uma conta pessoal para adicionar uma conta pessoal desta forma. Sugerimos apenas sair primeiro para tornar as coisas um pouco menos confusas.
Depois de sair, você deve reiniciar o aplicativo e ver a mensagem de boas-vindas do Microsoft Teams. Se você fez login no seu PC usando uma conta da Microsoft, o email padrão da sua conta da Microsoft (se vinculado ao Teams) aparecerá na lista. Se este e-mail estiver vinculado a uma conta pessoal do Teams, clique nele para continuar. Se não, escolha use outra conta ou cadastre-se. Você será solicitado a fazer login e será enviado diretamente para os aspectos pessoais do Teams.
Etapa 2: adicionar seu trabalho ou outras contas
Depois de adicionar uma conta pessoal ao Teams, você pode voltar e ajustá-la para adicionar sua conta de trabalho. Basta tocar no ícone do perfil e escolher o adicionar trabalho ou escola opção de conta. Faça login com sua conta de trabalho e ela aparecerá em seu próprio espaço! Você pode sair da janela da conta de trabalho aberta a qualquer momento e, em seguida, voltar a ela clicando no ícone do seu perfil e escolhendo essa conta específica.
Alternar e gerenciar contas
Atualmente, não é possível usar mais de uma conta pessoal ou de trabalho no Microsoft Teams. Você só pode usar uma conta de trabalho e uma conta pessoal por vez. Você pode, no entanto, gerenciar quaisquer contas adicionadas por meio do Microsoft Teams. Toque no ícone do seu perfil e escolha Gerenciar contas. Depois disso, você pode ver uma lista de todas as contas adicionadas ao Teams. Você pode sair de contas pessoais e de convidado e gerenciar contas de trabalho.
Prestes a ser muito mais fácil
A Microsoft está atualmente no processo de teste beta Windows 11. Com a nova versão do Windows, a Microsoft está integrando o Teams ao sistema operacional. Atualmente, você pode experimentar isso com contas pessoais por meio do novo aplicativo “chat” na barra de tarefas. A experiência é um pouco limitada, mas atualmente você pode usá-la em cima do aplicativo Teams regular para conversar com familiares e amigos.
Perguntas frequentes
Como adiciono um modelo pessoal a uma planilha existente?
Estou usando o Office 365 e tenho uma pasta de modelos pessoais cujo caminho inseri na caixa de local de modelos pessoais padrão. Nas versões anteriores do Excel, quando quero adicionar um dos meus modelos pessoais em uma planilha existente, clique com o botão direito do mouse em uma guia e selecione Inserir.
Posso adicionar um projeto online à minha assinatura pessoal do Office 365?
Conforme mencionado pelo Sky Pei, os planos do Project Online não podem ser adicionados a uma assinatura do Office 365 Personal. Nessa situação, talvez seja necessário criar uma conta Business e adquirir um dos planos a seguir.
O acesso está incluído no Microsoft 365 pessoal?
Respondido em 16 de fevereiro de 2021 O acesso está incluído no Microsoft 365 pessoal, mas apenas para instalação no PC: Comparar todos os planos do Microsoft 365 (anteriormente Office 365) – Microsoft Store Rich Crisp, MCP
Como adiciono alguém à minha família Microsoft?
Para adicionar alguém à sua família da Microsoft, acesse sua conta da Microsoft, página da família, role para baixo e selecione Adicionar um membro da família. Repita isso para cada membro da família. Apenas cinco outras pessoas podem compartilhar sua assinatura do Office 365, mas você pode ter até vinte pessoas em sua família.
Como adiciono um membro da família à minha conta da Microsoft?
Usando um navegador da Web, visite family.microsoft.com. Faça login na sua conta da Proteção para a Família. Clique em Adicionar um membro da família. Digite o número de telefone ou endereço de e-mail do membro da família e clique em Avançar.
Como você adiciona alguém à sua família no Xbox One?
Quando a pessoa que você deseja adicionar for solicitada a entrar usando o endereço de e-mail da conta da Microsoft, pressione B no seu controlador e mova o controle esquerdo para baixo para selecionar Obter uma nova conta e faça com que ela siga as etapas para criar uma conta da Microsoft. Quando solicitado, selecione Adicionar à família.
Como adiciono alguém ao meu grupo familiar?
Para adicionar alguém ao seu grupo familiar: Acesse family.microsoft.com. Entre com sua conta da Microsoft e selecione Adicionar um membro da família. Selecione Membro ou Organizador. Insira um endereço de e-mail ou número de telefone para a pessoa que você deseja adicionar e selecione Enviar convite. Observação: se a pessoa que você está adicionando já fizer parte de outro grupo familiar, …
O que é o recurso Microsoft Family no Microsoft 365?
O recurso da família Microsoft permite que você compartilhe facilmente calendários com membros da família, limite o tempo de tela, habilite uma navegação mais segura e compartilhe sua assinatura do Microsoft 365 Family com outros membros da sua família. Para adicionar alguém à sua família da Microsoft, acesse sua conta da Microsoft, página da família, role para baixo e selecione Adicionar um membro da família.
Como crio um modelo personalizado do Microsoft Word?
Crie um novo documento do Microsoft Word.Você pode criar um modelo personalizado do Microsoft Word a partir de qualquer documento. Se você quiser começar do zero, selecione Em branco ao abrir o Word ou clique em Arquivo > Novo e selecione Em branco para abrir um arquivo em branco. Salve o arquivo como um modelo.
Como importo um modelo de planilha do Excel para uma pasta de trabalho existente?
Como importo um modelo de planilha do Excel para uma pasta de trabalho existente? Clico com o botão direito do mouse na guia ‘Planilha 1’ no canto inferior esquerdo e clico em ‘inserir’. Os únicos templates que tenho a opção de inserir são os que vêm com o software.
Como crio um modelo pessoal no Excel 2016?
Abra seu Excel > Arquivo > Opções > Salvar > Consulte o local padrão dos modelos pessoais > Se estiver em branco, coloque um caminho de pasta aqui e coloque todos os seus modelos pessoais neste caminho de pasta. Quando você abre seu Excel > Arquivo > Novo > Você terá categorias pessoais/compartilhadas também onde seus modelos serão refletidos.
O Microsoft Access está incluído na minha assinatura do Microsoft Office?
O Microsoft Access está incluído como parte das assinaturas Microsoft 365 Family ou Personal, Microsoft 365 Apps for Business e Microsoft 365 Business Standard. Verifique a tabela a seguir para comparar a disponibilidade do Microsoft Access entre planos (Microsoft 365) e edições licenciadas por volume do Microsoft Office 2013 e Office 2016.
O Microsoft Access vem com o Office 365?
Acesso para Microsoft 365 Office.com O Microsoft Access agora está incluído como parte das assinaturas Microsoft 365 Family ou Personal, Microsoft 365 Apps for Business e Microsoft 365 Business Standard. A rapidez com que você verá o Access como parte de sua instalação depende do canal de atualização do Microsoft 365 que seu administrador designou para sua assinatura.