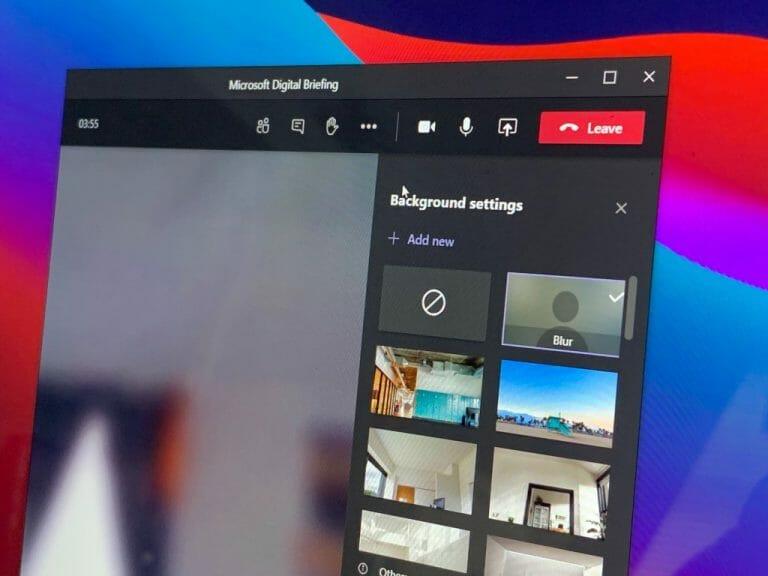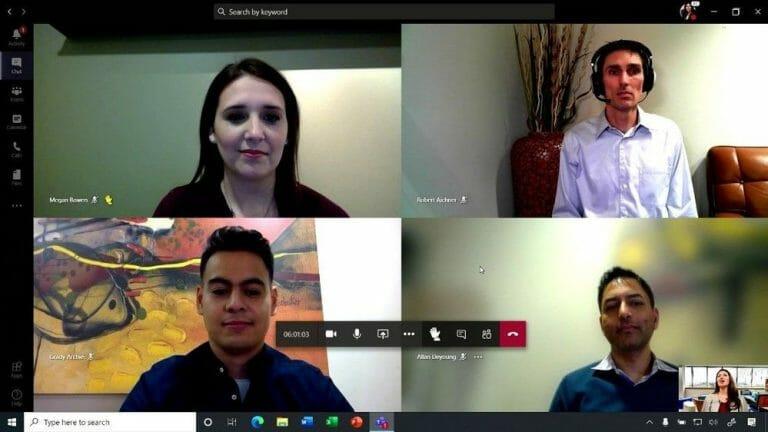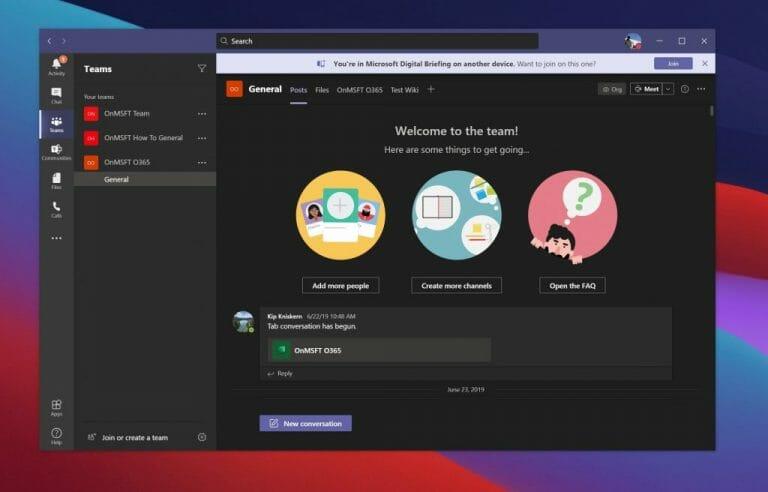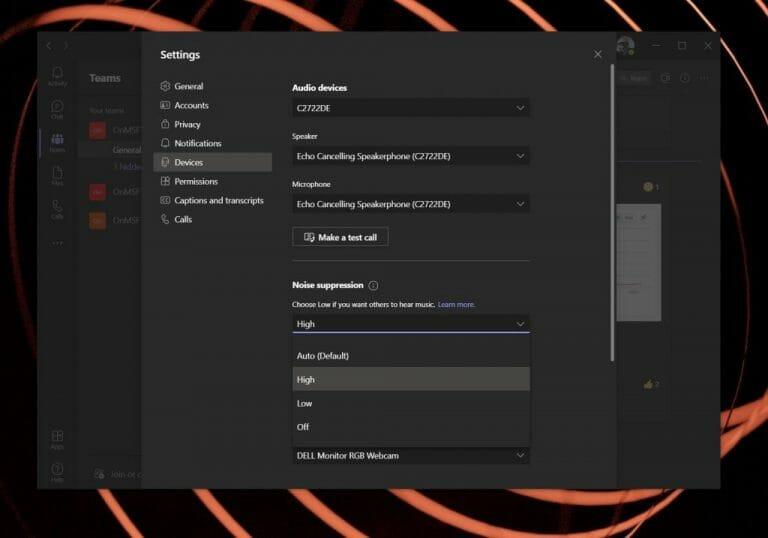È probabile che tu stia trascorrendo molto tempo all’interno Microsoft Team in questi giorni. In particolare, la maggior parte del tuo tempo potrebbe essere dedicata alle videochiamate, in cui sei in vista della telecamera o semplicemente all’utilizzo del microfono per chattare.
Abbiamo trattato molti dei nostri suggerimenti e trucchi per questo tipo di chiamate negli ultimi anni qui su WindoQ, ma oggi li riuniremo tutti insieme. Ecco come ottenere il massimo dalle videochiamate in Microsoft Teams.
Usa la sfocatura dello sfondo, uno sfondo preimpostato o uno sfondo personalizzato
La prima cosa che vogliamo menzionare è abbastanza ovvia: usa la sfocatura dello sfondo o lo sfondo personalizzato. Queste funzionalità ti aiuteranno a preservare la tua privacy (o nascondere un pasticcio) durante una chiamata. Ti aiuta anche a sembrare un po’ più professionale. Puoi abilitarlo in due modi, durante una chiamata o prima di una chiamata nella pagina “Partecipa ora”.
Per abilitare la sfocatura dello sfondo o selezionare uno sfondo preimpostato durante una chiamata, passa il mouse e tocca i tre punti che vedi al centro o nella parte superiore dello schermo, quindi scegli di Applica effetti di sfondo. È quindi possibile fare clic su uno dall’elenco e fare clic Anteprima, quindi fare clic Applicare. Per farlo prima della chiamata, nella pagina “Partecipa ora”, fare clic su Filtri di sfondo link sotto la foto del tuo profilo, quindi selezionane una dall’elenco che vedrai a destra.
Se desideri utilizzare uno sfondo personalizzato, nel frattempo, dovrai semplicemente toccare il pulsante “Aggiungi nuovo” che vedi quando selezioni la sfocatura dello sfondo. Cerchi sfondi? Abbiamo scritto una serie di post che evidenziano gli sfondi tra cui puoi scegliere.
Alzi la mano quando si vuole parlare!
Il prossimo è una delle novità introdotte in Microsoft Teams, la funzione “alza la mano”. Questa funzione funziona proprio come suggerisce il nome.Quando sei in una riunione con un grande gruppo di persone, puoi fare clic sul pulsante “alza la mano” per richiamare l’attenzione su di te, in modo che l’organizzatore della riunione sappia che vuoi parlare.
Per alzare la mano, passa con il mouse e tocca l’icona di aumento della mano nella barra in alto in Teams. È l’icona di una faccina sorridente, che alza la mano. Questo fa diventare gialla la tua casella di feed video, per metterti in evidenza nella riunione e indicare che hai qualcosa che vuoi dire. Mostrerà inoltre all’organizzatore della riunione un (1) nell’elenco dei partecipanti alla riunione per indicare che qualcuno nella riunione desidera parlare.
Trasferisci le chiamate tra dispositivi
Il terzo posto nella nostra lista è la possibilità di trasferire le chiamate su diversi dispositivi. Questo potrebbe essere utile per te se devi spostare le impostazioni durante una chiamata. Invece di dover uscire dalla riunione e rientrarvi, puoi effettivamente trasferire la riunione su un altro dispositivo durante la chiamata stessa, senza che nessuno lo sappia.
Su un PC o un Mac o su Linux e sul Web, quando accedi a Teams, vedrai apparire un banner in alto che ti informa che sei a una riunione su un altro dispositivo. È possibile fare clic sul pulsante viola “Partecipa” per trasferire la riunione, seguito da Trasferimento da un altro dispositivo. Anche sui dispositivi mobili vedrai lo stesso banner e dovrai solo fare clic su giuntura pulsante.
Prova la modalità Insieme o la modalità Galleria grande
In un incontro di massa con più di 10 persone? Perché non provare la modalità Insieme. Questa quarta funzionalità di Teams è la successiva in cui puoi ottenere il massimo dalle tue riunioni video di Teams. Ti aiuterà a rendere il tuo incontro più naturale e anche a ridurre l’affaticamento dell’incontro. La funzione utilizza la tecnologia di segmentazione dell’intelligenza artificiale per posizionare digitalmente i partecipanti in uno sfondo condiviso, facendoti sentire come se fossi seduto nella stessa stanza con tutti gli altri partecipanti alla riunione o alla classe.
Puoi abilitare la modalità Insieme durante una riunione facendo clic e passando il mouse sui tre punti (. . .) e scegliendo Modalità Insieme.Questo passerà quindi la tua vista a un’impostazione simile a un auditorium in cui tutti sono seduti nello stesso spazio.
Oltre a provare la modalità Insieme, potresti anche prendere in considerazione la possibilità di provare anche la modalità Galleria grande. Disponibile dallo stesso menu ( . . . .), questa funzione ti consente di vedere fino a 49 persone in una griglia 7 x 7. È per quelle persone che potrebbero non preferire l’utilizzo della visualizzazione della modalità Insieme nelle riunioni su larga scala.
Elimina il rumore di fondo in Teams
Il nostro ultimo consiglio per ottenere il massimo dalle videochiamate di Microsoft Teams riguarda il tuo microfono. Abbiamo già parlato in precedenza di quanto sia importante un buon microfono per buone riunioni, ma se ti trovi in una situazione in cui c’è molto rumore in sottofondo, il tuo microfono non va bene per i suoni fastidiosi. Fortunatamente, Teams ha la soppressione del rumore integrata, su Windows 10.
Seleziona la tua immagine del profilo in alto, quindi fai clic su Impostazioni da lì, seleziona Dispositivi a sinistra, quindi cerca Soppressione del rumore. Ci sono alcune impostazioni tra cui scegliere qui, ma è meglio impostarlo su Auto poiché ciò consentirà ai team di decidere il miglior livello di soppressione del rumore in base al rumore locale. Se opti per Alto sopprimerà tutto il rumore di fondo che non è voce.
Abbiamo altri suggerimenti!
Come accennato per iniziare, trattiamo sempre Microsoft Teams qui su WindoQ. Sentiti libero di dare un’occhiata al nostro hub Teams per altri articoli come questo e suggerimenti e trucchi aggiuntivi. Gli argomenti di esempio trattati in precedenza includono come aggiungere Yammer a Teams, come utilizzare i team per la tua vita personale e persino come e perché potresti voler creare flussi in Teams. Naturalmente, ascoltiamo sempre anche i tuoi commenti. Quindi, facci sapere se hai qualche consiglio lasciandoci un commento qui sotto.
FAQ
Cosa significa ottenere il massimo?
ottenere il massimo da ottenere il massimo da (qualcuno o qualcosa) 1. Trattare qualcuno in un modo che gli permetta di esibirsi al meglio delle proprie capacità.
Come faccio a trovare il modo migliore per studiare per gli esami?
Trovare il modo migliore per studiare è un processo continuo. Non è qualcosa che può essere lasciato alla notte prima del test. Dovresti migliorare costantemente le tue capacità di studio per capire meglio cosa funziona (e cosa no). Imparare a studiare meglio aiuta a evitare il panico e la frustrazione la prossima volta che si presenterà un grande test.
Qual è il posto migliore per studiare?
Il posto migliore per studiare è quello tranquillo, ben illuminato e in una zona poco trafficata. Assicurati che ci sia uno spazio di lavoro libero su cui studiare e scrivere. Le esigenze di ognuno sono diverse, quindi è importante trovare un posto che funzioni per te.
Come posso sfruttare al meglio il mio tempo di studio?
Assicurati che ci sia uno spazio di lavoro libero su cui studiare e scrivere. Le esigenze di ognuno sono diverse, quindi è importante trovare un posto che funzioni per te. Per ogni 30 minuti che studi, fai una breve pausa di 10-15 minuti per ricaricarti. Le sessioni di studio brevi sono più efficaci e ti aiutano a sfruttare al meglio il tuo tempo di studio.
Quali sono i migliori consigli per studiare più velocemente?
Unisciti a un gruppo di studio. I gruppi di studio offrono diversi vantaggi agli studenti, ultimo dei quali è la capacità di coprire più materiale più velocemente. Lavorare in un gruppo di studio consente di ricercare e conoscere rapidamente vari argomenti.
Quanto tempo dovrei dedicare allo studio ogni giorno?
COME-Per sfruttare al meglio il tuo tempo di studio, dovresti cercare di programmare sessioni di studio brevi piuttosto che lunghe. Una o due ore è l’ideale, perché è abbastanza per fare dei buoni progressi, ma non così tanto per iniziare a perdere la concentrazione.
Come posso rendere più efficaci le mie sessioni di studio?
Le sessioni di studio brevi sono più efficaci e ti aiutano a sfruttare al meglio il tuo tempo di studio. Scopri di più su come fare una pausa studio che funzioni. Rendi lo studio meno opprimente condensando gli appunti della classe. Sottolinea o evidenzia le parole chiave.
Come faccio a gestire il mio tempo mentre studio?
Trova uno spazio di studio dedicato.Alcuni studenti trascorreranno i primi 20 minuti del loro tempo di studio semplicemente cercando un posto dove studiare. Una chiave per la gestione continua del tempo è trovare uno spazio di studio dedicato, libero da distrazioni, dove potersi concentrare.
Qual è il modo migliore per studiare per un esame?
Studia a raffiche brevi. Per ogni 30 minuti che studi, fai una breve pausa di 10-15 minuti per ricaricarti. Le sessioni di studio brevi sono più efficaci e ti aiutano a sfruttare al meglio il tuo tempo di studio. Scopri di più su come fare una pausa studio che funzioni.
Quali sono i migliori consigli di studio per gli studenti universitari?
Uno dei migliori consigli di studio per gli studenti universitari include la riscrittura di fatti, concetti e definizioni importanti su flashcard. Le flashcard ti permettono anche di interrogarti senza l’aiuto di altri. Le flashcard digitali e le app di studio sono un altro modo per organizzare e rivedere il materiale. 5.
Quando iniziare a studiare per un esame?
Quando iniziare a studiare? Invece di procrastinare fino alla notte prima dell’esame, uno dei modi migliori per essere preparati per un test è rimanere al passo con il tuo lavoro durante tutta la lezione fin dall’inizio.
Come scelgo la migliore sede di studio?
Di seguito sono riportate le linee guida generali per la scelta di un luogo di studio. Poiché tutti hanno preferenze di studio individuali, non esiste un luogo di studio migliore per tutti. Sviluppa una routine studiando nello stesso posto e alla stessa ora nei giorni in cui prevedi di studiare.