Soms kom je pagina’s tegen die zo vol staan met informatie en waardevolle inzichten dat je intuïtief weet dat je er vaak op terug zult komen. Een bladwijzer maken voor een pagina wordt gezien als een uitstekende manier om dergelijke pagina’s bij te houden. Webpagina’s zijn echter niet statisch. Je hebt hier dus een alternatieve manier voor nodig.
Dit is waar het opslaan van uw webpagina’s als PDF-bestanden kan helpen. Zodra je de webpagina hebt opgeslagen als een PDF-bestand, heb je alle belangrijke informatie zoals de tekst, hyperlinks en andere multimediadocumenten bij je die je later kunt openen. Laten we eens kijken hoe u de webpagina meteen als PDF kunt downloaden.
Een webpagina opslaan als een PDF-bestand op een Windows-pc
Afhankelijk van de browser die u momenteel gebruikt, zijn er verschillende manieren om dit aan te pakken. Laten we eerst kijken hoe u dit kunt doen in Chrome, een van de meest populaire browsers op Windows-pc.
Uw webpagina opslaan als een pdf-bestand in Chrome
Volg de onderstaande stappen om een webpagina als pdf-bestand in Chrome te downloaden:
- Zodra u op de webpagina bent die u als PDF wilt downloaden, klikt u op instellingen in het menu rechtsboven (de drie stippen) en klikt u op Afdrukken…
- Het afdrukdialoogvenster wordt geopend. Stel de bestemming in op Opslaan als PDFen klik op Opslaan.
- Kies een locatie om het PDF-bestand op te slaan en klik vervolgens op de Opslaan knop.
Doe dit en uw webpagina wordt opgeslagen als een PDF. Interessant is dat u de webpagina-instellingen kunt aanpassen voordat u deze als PDF opslaat; klik gewoon op Meer instellingen en u ziet opties zoals Papierformaat, Schaal, Marges, enz., Die u vervolgens kunt bewerken.
Op Microsoft Edge
Microsoft Edge is de standaardwebbrowser op Windows. Hoewel het niet hetzelfde aantal gebruikers heeft als Chrome, is het populair onder Windows-gebruikers. Als u een van die gebruikers bent, kunt u als volgt aan de slag gaan met het opslaan van uw webpaginabestanden als PDF op Windows.
- Klik op de drie stippen in de rechterbovenhoek. U kunt ook op de drukken Ctrl + P op Windows, of de Cmd + P toetsen op Mac.
- Pas in het afdrukdialoogvenster alle gewenste instellingen aan en klik vervolgens op Opslaan. Kies een locatie waar u uw bestanden wilt opslaan en klik vervolgens op Opslaan.
Uw webpagina wordt succesvol opgeslagen als PDF-bestand.
Webpagina opslaan als PDF in Firefox
Als u privacybewust bent, gebruikt u waarschijnlijk Firefox. Volg de onderstaande stappen om uw webpagina’s op te slaan als PDF-bestanden in Firefox:
- Klik op het applicatiemenu in de rechterbovenhoek en selecteer Afdrukken…
- Stel nu de bestemming in als Opslaan naar PDF en klik op Opslaan.
Dat is het. Doe dit en uw webpagina wordt als PDF-bestand op uw pc opgeslagen.
Webpagina opslaan als PDF-bestand op Windows-pc
Het bewaren van een kopie van uw webpagina als pdf kan u helpen wanneer u snel iets wilt opzoeken in de offline modus. Het kan ook nuttig zijn als u de originele informatie op de pagina wilt behouden, aangezien webpagina’s veranderlijk zijn.
FAQ
Hoe open ik een opgeslagen pagina op mijn computer?
Nu de pagina op uw computer is opgeslagen, kunt u dubbelklikken op het .html-, .htm-,.mhtml- of .webarchive-bestand om het te openen. Houd er rekening mee dat eventuele links die op de pagina zijn gecodeerd, nog steeds kunnen linken naar online bronnen die niet op uw pc zijn opgeslagen.
Hoe sla ik een pagina op in PressPress?
Druk op Ctrl + S (pc) of ⌘ Cmd + S (Mac). Dit opent het venster Pagina opslaan in alle belangrijke webbrowsers. Selecteer een locatie om de pagina op te slaan. Na het opslaan vindt u hier het HTML-bestand van de pagina, evenals een map met alle media van de pagina als u ervoor kiest om de volledige pagina op te slaan.
Hoe sla ik een webpagina op als bestand?
Open het venster “Pagina opslaan als”. Alle browsers hebben de mogelijkheid om een webpagina op te slaan, samen met alle media erop. U kunt dit venster snel openen door op Ctrl / ⌘ Cmd+S te drukken, of door het volgende te doen: Chrome – Klik op de Chrome-menuknop (☰) en selecteer “Pagina opslaan als”. Internet Explorer – Klik op de Gear-knop, selecteer “Bestand” en dan …
Hoe sla ik een pagina op in de desktopbrowser van Windows 10?
Desktopbrowsers Open de webpagina die u wilt opslaan.Open het venster “Pagina opslaan als”. Geef de opgeslagen pagina een naam. Selecteer een locatie om de pagina op te slaan. Selecteer of u de volledige pagina of alleen de HTML wilt. Open de opgeslagen webpagina.
Wat is de beste manier om een webpagina op te slaan?
Chrome kan de volledige webpagina opslaan, inclusief tekst en media-items, of alleen de HTML-tekst. Download het bestand van uw voorkeur naar uw computer en lees de pagina op elk moment, zelfs zonder internetverbinding.
Hoe maak je een snelkoppeling naar een webpagina op het bureaublad van Windows 10?
Sleep in Firefox het pictogram aan de linkerkant van de adresbalk naar het bureaublad om een snelkoppeling te maken. Klik op de snelkoppeling op het bureaublad om deze in uw standaardwebbrowser te openen. Methode 2 van 3 Gebruik de wizard Snelkoppeling maken om een snelkoppeling naar een webpagina te maken op het bureaublad van Windows 10
Hoe stel ik een webpagina in als bureaubladachtergrond van Windows 10?
WallpaperWebPage-programma om een webpagina in te stellen als bureaubladachtergrond van Windows 10. WallpaperWebPage is een gratis programma dat is ontworpen om Windows-gebruikers in staat te stellen een live webpagina als bureaubladachtergrond te gebruiken in plaats van een statische afbeelding. Als het programma draait, staat er een klein icoontje van WallpaperWebPage in het systeemvak.
Hoe sla ik een hele pagina op in Google Chrome?
Open het menu met drie stippen in de rechterbovenhoek en selecteer Meer tools > Pagina opslaan als. U kunt ook met de rechtermuisknop ergens op de pagina klikken en Opslaan als selecteren of de sneltoets Ctrl + S in Windows of Command + S in macOS gebruiken. Chrome kan de volledige webpagina opslaan, inclusief tekst en media-items, of alleen de HTML-tekst.
Hoe een opgeslagen HTML-bestand openen in Internet Explorer?
Zoek het bestand dat u als HTML hebt opgeslagen en klik met de rechtermuisknop -> Openen met -> Internet Explorer 3. Bestand -> Opslaan als… 4. Selecteer Tekstbestand (*.txt) in het veld Opslaan als type. 4. Voer de bestandsnaam in en klik op Opslaan. Was dit antwoord nuttig? Sorry dat dit niet heeft geholpen. Super goed! Bedankt voor uw feedback. Hoe tevreden bent u met dit antwoord?
Waarom kan ik een paginabestand niet openen?
De vraag is dat het .pages-bestandsformaat niet wordt ondersteund door het Windows-systeem; het kan niet rechtstreeks worden geopend door te dubbelklikken. Dit betekent echter niet dat u het .pages-bestand niet kunt openen. In feite kan het paginabestand worden beschouwd als ZIP-bestand, omdat het zowel de documentinformatie als een JPG-bestand (of een optioneel PDF-bestand) bevat dat wordt gebruikt om een voorbeeld van de inhoud te bekijken.
Waar slaat Microsoft Word zijn bestanden op?
U kunt ook Microsoft Word openen en de recent gebruikte bestanden bekijken. Het moet daar worden vermeld. Mogelijk wilt u onder gebruiker\Documenten controleren of dit meestal de standaardmap is waarin het woord wordt opgeslagen wanneer u een locatie opgeeft die moet worden opgeslagen.

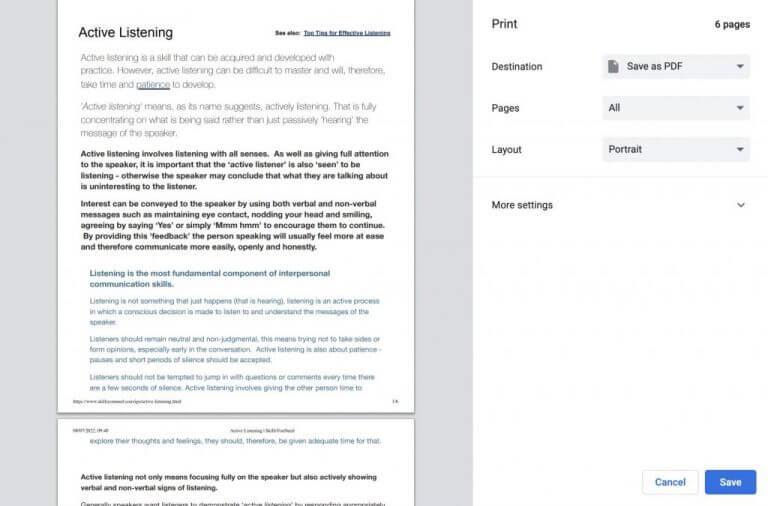
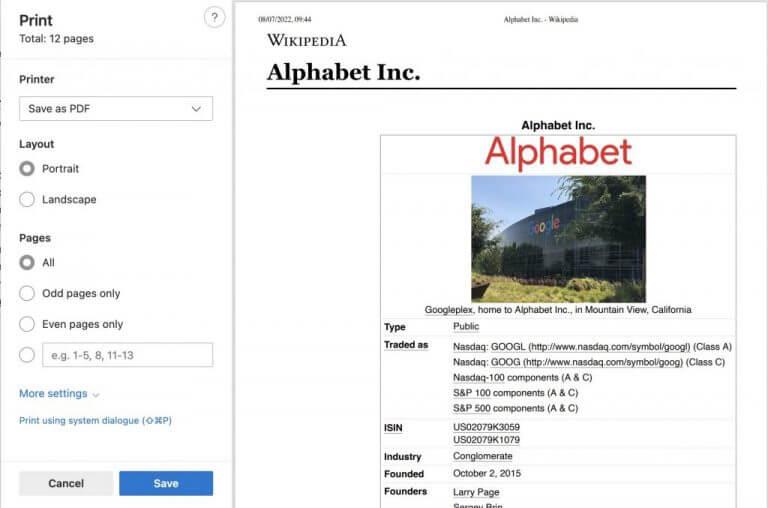
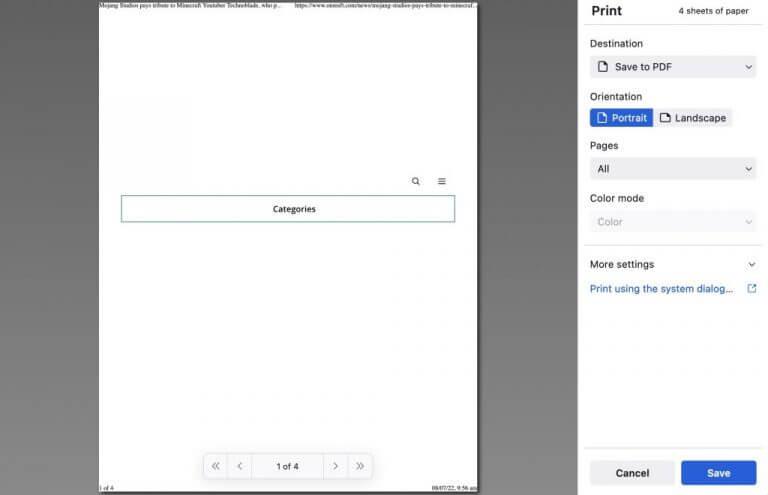



-on-windows-11-and-the-web.jpg)