Czasami napotykasz strony tak przepełnione informacjami i cennymi spostrzeżeniami, że intuicyjnie wiesz, że będziesz często do nich wracać. Dodawanie strony do zakładek jest postrzegane jako doskonały sposób na przechowywanie takich stron. Jednak strony internetowe nie są statyczne. Więc potrzebujesz alternatywnego sposobu na obejście tego.
W tym miejscu może pomóc zapisywanie stron internetowych jako plików PDF. Po zapisaniu strony internetowej jako pliku PDF będziesz mieć wszystkie ważne informacje, takie jak tekst, hiperłącza i inne dokumenty multimedialne, do których możesz później uzyskać dostęp. Zobaczmy, jak od razu pobrać stronę internetową jako plik PDF.
Jak zapisać stronę internetową jako plik PDF na komputerze z systemem Windows
W zależności od przeglądarki, z której obecnie korzystasz, istnieją różne sposoby rozwiązania tego problemu. Przyjrzyjmy się najpierw, jak możesz to zrobić w Chrome, jednej z najpopularniejszych przeglądarek na komputerze z systemem Windows.
Zapisywanie strony internetowej jako pliku PDF w Chrome
Aby pobrać stronę internetową jako plik PDF w Chrome, wykonaj poniższe czynności:
- Gdy znajdziesz się na stronie, którą chcesz pobrać w formacie PDF, kliknij ustawienia w prawym górnym menu (trzy kropki) i kliknij Wydrukować…
- Otworzy się okno dialogowe drukowania. Ustaw miejsce docelowe na Zapisz jako PDFi kliknij Ratować.
- Wybierz lokalizację, w której chcesz zapisać plik PDF, a następnie kliknij Ratować przycisk.
Zrób to, a Twoja strona internetowa zostanie zapisana jako plik PDF. Co ciekawe, możesz dostosować ustawienia strony internetowej przed zapisaniem jej jako pliku PDF; po prostu kliknij Więcej ustawień, a zobaczysz opcje takie jak Rozmiar papieru, Skala, Marginesy itp., które możesz następnie edytować.
Na Microsoft Edge
Microsoft Edge to domyślna przeglądarka internetowa w systemie Windows. Chociaż nie ma takiej samej liczby użytkowników jak Chrome, jest popularny wśród użytkowników systemu Windows. Jeśli jesteś jednym z tych użytkowników, oto jak rozpocząć zapisywanie plików stron internetowych w formacie PDF w systemie Windows.
- Kliknij trzy kropki w prawym górnym rogu. Ewentualnie naciśnij Ctrl + P w systemie Windows lub Polecenie + P klawisze na Macu.
- W oknie dialogowym drukowania dostosuj dowolne ustawienia, a następnie kliknij Ratować. Wybierz lokalizację, w której chcesz zapisać swoje pliki, a następnie kliknij Ratować.
Twoja strona internetowa zostanie pomyślnie zapisana jako plik PDF.
Zapisywanie strony internetowej jako PDF w Firefoksie
Jeśli dbasz o prywatność, prawdopodobnie będziesz używać Firefoksa. Aby zapisać swoje strony internetowe jako pliki PDF w przeglądarce Firefox, wykonaj poniższe czynności:
- Kliknij menu aplikacji w prawym górnym rogu i wybierz Wydrukować…
- Teraz ustaw miejsce docelowe jako Zapisz w PDF i kliknij Ratować.
Otóż to. Zrób to, a Twoja strona internetowa zostanie zapisana jako plik PDF na Twoim komputerze.
Zapisywanie strony internetowej jako pliku PDF na komputerze z systemem Windows
Przechowywanie kopii strony internetowej jako pliku PDF może pomóc, gdy chcesz szybko wyszukać coś w trybie offline. Może to być również owocne, jeśli chcesz zachować oryginalne informacje na stronie, ponieważ strony internetowe są zmienne.
FAQ
Jak otworzyć zapisaną stronę na moim komputerze?
Teraz, gdy strona jest zapisana na twoim komputerze, możesz po prostu dwukrotnie kliknąć jej plik .html, .htm, .mhtml lub .webarchive, aby ją otworzyć. Pamiętaj, że wszelkie linki zakodowane na stronie mogą nadal prowadzić do źródeł internetowych, które nie zostały zapisane na Twoim komputerze.
Jak zapisać stronę w PressPressie?
Naciśnij Ctrl + S (PC) lub ⌘ Cmd + S (Mac). Spowoduje to otwarcie okna Zapisz stronę we wszystkich głównych przeglądarkach internetowych. Wybierz lokalizację, aby zapisać stronę. Po zapisaniu znajdziesz tutaj plik HTML strony, a także folder zawierający wszystkie multimedia ze strony, jeśli zdecydujesz się zapisać całą stronę.
Jak zapisać stronę internetową jako plik?
Otwórz okno „Zapisz stronę jako”. Wszystkie przeglądarki mają możliwość zapisywania strony internetowej wraz ze wszystkimi znajdującymi się na niej multimediami. Możesz szybko otworzyć to okno, naciskając Ctrl / ⌘ Cmd+S lub wykonując następujące czynności: Chrome — kliknij przycisk menu Chrome (☰) i wybierz „Zapisz stronę jako”. Internet Explorer — kliknij przycisk koła zębatego, wybierz „Plik”, a następnie…
Jak zapisać stronę w przeglądarce na komputerze z systemem Windows 10?
Przeglądarki pulpitu Otwórz stronę internetową, którą chcesz zapisać.Otwórz okno „Zapisz stronę jako”. Nadaj zapisanej stronie nazwę. Wybierz lokalizację, aby zapisać stronę. Wybierz, czy chcesz całą stronę, czy tylko kod HTML. Otwórz zapisaną stronę internetową.
Jaki jest najlepszy sposób na zapisanie strony internetowej?
Chrome może zapisać całą stronę internetową, w tym zasoby tekstowe i multimedialne, lub tylko tekst HTML. Pobierz preferowany plik na swój komputer i czytaj stronę w dowolnym momencie, nawet bez połączenia z Internetem.
Jak utworzyć skrót do strony internetowej na pulpicie systemu Windows 10?
W przeglądarce Firefox przeciągnij i upuść ikonę po lewej stronie paska adresu na pulpit, aby utworzyć skrót. Kliknij skrót na pulpicie, aby otworzyć go w domyślnej przeglądarce internetowej. Metoda 2 z 3 Użyj kreatora Utwórz skrót, aby utworzyć skrót do strony internetowej na pulpicie systemu Windows 10
Jak ustawić stronę internetową jako tło pulpitu Windows 10?
Program WallpaperWebPage do ustawiania strony internetowej jako tła pulpitu systemu Windows 10. WallpaperWebPage to darmowy program zaprojektowany, aby umożliwić użytkownikom systemu Windows używanie strony internetowej na żywo jako tła pulpitu zamiast statycznego obrazu. Gdy program jest uruchomiony, w zasobniku systemowym znajduje się mała ikona WallpaperWebPage.
Jak zapisać całą stronę w Google Chrome?
Otwórz menu z trzema kropkami w prawym górnym rogu i wybierz Więcej narzędzi > Zapisz stronę jako. Możesz także kliknąć prawym przyciskiem myszy w dowolnym miejscu na stronie i wybrać Zapisz jako lub użyć skrótu klawiaturowego Ctrl + S w systemie Windows lub Command + S w systemie macOS. Chrome może zapisać całą stronę internetową, w tym zasoby tekstowe i multimedialne, lub tylko tekst HTML.
Jak otworzyć zapisany plik HTML w Internet Explorerze?
Znajdź plik zapisany jako HTML i kliknij prawym przyciskiem myszy -> Otwórz za pomocą -> Internet Explorer 3. Plik -> Zapisz jako… 4. W polu Zapisz jako typ wybierz Plik tekstowy (*.txt). 4. Wprowadź nazwę pliku i kliknij Zapisz Czy ta odpowiedź była pomocna? Przepraszam, że to nie pomogło. Świetny! Dziękuję za twój komentarz. Jak bardzo jesteś zadowolony z tej odpowiedzi?
Dlaczego nie mogę otworzyć pliku stron?
Pytanie brzmi, że format pliku .pages nie jest obsługiwany przez system Windows; nie można go otworzyć bezpośrednio przez dwukrotne kliknięcie. Nie oznacza to jednak, że nie możesz otworzyć pliku .pages. W rzeczywistości plik stron można uznać za plik ZIP, ponieważ zawiera zarówno informacje o dokumencie, jak i plik JPG (lub opcjonalny plik PDF) używany do podglądu treści.
Gdzie Microsoft Word zapisuje swoje pliki?
Możesz także otworzyć Microsoft Word i przejrzeć ostatnio używane pliki. Powinien być tam wymieniony. Możesz sprawdzić w user\Documents, że jest to zwykle domyślny folder, w którym program Word zapisuje, gdy określisz lokalizację do zapisania.

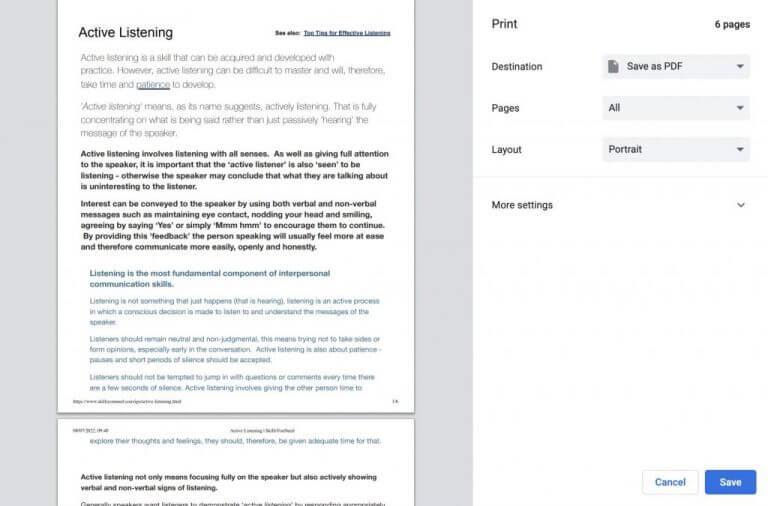
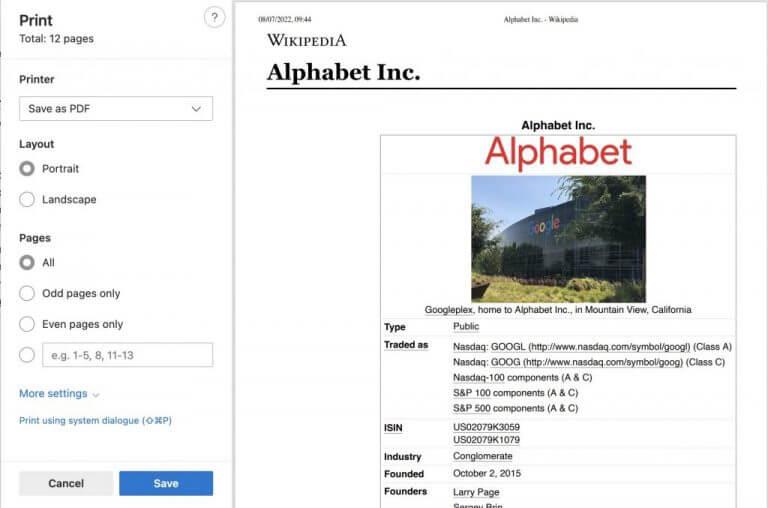
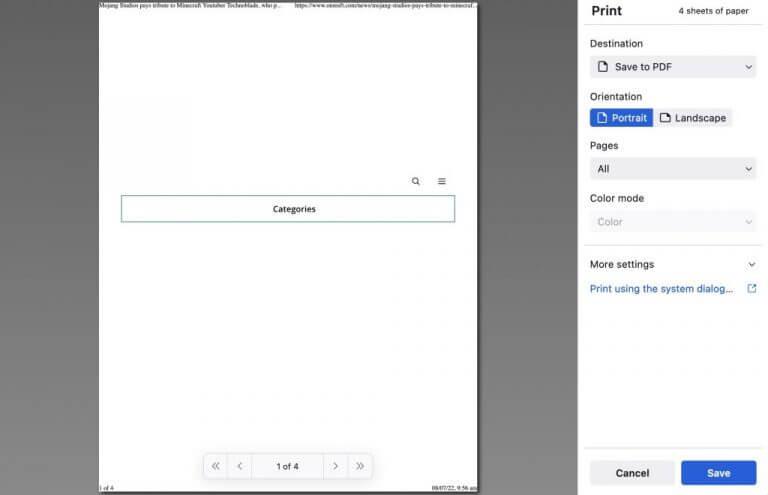



-on-windows-11-and-the-web.jpg)