Μερικές φορές συναντάτε σελίδες τόσο γεμάτες με πληροφορίες και πολύτιμες πληροφορίες που διαισθητικά γνωρίζετε ότι θα επιστρέφετε συχνά σε αυτές. Η προσθήκη σελιδοδείκτη σε μια σελίδα θεωρείται ως ένας εξαιρετικός τρόπος για να διατηρήσετε ένα κατάστημα τέτοιων σελίδων. Ωστόσο, οι ιστοσελίδες δεν είναι στατικές. Χρειάζεστε λοιπόν έναν εναλλακτικό τρόπο γύρω από αυτό.
Εδώ μπορεί να βοηθήσει η αποθήκευση των ιστοσελίδων σας ως αρχεία PDF. Αφού αποθηκεύσετε την ιστοσελίδα ως αρχείο PDF, θα έχετε μαζί σας όλες τις σημαντικές πληροφορίες, όπως το κείμενο, τους υπερσυνδέσμους και άλλα έγγραφα πολυμέσων στα οποία θα έχετε πρόσβαση αργότερα. Ας δούμε πώς μπορείτε να κάνετε λήψη της ιστοσελίδας ως PDF αμέσως.
Πώς να αποθηκεύσετε μια ιστοσελίδα ως αρχείο PDF σε υπολογιστή με Windows
Ανάλογα με το πρόγραμμα περιήγησης που χρησιμοποιείτε αυτήν τη στιγμή, υπάρχουν διαφορετικοί τρόποι για να το κάνετε αυτό. Ας δούμε πρώτα πώς μπορείτε να το κάνετε αυτό στο Chrome, ένα από τα πιο δημοφιλή προγράμματα περιήγησης σε υπολογιστή με Windows.
Αποθήκευση της ιστοσελίδας σας ως αρχείο PDF στο Chrome
Για να κάνετε λήψη μιας ιστοσελίδας ως αρχείο PDF στο Chrome, ακολουθήστε τα παρακάτω βήματα:
- Μόλις βρεθείτε στην ιστοσελίδα που θέλετε να κατεβάσετε ως PDF, κάντε κλικ στις ρυθμίσεις από το μενού πάνω δεξιά (οι τρεις τελείες) και κάντε κλικ στο Τυπώνω…
- Θα ανοίξει το πλαίσιο διαλόγου εκτύπωσης. Ορίστε τον προορισμό σε Αποθήκευση ως PDFκαι κάντε κλικ στο Αποθηκεύσετε.
- Επιλέξτε μια τοποθεσία για να αποθηκεύσετε το αρχείο PDF και, στη συνέχεια, κάντε κλικ στο Αποθηκεύσετε κουμπί.
Κάντε αυτό και η ιστοσελίδα σας θα αποθηκευτεί ως PDF. Είναι ενδιαφέρον ότι μπορείτε να τροποποιήσετε τις ρυθμίσεις της ιστοσελίδας πριν την αποθηκεύσετε ως PDF. απλά κάντε κλικ στο Περισσότερες ρυθμίσεις και θα δείτε επιλογές όπως Μέγεθος χαρτιού, Κλίμακα, Περιθώρια κ.λπ., τις οποίες μπορείτε στη συνέχεια να επεξεργαστείτε.
Στο Microsoft Edge
Ο Microsoft Edge είναι το προεπιλεγμένο πρόγραμμα περιήγησης ιστού στα Windows. Αν και δεν έχει τον ίδιο αριθμό χρηστών με το Chrome, είναι δημοφιλές μεταξύ των χρηστών των Windows. Εάν είστε ένας από αυτούς τους χρήστες, δείτε πώς μπορείτε να ξεκινήσετε την αποθήκευση των αρχείων της ιστοσελίδας σας ως PDF στα Windows.
- Κάντε κλικ στις τρεις τελείες στην επάνω δεξιά γωνία. Εναλλακτικά, πατήστε το Ctrl + P στα Windows ή στο Cmd + P πλήκτρα σε Mac.
- Στο πλαίσιο διαλόγου εκτύπωσης, τροποποιήστε τις ρυθμίσεις που θέλετε και, στη συνέχεια, κάντε κλικ Αποθηκεύσετε. Επιλέξτε μια τοποθεσία στην οποία θέλετε να αποθηκεύσετε τα αρχεία σας και, στη συνέχεια, κάντε κλικ Αποθηκεύσετε.
Η ιστοσελίδα σας θα αποθηκευτεί με επιτυχία ως αρχείο PDF.
Αποθήκευση ιστοσελίδας ως PDF στον Firefox
Εάν έχετε επίγνωση του απορρήτου, πιθανότατα θα χρησιμοποιείτε τον Firefox. Για να αποθηκεύσετε τις ιστοσελίδες σας ως αρχεία PDF στον Firefox, ακολουθήστε τα παρακάτω βήματα:
- Κάντε κλικ στο μενού της εφαρμογής από την επάνω δεξιά γωνία και επιλέξτε Τυπώνω…
- Τώρα ορίστε τον προορισμό ως Αποθήκευση σε PDF και κάντε κλικ στο Αποθηκεύσετε.
Αυτό είναι. Κάντε αυτό και η ιστοσελίδα σας θα αποθηκευτεί ως αρχείο PDF στον υπολογιστή σας.
Αποθήκευση ιστοσελίδας ως αρχείο PDF σε υπολογιστή με Windows
Η διατήρηση ενός αντιγράφου της ιστοσελίδας σας ως PDF μπορεί να σας βοηθήσει όταν θέλετε να αναζητήσετε γρήγορα κάτι σε λειτουργία εκτός σύνδεσης. Μπορεί επίσης να είναι καρποφόρο εάν θέλετε να διατηρήσετε τις αρχικές πληροφορίες στη σελίδα, καθώς οι ιστοσελίδες είναι μεταβλητές.
FAQ
Πώς μπορώ να ανοίξω μια αποθηκευμένη σελίδα στον υπολογιστή μου;
Τώρα που η σελίδα έχει αποθηκευτεί στον υπολογιστή σας, μπορείτε απλώς να κάνετε διπλό κλικ στο αρχείο .html, .htm,.mhtml ή .webarchive για να την ανοίξετε. Λάβετε υπόψη ότι τυχόν σύνδεσμοι που κωδικοποιούνται στη σελίδα ενδέχεται να εξακολουθούν να συνδέονται με διαδικτυακές πηγές που δεν έχουν αποθηκευτεί στον υπολογιστή σας.
Πώς μπορώ να αποθηκεύσω μια σελίδα στο PressPress;
Πατήστε Ctrl + S (PC) ή ⌘ Cmd + S (Mac). Αυτό ανοίγει το παράθυρο Αποθήκευση σελίδας σε όλα τα μεγάλα προγράμματα περιήγησης ιστού. Επιλέξτε μια τοποθεσία για να αποθηκεύσετε τη σελίδα. Μετά την αποθήκευση, θα βρείτε το αρχείο HTML της σελίδας εδώ, καθώς και έναν φάκελο που περιέχει όλα τα μέσα από τη σελίδα, εάν επιλέξετε να αποθηκεύσετε ολόκληρη τη σελίδα.
Πώς μπορώ να αποθηκεύσω μια ιστοσελίδα ως αρχείο;
Ανοίξτε το παράθυρο “Αποθήκευση σελίδας ως”. Όλα τα προγράμματα περιήγησης έχουν τη δυνατότητα αποθήκευσης μιας ιστοσελίδας, μαζί με όλα τα μέσα σε αυτήν. Μπορείτε να ανοίξετε γρήγορα αυτό το παράθυρο πατώντας Ctrl / ⌘ Cmd+S ή κάνοντας τα εξής: Chrome – Κάντε κλικ στο κουμπί Μενού Chrome (☰) και επιλέξτε “Αποθήκευση σελίδας ως”. Internet Explorer – Κάντε κλικ στο κουμπί Gear, επιλέξτε “Αρχείο” και, στη συνέχεια, …
Πώς μπορώ να αποθηκεύσω μια σελίδα στο πρόγραμμα περιήγησης επιτραπέζιου υπολογιστή των Windows 10;
Προγράμματα περιήγησης επιφάνειας εργασίας Ανοίξτε την ιστοσελίδα που θέλετε να αποθηκεύσετε.Ανοίξτε το παράθυρο “Αποθήκευση σελίδας ως”. Δώστε ένα όνομα στην αποθηκευμένη σελίδα. Επιλέξτε μια τοποθεσία για να αποθηκεύσετε τη σελίδα. Επιλέξτε αν θέλετε την πλήρη σελίδα ή απλώς το HTML. Ανοίξτε την αποθηκευμένη ιστοσελίδα.
Ποιος είναι ο καλύτερος τρόπος αποθήκευσης μιας ιστοσελίδας;
Το Chrome μπορεί να αποθηκεύσει ολόκληρη την ιστοσελίδα, συμπεριλαμβανομένων των στοιχείων κειμένου και πολυμέσων ή απλώς το κείμενο HTML. Κατεβάστε το αρχείο που προτιμάτε στον υπολογιστή σας και διαβάστε τη σελίδα ανά πάσα στιγμή, ακόμη και χωρίς σύνδεση στο διαδίκτυο.
Πώς να δημιουργήσετε συντόμευση ιστοσελίδας στην επιφάνεια εργασίας των Windows 10;
Στον Firefox, σύρετε και αποθέστε το εικονίδιο στα αριστερά της γραμμής διευθύνσεων στην επιφάνεια εργασίας για να δημιουργήσετε μια συντόμευση. Κάντε κλικ στη συντόμευση της επιφάνειας εργασίας για να ανοίξει η ίδια στο προεπιλεγμένο πρόγραμμα περιήγησης ιστού. Μέθοδος 2 από 3 Χρησιμοποιήστε τον οδηγό δημιουργίας συντόμευσης για να δημιουργήσετε συντόμευση ιστοσελίδας στην επιφάνεια εργασίας των Windows 10
Πώς να ορίσετε μια ιστοσελίδα ως φόντο επιφάνειας εργασίας των Windows 10;
Πρόγραμμα WallpaperWebPage για να ορίσετε μια ιστοσελίδα ως φόντο επιφάνειας εργασίας των Windows 10. Το WallpaperWebPage είναι ένα δωρεάν πρόγραμμα που έχει σχεδιαστεί για να επιτρέπει στους χρήστες των Windows να χρησιμοποιούν μια ζωντανή ιστοσελίδα ως φόντο της επιφάνειας εργασίας αντί για στατική εικόνα. Όταν το πρόγραμμα εκτελείται, ένα μικρό εικονίδιο του WallpaperWebPage βρίσκεται στο δίσκο συστήματος.
Πώς μπορώ να αποθηκεύσω μια ολόκληρη σελίδα στο Google Chrome;
Ανοίξτε το μενού με τις τρεις κουκκίδες επάνω δεξιά και επιλέξτε Περισσότερα εργαλεία > Αποθήκευση σελίδας ως. Μπορείτε επίσης να κάνετε δεξί κλικ οπουδήποτε στη σελίδα και να επιλέξετε Αποθήκευση ως ή να χρησιμοποιήσετε τη συντόμευση πληκτρολογίου Ctrl + S στα Windows ή Command + S στο macOS. Το Chrome μπορεί να αποθηκεύσει ολόκληρη την ιστοσελίδα, συμπεριλαμβανομένων των στοιχείων κειμένου και πολυμέσων ή απλώς το κείμενο HTML.
Πώς να ανοίξετε ένα αποθηκευμένο αρχείο HTML στον Internet Explorer;
Βρείτε το αρχείο που αποθηκεύσατε ως HTML και κάντε δεξί κλικ -> Άνοιγμα με -> Internet Explorer 3. Αρχείο -> Αποθήκευση ως… 4. Στο πεδίο Αποθήκευση ως τύπος, επιλέξτε Αρχείο κειμένου (*.txt). 4. Εισαγάγετε το όνομα του αρχείου και κάντε κλικ στην επιλογή Αποθήκευση Ήταν αυτή η απάντηση χρήσιμη; Λυπούμαστε αυτό δεν βοήθησε. Μεγάλος! Ευχαριστούμε για την ανταπόκριση σας. Πόσο ικανοποιημένος είστε με αυτήν την απάντηση;
Γιατί δεν μπορώ να ανοίξω ένα αρχείο σελίδων;
Το ερώτημα είναι ότι η μορφή αρχείου .pages δεν υποστηρίζεται από το σύστημα Windows. δεν μπορεί να ανοίξει απευθείας με διπλό κλικ. Ωστόσο, αυτό δεν σημαίνει ότι δεν μπορείτε να ανοίξετε το αρχείο .pages. Στην πραγματικότητα, το αρχείο σελίδων μπορεί να θεωρηθεί ως αρχείο ZIP, καθώς περιλαμβάνει τόσο τις πληροφορίες του εγγράφου όσο και ένα αρχείο JPG (ή ένα προαιρετικό αρχείο PDF) που χρησιμοποιείται για την προεπισκόπηση του περιεχομένου.
Πού αποθηκεύει το Microsoft Word τα αρχεία του;
Μπορείτε επίσης να ανοίξετε το Microsoft Word και να δείτε τα πρόσφατα χρησιμοποιημένα αρχεία. Θα πρέπει να αναγράφεται εκεί. Ίσως θελήσετε να ελέγξετε στο user\Documents, αυτός είναι συνήθως ο προεπιλεγμένος φάκελος στον οποίο αποθηκεύεται η λέξη όταν δεν καθορίζετε μια τοποθεσία για αποθήκευση.

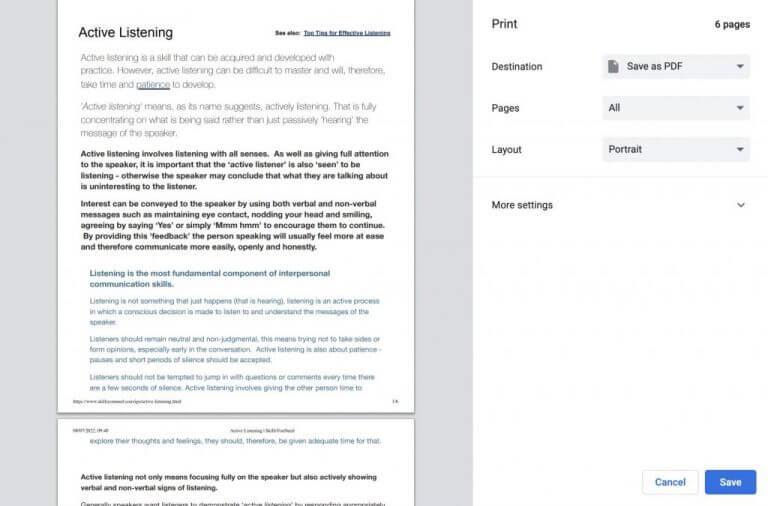
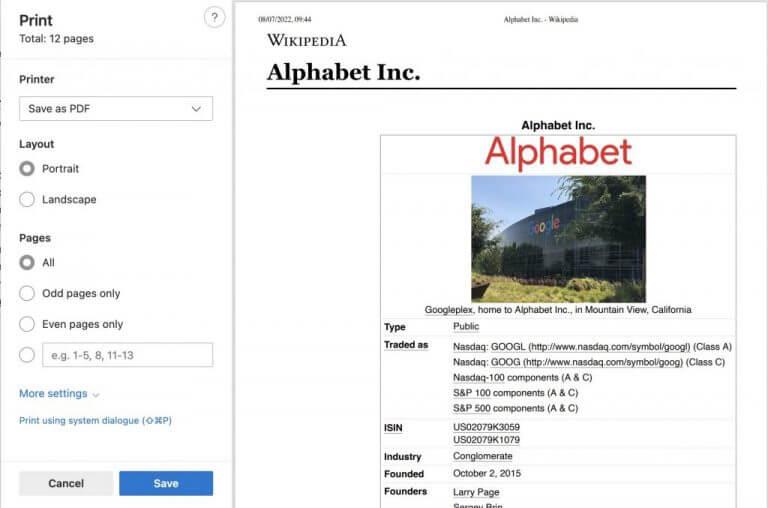
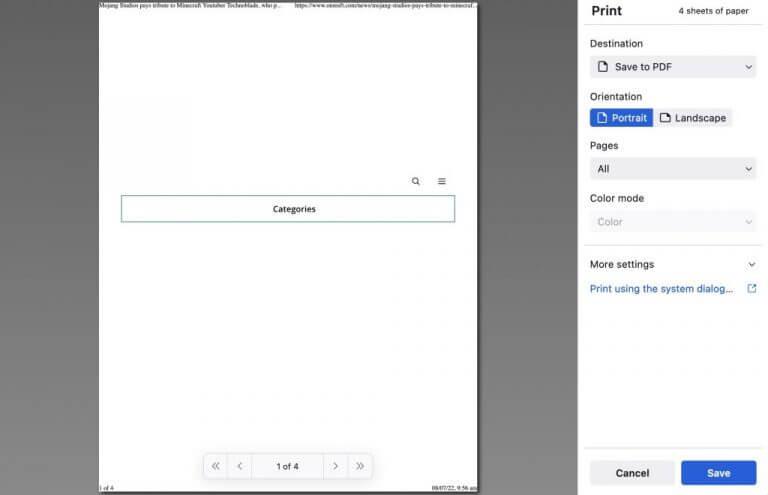



-on-windows-11-and-the-web.jpg)