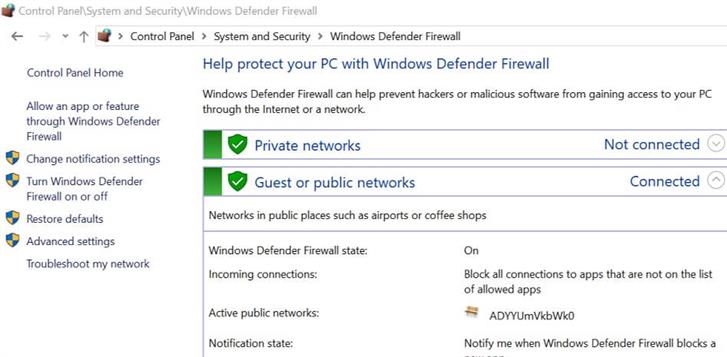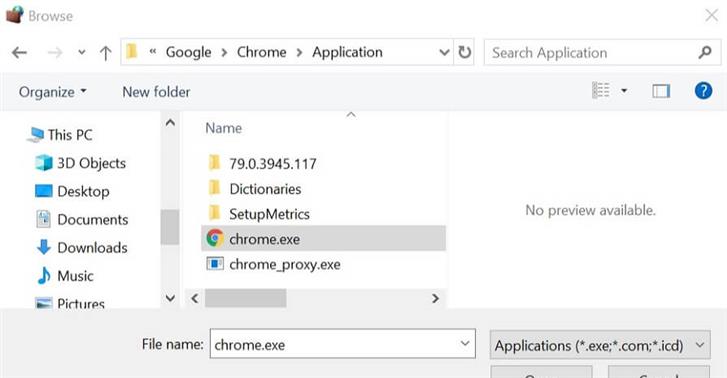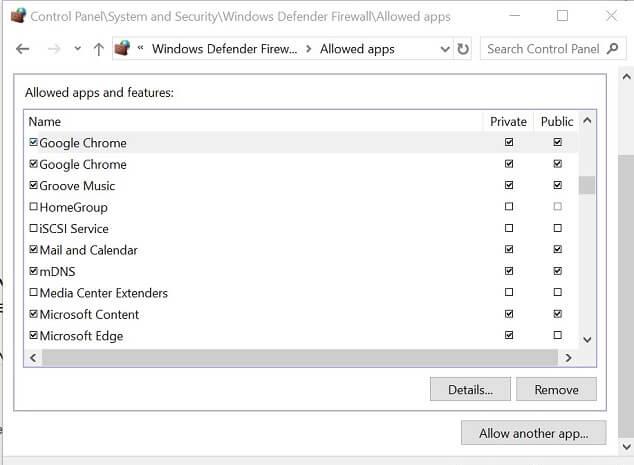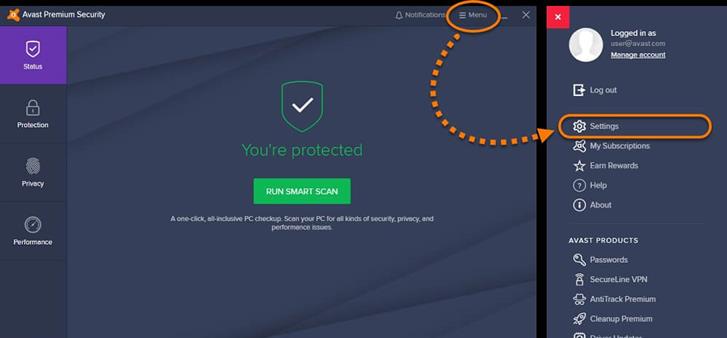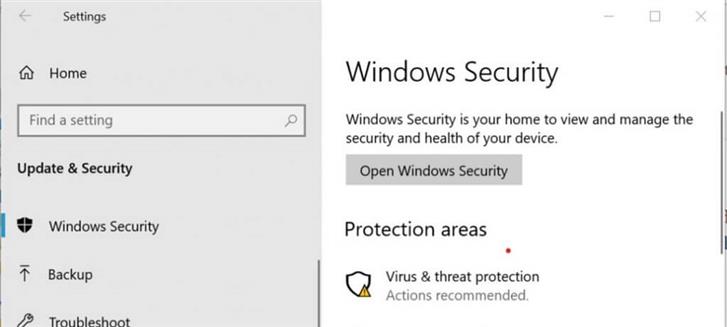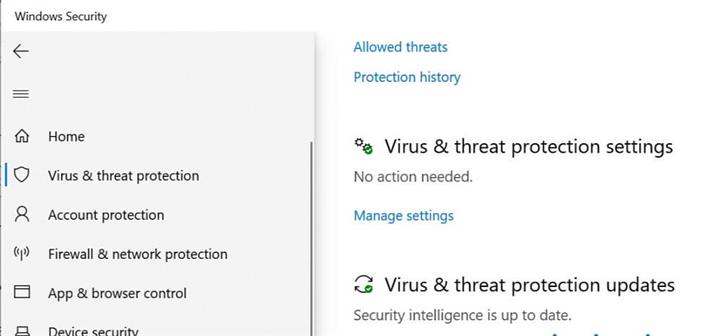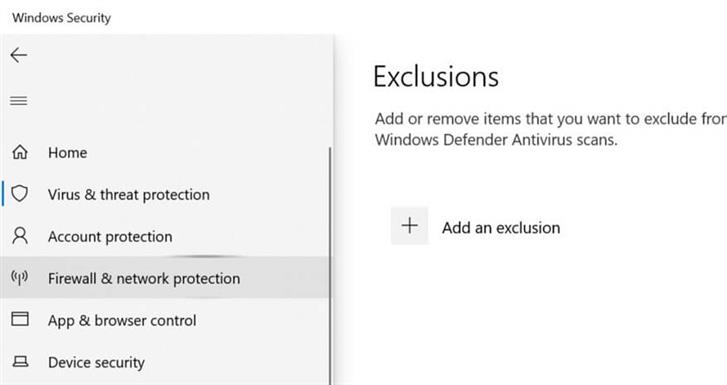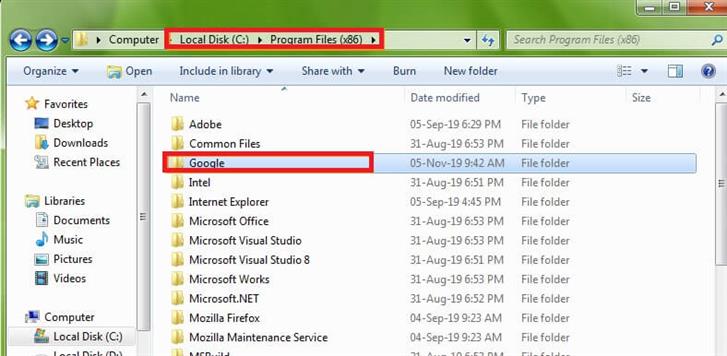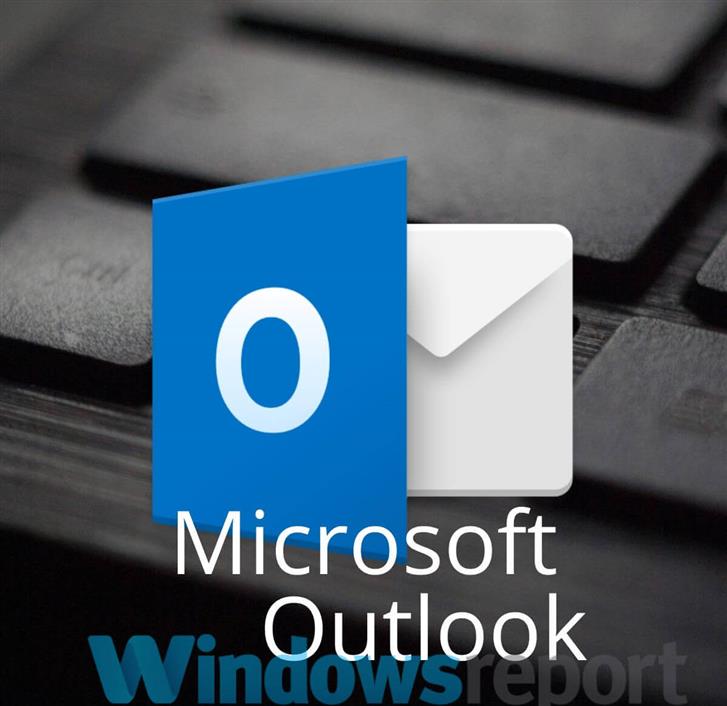Als u Google Chrome toevallig als uw primaire browser gebruikt, kunt u af en toe netwerkgerelateerde fouten tegenkomen. Een dergelijke fout is Chrome toegang geven tot het netwerk in uw firewall- of antivirusinstellingen.
Deze fout kan optreden als gevolg van netwerkproblemen en de reden kan variëren, afhankelijk van de gebruiker. Uw webbrowser geeft echter de foutmelding weer als uw antivirus of firewall de verbinding blokkeert.
Als u ook last hebt van dit probleem, volgen hier enkele tips voor het oplossen van problemen om Chrome toegang tot het netwerk in uw firewall of fout met antivirusinstellingen in Windows te helpen oplossen.
Hoe kan ik Chrome toegang geven tot het netwerk in mijn firewall-instellingen?
1. Voeg Chrome toe aan Windows Firewall
- druk op Windows-toets + R om Run te openen.
- Type controle en klik OK. Dit opent de Controlepaneel.
- Klik op Systeem en veiligheid.
- Klik op Windows Defender Firewall.
- Klik in het linkerdeelvenster op Een app of functie toestaan via Windows Defender Firewall optie.
- Klik op de Instellingen veranderen knop. Klik Ja, indien gevraagd door de UAC.
- Klik op Sta een andere app toe knop aan het einde.
- In de Toevoegen eennee app venster klikt op Bladeren.
- Navigeer naar de volgende locatie:
C: Program Files (x86) GoogleChromeApplication - kiezen chrome.exe en klik op Open.
- Klik op Toevoegen.
- Zorg ervoor dat je beide aanvinkt Privaat en Openbaar dozen.
- Klik OK om de wijzigingen op te slaan.
Start Google Chrome en probeer de browser te gebruiken. Als de fout is opgetreden doordat Windows Firewall de verbinding blokkeert, moet u nu zonder fouten verbinding kunnen maken.
U kunt het Configuratiescherm niet openen? Bekijk deze stapsgewijze handleiding om een oplossing te vinden.
2. Voeg een uitzondering toe aan de antivirusfirewall
Avast Web Shield
- Start Avast Antivirus indien niet actief. U kunt het starten vanuit het verborgen menu van de taakbalk.
- Klik op Avast-instellingen.
- kiezen Avast-beveiligingen.
- Klik op de Maatwerk link geplaatst naast Webschild. Dit opent een nieuw venster.
- Klik in het linkerdeelvenster op uitsluitingen optie.
- Typ de URL van de website die wordt geblokkeerd door de antivirus die resulteert in de fout in de URL’s om uit te sluiten veld.
- Klik op Toevoegen om de toe te voegen URL.
- Klik OK om de wijzigingen op te slaan.
Open Chrome en probeer toegang te krijgen tot de website en controleer op verbeteringen. Als het probleem zich blijft voordoen, schakelt u Web Shield tijdelijk uit en controleert u op verbeteringen. Om Web Shield uit te schakelen, gaat u naar Actieve bescherming en zet u de schakelaar op Web Shield om de beveiliging uit te schakelen.
3. Voeg een uitzondering toe aan Windows Defender
Voor Windows 10
- Klik op Begin en selecteer Instellingen.
- Klik op Update en beveiliging.
- Klik op de Open Windows-beveiliging knop.
- Op de Windows-beveiliging venster, klik op de Bescherming tegen virussen en bedreigingen tabblad vanuit het linkerdeelvenster.
- Scroll naar beneden naar Bescherming tegen virussen en bedreigingen en klik op Beheren Instellingen.
- Blader opnieuw naar beneden Uitsluiting sectie.
- Klik op de Uitsluiting toevoegen of verwijderen optie.
- Klik vervolgens op de Voeg een uitsluiting toe en selecteer Map.
- Navigeer naar de volgende locatie:
C: Program Files (x86) - Selecteer de Google map en klik op Selecteer map.
- Klik OK om de wijzigingen op te slaan.
Wilt u controleren of uw firewall sommige functies blokkeert? Volg de eenvoudige stappen in deze handleiding om erachter te komen.
Voor Windows 7
- druk op Windows-toets + R om Run te openen.
- Type controle en klik OK openen Controlepaneel.
- Ga naar Systeem en veiligheid instellingen en zoek naar Windows Defender.
- Klik op Gereedschap (bovenste paneel). Dit gaat open Tools en instellingen.
- Onder instellingen, Klik op de opties koppeling.
- Klik in het linkerdeelvenster op Bestanden en mappen uitsluiten optie.
- Klik op de Toevoegen knop.
- Klik op de Blader naar bestanden en mappen en navigeer naar de volgende locatie:
C: Program Files (x86) - Selecteer de Google-map en klik op OK.
De Geef Chrome toegang tot het netwerk in uw firewall- of antivirusinstellingen is niet gebruikelijk, maar wanneer het zich voordoet, komt dit doordat uw beveiligingsprogramma de verbinding blokkeert. Volg de bovenstaande stappen om de fout te verhelpen.
Als u nog andere vragen of suggesties heeft, aarzel dan niet om ze achter te laten in de commentaren hieronder.
LEES OOK: