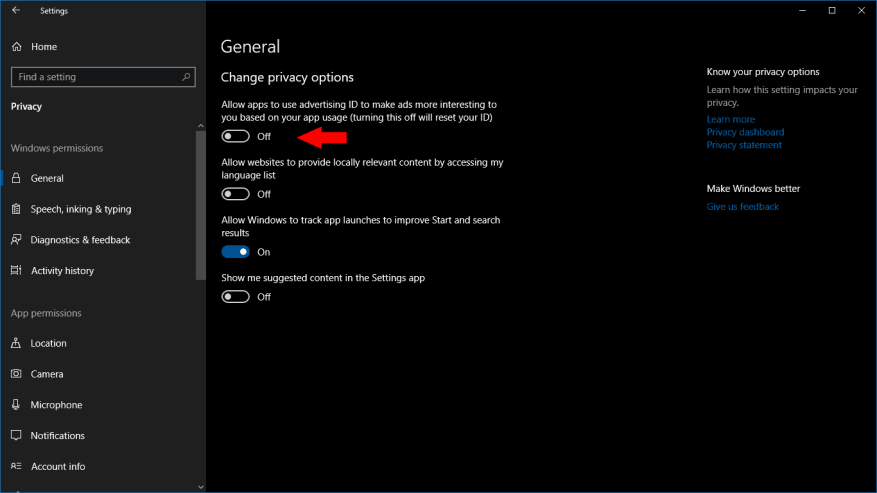Ben je het beu om advertenties in Windows 10-apps te zien op basis van je recente browsegeschiedenis? Er is een manier om dit uit te schakelen via de app Instellingen. In deze handleiding wordt uitgelegd hoe en wat er gebeurt als u uw Microsoft-advertentie-ID uitschakelt.
Deze methode zorgt er niet voor dat advertenties niet worden weergegeven – ze zijn nog steeds aanwezig in apps, maar ze zijn niet afgestemd op uw interesses of browsegeschiedenis. Als u zich zorgen maakt over privacy, zou dit toch een opmerkelijke verbetering moeten zijn.
Open de app Instellingen (Win+I-sneltoets) en klik op de categorie “Privacy” op de startpagina. Op de eerste pagina die verschijnt, zet u de eerste schakelknop (“Apps toestaan uw advertentie-ID te gebruiken…”) uit.
Dat is alles wat u hoeft te doen! Windows stelt uw advertentie-ID opnieuw in en voorkomt dat apps deze gebruiken om u te identificeren. Apps hebben normaal gesproken toegang tot uw advertentie-ID op een vergelijkbare manier als websites cookies voor het bijhouden van advertenties gebruiken. Hiermee kunnen apps persoonlijke informatie over u koppelen aan uw advertentie-identiteit, wat ‘personalisatie’ van advertenties en het delen van gegevens tussen verschillende apps en ervaringen mogelijk maakt.
Als de advertentie-ID is uitgeschakeld, hebben apps die gebruikmaken van de advertentie-SDK van Microsoft geen toegang meer tot de ID. U zult generieke advertenties binnen apps gaan zien, omdat apps geen toegang meer hebben tot uw persoonlijke gegevens of eerdere activiteiten om meer ‘relevante’ advertenties weer te geven. U kunt meer informatie vinden over wat de advertentie-ID is en hoe deze werkt binnen Veelgestelde vragen van Microsoft over het onderwerp.
FAQ
Hoe te voorkomen dat Windows 10 automatisch Windows 10 vergrendelt?
Hoe te voorkomen dat Windows 10 automatisch wordt vergrendeld 1 Stap 1. Windows Key+i > Accounts > Klik op aanmeldingsopties > Selecteer onder Aanmelding vereisen Nooit 2 Stap 2. Windows Key+i > Personalisatie > Vergrendelscherm > Screensaver-instellingen > Haal het vinkje weg bij Bij hervatten, toon… Meer …
Hoe schakel ik automatische updates in Windows 10 in?
Begin openen.Zoek naar gpedit.msc en selecteer het bovenste resultaat om de ervaring te starten. Navigeer naar het volgende pad: Computerconfiguratie\Beheersjablonen\Windows-componenten\Windows Update. Dubbelklik op het beleid Automatische updates configureren aan de rechterkant. Vink de optie Inschakelen aan om het beleid in te schakelen.
Hoe voorkom ik dat Windows 10 automatisch updates downloadt?
Klik op Update & Beveiliging. Klik op Windows Update. Klik op de knop Geavanceerde opties. Gebruik in het gedeelte ‘Updates onderbreken’ het vervolgkeuzemenu en selecteer hoe lang updates moeten worden uitgeschakeld. Nadat u de stappen heeft voltooid, worden updates niet meer gedownload tot de door u opgegeven dag.
Kan ik Windows Update permanent stoppen?
Als u een specifieke update wilt overslaan, hoeft u Windows Update niet permanent uit te schakelen. In plaats daarvan moet je updates pauzeren tot de volgende Patch Tuesday arriveert. De app Instellingen bevat een optie om systeemupdates tot 35 dagen te stoppen op Windows 10 Home en Pro. Gebruik deze stappen om automatische updates tijdelijk uit te schakelen:
Hoe voorkom ik dat Windows 10 automatisch opnieuw opstart tijdens het updaten?
Klik of tik op ‘Actieve uren wijzigen’ onder Update-instellingen. Van daaruit stelt u de tijden in waarop u niet wilt dat Windows automatisch opnieuw wordt opgestart. U kunt die actieve uren ook overschrijven om bepaalde herstarts te plannen wanneer een update gereed is.
Hoe verander ik de tijdinstellingen van het vergrendelscherm in Windows 10?
U kunt het ook openen vanuit Instellingen door op de Windows-toets + I-snelkoppeling te drukken en daar op Personaliseren te klikken. Klik op Schermtijdinstellingen onder Vergrendelscherm in de linkerzijbalk. Er zijn hier twee opties. De ene is Scherm en de andere is Slaap.
Hoe Auto-lock beheren in Windows 10?
1 Hoe het uit of aan te zetten. Klik met de rechtermuisknop ergens op uw bureaublad en selecteer Personaliseren. Je kunt het ook openen vanuit Instellingen door op de Windows … 2 Register- en Groepsbeleid-hack te drukken. 3 Hoe Auto-Lock in het Windows-scherm te beheren. 4 Lock Stock en twee rookvaten.
Hoe voorkom ik dat mijn computer Windows 10 automatisch vergrendelt?
Voorkom dat de computer Windows 10 automatisch vergrendelt. Als uw pc automatisch wordt vergrendeld, moet u het vergrendelscherm uitschakelen door deze suggesties voor Windows 10 te volgen: Time-outinstellingen voor vergrendelscherm uitschakelen of wijzigen. Schakel dynamisch slot uit.
Waarom vergrendelt Windows 10 zichzelf niet als het inactief is?
Dit komt omdat, wanneer het systeem gedurende een bepaalde tijd inactief is, Windows het scherm uitschakelt en het systeem vergrendelt. Als het scherm niet wordt uitgeschakeld, vergrendelt het systeem zichzelf niet. Hier is hoe je het kunt doen.
Hoe het Start-menu te repareren werkt niet op Windows 10?
Deel 1: Windows 10/11 repareren Startmenu werkt niet
- Windows Update uitvoeren Meestal treedt het probleem op als uw pc op een onstabiele of corrupte versie van Windows 10/11 draait. …
- Stel uw pc opnieuw in Als u er niet in slaagt het Windows 10/11-startmenu te repareren dat niet werkt, zelfs niet na het bijwerken van het besturingssysteem, moet u wellicht de volgende stappen nemen …
- Een nieuw gebruikersaccount maken
Hoe te voorkomen dat Windows 10 automatisch opnieuw opstart?
Methode 3: Automatisch opnieuw opstarten uitschakelen na updates in Windows 10
- Open Taakplanner.
- Navigeer naar Taakplanner > Bibliotheek Taakplanner > Microsoft > Windows > UpdateOrchestrator.
- Klik met de rechtermuisknop op Opnieuw opstarten en kies Uitschakelen.
Hoe voorkom je dat je scherm uitschakelt?
- Open de app “Instellingen” op iPad
- Ga naar “Display & Helderheid” en kies vervolgens “Auto-Lock”
- Kies een van de volgende opties die geschikt zijn voor uw iPad-beeldscherm:
- Nooit – om te voorkomen dat de iPad zichzelf volledig slaapt, kiest u “Nooit” als optie, dit zal volledig voorkomen dat de iPad het scherm alleen slaapt
- 2 minuten
- 5 minuten
- 10 minuten
Hoe zorg je ervoor dat je scherm aan blijft in Windows 10?
Dit is wat u moet doen:
- Druk op de Windows + R-toetsen met uw toetsenbord om het hulpprogramma Uitvoeren te openen, typ vervolgens “control” en klik op de knop OK. …
- Zorg ervoor dat uw weergavemodus is ingesteld op Categorie….
- Klik vervolgens op de kop Hardware en geluiden.
- Je zou een andere lijst met groepen moeten zien vol met verschillende instellingen. …