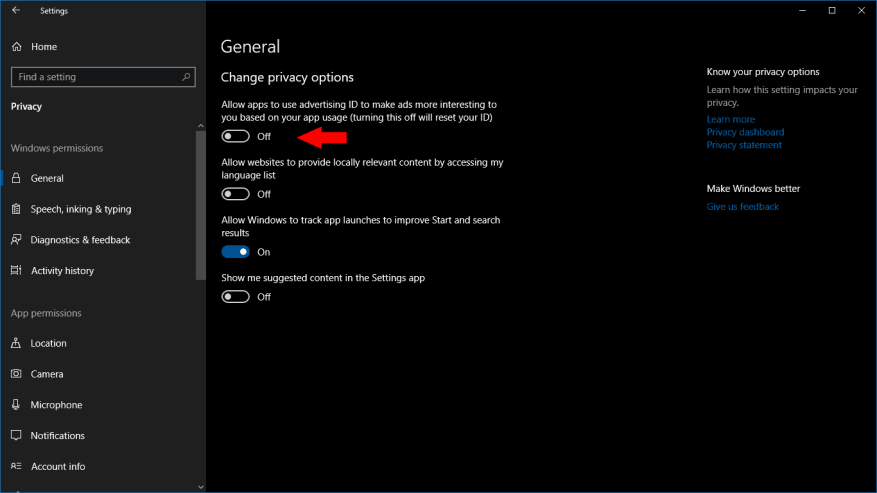¿Estás harto de ver anuncios en las aplicaciones de Windows 10 según tu historial de navegación reciente? Hay una manera de desactivar esto a través de la aplicación Configuración. Esta guía le muestra cómo hacerlo y explica lo que sucederá cuando desactive su ID de publicidad de Microsoft.
Este método no impedirá que se muestren los anuncios; seguirán estando allí dentro de las aplicaciones, pero no se adaptarán a sus intereses o historial de navegación. No obstante, si le preocupa la privacidad, esta debería ser una mejora notable.
Abra la aplicación Configuración (método abreviado de teclado Win+I) y haga clic en la categoría «Privacidad» en la página de inicio. En la primera página que aparece, desactive el primer botón («Permitir que las aplicaciones utilicen su ID de publicidad…»).
¡Eso es todo lo que necesitas hacer! Windows restablecerá su identificación de publicidad y evitará que las aplicaciones la usen para identificarlo. Normalmente, las aplicaciones pueden acceder a su ID de anuncio de forma similar a como los sitios web utilizan cookies de seguimiento de anuncios. Permite que las aplicaciones asocien información personal sobre usted con su identidad publicitaria, lo que permite la «personalización» de los anuncios y el intercambio de datos entre diferentes aplicaciones y experiencias.
Con el identificador de anuncio deshabilitado, las aplicaciones que usan el SDK de publicidad de Microsoft ya no podrán acceder al identificador. Comenzará a ver anuncios genéricos dentro de las aplicaciones, ya que las aplicaciones ya no podrán acceder a su información personal o actividades pasadas para mostrar anuncios más «relevantes». Puedes encontrar más información sobre qué es el ID de publicidad y cómo funciona dentro Preguntas frecuentes de Microsoft sobre el tema.
Preguntas más frecuentes
¿Cómo evitar que Windows 10 bloquee automáticamente Windows 10?
Cómo evitar que Windows 10 se bloquee automáticamente 1 Paso 1. Tecla de Windows+i > Cuentas > Haga clic en las opciones de inicio de sesión > En Requerir inicio de sesión, seleccione Nunca 2 Paso 2. Tecla de Windows+i > Personalización > Pantalla de bloqueo > Configuración del protector de pantalla > Desmarque la casilla para Al reanudar, mostrar… Más…
¿Cómo activo las actualizaciones automáticas en Windows 10?
Abrir Inicio.Busque gpedit.msc y seleccione el resultado superior para iniciar la experiencia. Vaya a la siguiente ruta: Configuración del equipo\Plantillas administrativas\Componentes de Windows\Actualización de Windows. Haga doble clic en la política Configurar actualizaciones automáticas en el lado derecho. Marque la opción Habilitar para activar la política.
¿Cómo evito que Windows 10 descargue actualizaciones automáticamente?
Haga clic en Actualización y seguridad. Haga clic en Actualización de Windows. Haga clic en el botón Opciones avanzadas. En la sección «Pausar actualizaciones», use el menú desplegable y seleccione cuánto tiempo desea deshabilitar las actualizaciones. Una vez que complete los pasos, las actualizaciones ya no se descargarán hasta el día que especificó.
¿Puedo detener Windows Update de forma permanente?
Si desea omitir una actualización específica, no necesita deshabilitar Windows Update de forma permanente. En su lugar, debe pausar las actualizaciones hasta que llegue el próximo martes de parches. La aplicación Configuración incluye una opción para detener las actualizaciones del sistema durante un máximo de 35 días en Windows 10 Home y Pro. Para deshabilitar las actualizaciones automáticas temporalmente, siga estos pasos:
¿Cómo evito que Windows 10 se reinicie automáticamente al actualizar?
Haga clic o toque «Cambiar horas activas» en Configuración de actualización. A partir de ahí, establecerá las horas en que no desea que Windows se reinicie automáticamente. También puede anular esas horas activas para programar ciertos reinicios cuando una actualización esté lista.
¿Cómo cambiar la configuración de tiempo de la pantalla de bloqueo en Windows 10?
También puede abrirlo desde Configuración presionando la tecla de Windows + acceso directo I y haciendo clic en Personalizar allí. Haga clic en Configuración de tiempo de pantalla en Pantalla de bloqueo en la barra lateral izquierda. Aquí hay dos opciones. Uno es Pantalla y el otro es Dormir.
¿Cómo administrar el bloqueo automático en Windows 10?
1 Cómo apagarlo o encenderlo. Haga clic derecho en cualquier parte de su escritorio y seleccione Personalizar. También puede abrirlo desde Configuración presionando Windows … 2 Registry and Group Policy Hack. 3 Cómo administrar el bloqueo automático en la pantalla de Windows. 4 Lock Stock y dos barriles humeantes.
¿Cómo evito que mi computadora bloquee automáticamente Windows 10?
Evite que la computadora bloquee automáticamente Windows 10. Si su PC se bloquea automáticamente, debe desactivar la pantalla de bloqueo para que no aparezca automáticamente, siguiendo estas sugerencias para Windows 10: Desactivar o cambiar la configuración de tiempo de espera de la pantalla de bloqueo. Deshabilite el bloqueo dinámico.
¿Por qué Windows 10 no se bloquea solo cuando está inactivo?
Esto se debe a que, cuando el sistema está inactivo durante un tiempo determinado, Windows apagará la pantalla y bloqueará el sistema. Si la pantalla no se apaga, el sistema no se bloqueará. Aquí sabrás como podrás hacerlo.
¿Cómo arreglar el menú Inicio que no funciona en Windows 10?
Parte 1: Cómo arreglar el menú Inicio de Windows 10/11 que no funciona
- Ejecute Windows Update Principalmente, el problema ocurre si su PC se ejecuta en una versión inestable o corrupta de Windows 10/11. …
- Restablezca su PC Si no puede reparar el menú de inicio de Windows 10/11 que no funciona incluso después de actualizar el sistema operativo, es posible que deba tomar …
- Crea una nueva cuenta de usuario
¿Cómo evitar que Windows 10 se reinicie automáticamente?
Método 3: deshabilite los reinicios automáticos después de las actualizaciones en Windows 10
- Abra el Programador de tareas.
- Vaya a Programador de tareas > Biblioteca del Programador de tareas > Microsoft > Windows > UpdateOrchestrator.
- Haga clic derecho en Reiniciar y elija Deshabilitar.
¿Cómo evitas que tu pantalla se apague?
- Abra la aplicación «Configuración» en iPad
- Vaya a «Pantalla y brillo» y luego elija «Bloqueo automático»
- Elija una de las siguientes opciones que se adapte a las necesidades de visualización de su iPad:
- Nunca: para que el iPad deje de dormir por sí solo, elija «Nunca» como opción, esto evitará por completo que el iPad duerma la pantalla por sí solo.
- 2 minutos
- 5 minutos
- 10 minutos
¿Cómo hacer que su pantalla permanezca encendida en Windows 10?
Esto es lo que necesitas hacer:
- Presione las teclas Windows + R con su teclado para abrir la utilidad Ejecutar, luego escriba «control» y haga clic en el botón Aceptar. …
- Asegúrese de que su modo de vista esté configurado en Categoría….
- A continuación, haga clic en el encabezado Hardware y sonido.
- Debería ver otra lista de grupos llena de diferentes configuraciones. …