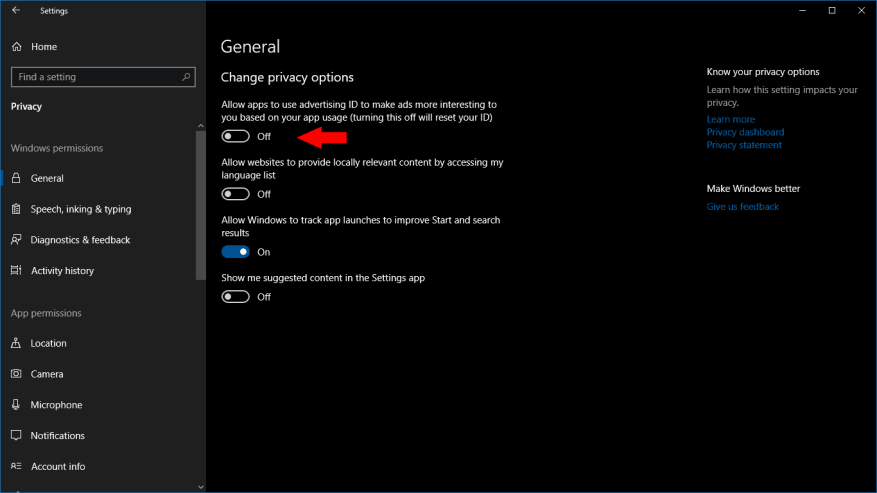Cansado de ver anúncios em aplicativos do Windows 10 com base em seu histórico de navegação recente? Há uma maneira de desativar isso através do aplicativo Configurações. Este guia mostra como e explica o que acontecerá quando você desativar sua ID de publicidade da Microsoft.
Esse método não impedirá a exibição de anúncios – eles ainda estarão nos aplicativos, mas não serão adaptados aos seus interesses ou histórico de navegação. Se você está preocupado com a privacidade, isso deve ser uma melhoria notável, no entanto.
Abra o aplicativo Configurações (atalho de teclado Win+I) e clique na categoria “Privacidade” na página inicial. Na primeira página exibida, desative o primeiro botão de alternância (“Permitir que aplicativos usem seu ID de publicidade…”).
Isso é tudo que você precisa fazer! O Windows redefinirá sua ID de publicidade e impedirá que os aplicativos a usem para identificá-lo. Normalmente, os aplicativos podem acessar seu ID de anúncio de maneira semelhante à forma como os sites usam cookies de rastreamento de anúncios. Ele permite que os aplicativos associem informações pessoais sobre você à sua identidade publicitária, o que permite a “personalização” de anúncios e o compartilhamento de dados entre diferentes aplicativos e experiências.
Com a ID do anúncio desabilitada, os aplicativos que usam o SDK de publicidade da Microsoft não poderão mais acessar a ID. Você começará a ver anúncios genéricos nos aplicativos, pois os aplicativos não poderão mais acessar suas informações pessoais ou atividades anteriores para exibir anúncios mais “relevantes”. Você pode encontrar mais informações sobre o que é o ID de publicidade e como ele funciona em Perguntas frequentes da Microsoft sobre o assunto.
Perguntas frequentes
Como impedir que o Windows 10 bloqueie automaticamente o Windows 10?
Como impedir que o Windows 10 bloqueie automaticamente 1 Etapa 1. Tecla Windows+i > Contas > Clique em opções de entrada > Em Exigir entrada, selecione Nunca 2 Etapa 2. Tecla Windows+i > Personalização > Tela de bloqueio > Configurações de proteção de tela > Desmarque a caixa Ao retomar, exibir… Mais…
Como faço para ativar as atualizações automáticas no Windows 10?
Abra Iniciar.Pesquise por gpedit.msc e selecione o resultado principal para iniciar a experiência. Navegue até o seguinte caminho: Configuração do Computador\Modelos Administrativos\Componentes do Windows\Windows Update. Clique duas vezes na política Configurar atualizações automáticas no lado direito. Marque a opção Habilitar para ativar a política.
Como faço para impedir que o Windows 10 baixe atualizações automaticamente?
Clique em Atualização e segurança. Clique em Windows Update. Clique no botão Opções avançadas. Na seção “Pausar atualizações”, use o menu suspenso e selecione por quanto tempo desativar as atualizações. Depois de concluir as etapas, as atualizações não serão mais baixadas até o dia especificado.
Posso parar o Windows Update permanentemente?
Se você quiser pular uma atualização específica, não precisará desabilitar o Windows Update permanentemente. Em vez disso, você deve pausar as atualizações até a próxima Patch Tuesday chegar. O aplicativo Configurações inclui uma opção para interromper as atualizações do sistema por até 35 dias no Windows 10 Home e Pro. Para desativar as atualizações automáticas temporariamente, siga estas etapas:
Como faço para impedir que o Windows 10 reinicie automaticamente ao atualizar?
Clique ou toque em “Alterar horário ativo” em Atualizar configurações. A partir daí, você definirá os horários em que não deseja que o Windows reinicie automaticamente. Você também pode substituir essas horas ativas para agendar determinadas reinicializações quando uma atualização estiver pronta.
Como alterar as configurações de tempo da tela de bloqueio no Windows 10?
Você também pode abri-lo em Configurações pressionando a tecla Windows + atalho I e clicando em Personalizar lá. Clique em Configurações de tempo de tela em Tela de bloqueio na barra lateral esquerda. Há duas opções aqui. Um é Tela e o outro é Dormir.
Como gerenciar o bloqueio automático no Windows 10?
1 Como Desligar ou Ligar. Clique com o botão direito do mouse em qualquer lugar da área de trabalho e selecione Personalizar. Você também pode abri-lo em Configurações pressionando o Windows … 2 Registry and Group Policy Hack. 3 Como gerenciar o bloqueio automático na tela do Windows. 4 cadeados e dois barris para fumar.
Como faço para impedir que meu computador bloqueie automaticamente o Windows 10?
Impeça que o computador bloqueie automaticamente o Windows 10. Se o seu computador estiver sendo bloqueado automaticamente, você precisará desabilitar a exibição automática da tela de bloqueio, seguindo estas sugestões para o Windows 10: Desabilite ou altere as configurações de tempo limite da tela de bloqueio. Desative o bloqueio dinâmico.
Por que o Windows 10 não trava sozinho quando inativo?
Isso ocorre porque, quando o sistema fica inativo por um determinado período de tempo, o Windows desliga a tela e bloqueia o sistema. Se a tela não desligar, o sistema não travará sozinho. Aqui está como você pode fazer isso.
Como corrigir o menu Iniciar não está funcionando no Windows 10?
Parte 1: Como corrigir o menu Iniciar do Windows 10/11 não está funcionando
- Execute o Windows Update Principalmente, o problema ocorre se o seu PC estiver executando uma versão instável ou corrompida do Windows 10/11. …
- Redefinir seu PC Se você não conseguir corrigir o menu Iniciar do Windows 10/11 que não está funcionando mesmo após a atualização do sistema operacional, talvez seja necessário …
- Criar uma nova conta de usuário
Como impedir que o Windows 10 reinicie automaticamente?
Método 3: Desabilitar reinicializações automáticas após atualizações no Windows 10
- Abra o Agendador de Tarefas.
- Navegue até Agendador de Tarefas > Biblioteca do Agendador de Tarefas > Microsoft > Windows > UpdateOrchestrator.
- Clique com o botão direito do mouse em Reiniciar e escolha Desativar.
Como evitar que a tela desligue?
- Abra o aplicativo “Configurações” no iPad
- Vá para “Tela e brilho” e escolha “Bloqueio automático”
- Escolha uma das seguintes opções adequadas às necessidades de exibição do seu iPad:
- Nunca – para impedir que o iPad adormeça completamente, escolha “Nunca” como opção, isso impedirá completamente que o iPad durma a tela sozinho
- 2 minutos
- 5 minutos
- 10 minutos
Como fazer sua tela permanecer no Windows 10?
Isso é o que você precisa fazer:
- Pressione as teclas Windows + R usando o teclado para abrir o utilitário Executar, digite “controle” e clique no botão OK. …
- Certifique-se de que seu modo de visualização esteja definido como Categoria….
- Em seguida, clique no título Hardware e Som.
- Você deverá ver outra lista de grupos cheia de configurações diferentes. …