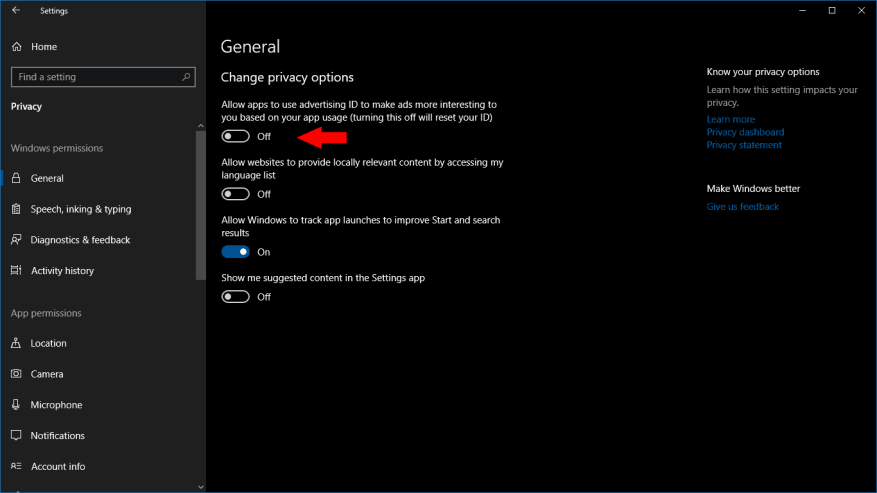Træt af at se annoncer i Windows 10-apps baseret på din seneste browserhistorik? Der er en måde at slå dette fra via appen Indstillinger. Denne vejledning viser dig, hvordan og forklarer, hvad der vil ske, når du slår dit Microsoft-annoncerings-id fra.
Denne metode forhindrer ikke annoncer i at blive vist – de vil stadig være der i apps, men de vil ikke være skræddersyet til dine interesser eller din browserhistorik. Hvis du er bekymret for privatlivets fred, burde dette ikke desto mindre være en bemærkelsesværdig forbedring.
Åbn appen Indstillinger (Win+I-tastaturgenvej), og klik på kategorien “Privatliv” på hjemmesiden. På den første side, der vises, skal du slå den første til/fra-knap (“Tillad apps at bruge dit reklame-id…”) til fra.
Det er alt, du skal gøre! Windows nulstiller dit annoncerings-id og forhindrer apps i at bruge det til at identificere dig. Apps kan normalt få adgang til dit annonce-id på samme måde som, hvordan websteder bruger annoncesporingscookies. Det giver apps mulighed for at knytte personlige oplysninger om dig til din annonceringsidentitet, hvilket muliggør “personalisering” af annoncer og datadeling mellem forskellige apps og oplevelser.
Med annonce-id’et deaktiveret vil apps, der bruger Microsofts annoncerings-SDK, ikke længere kunne få adgang til id’et. Du vil begynde at se generiske annoncer i apps, da apps ikke længere vil kunne få adgang til dine personlige oplysninger eller tidligere aktiviteter for at vise mere “relevante” annoncer. Du kan finde mere information om, hvad annonce-id’et er, og hvordan det fungerer inden for Microsofts ofte stillede spørgsmål på emnet.
FAQ
Hvordan forhindrer jeg Windows 10 i automatisk at låse Windows 10?
Sådan forhindrer du, at Windows 10 låser automatisk 1 Trin 1. Windows-tast+i > Konti > Klik på login-indstillinger > Under Kræv login, vælg Aldrig 2 Trin 2. Windows-tast+i > Tilpasning > Låseskærm > Indstillinger for pauseskærm > Fjern markeringen i afkrydsningsfeltet til Ved genoptagelse, vis… Mere …
Hvordan slår jeg automatiske opdateringer til i Windows 10?
Åbn Start.Søg efter gpedit.msc og vælg det øverste resultat for at starte oplevelsen. Naviger til følgende sti: Computerkonfiguration\Administrative skabeloner\Windows Components\Windows Update. Dobbeltklik på politikken Konfigurer automatiske opdateringer i højre side. Marker indstillingen Aktiver for at aktivere politikken.
Hvordan stopper jeg Windows 10 i at downloade opdateringer automatisk?
Klik på Opdater og sikkerhed. Klik på Windows Update. Klik på knappen Avancerede indstillinger. Under “Sæt opdateringer på pause” skal du bruge rullemenuen og vælge, hvor længe opdateringer skal deaktiveres. Når du har fuldført trinnene, downloades opdateringer ikke længere, før den dag, du har angivet.
Kan jeg stoppe Windows Update permanent?
Hvis du vil springe en bestemt opdatering over, behøver du ikke at deaktivere Windows Update permanent. I stedet bør du sætte opdateringer på pause, indtil den næste Patch Tuesday ankommer. Indstillinger-appen inkluderer en mulighed for at stoppe systemopdateringer i op til 35 dage på Windows 10 Home og Pro. Brug disse trin for at deaktivere automatiske opdateringer midlertidigt:
Hvordan stopper jeg Windows 10 i at genstarte automatisk, når jeg opdaterer?
Klik eller tryk på “Skift aktive timer” under Opdateringsindstillinger. Derfra indstiller du de tidspunkter, du ikke ønsker, at Windows automatisk skal genstarte. Du kan også tilsidesætte disse aktive timer for at planlægge bestemte genstarter, når en opdatering er klar.
Hvordan ændrer man låseskærmens tidsindstillinger i Windows 10?
Du kan også åbne den fra Indstillinger ved at trykke på Windows-tasten+I-genvejen og klikke på Tilpas der. Klik på Skærmtidsindstillinger under Låseskærm i venstre sidebjælke. Der er to muligheder her. Den ene er Screen, og den anden er Sleep.
Hvordan administrerer man automatisk lås i Windows 10?
1 Sådan slår du den fra eller til. Højreklik hvor som helst på dit skrivebord, og vælg Tilpas. Du kan også åbne den fra Indstillinger ved at trykke på Windows … 2 Registry and Group Policy Hack. 3 Sådan administreres autolås på Windows-skærmen. 4 Lock Stock og To Ryge Tønder.
Hvordan forhindrer jeg min computer i at låse automatisk Windows 10?
Stop computeren fra automatisk at låse Windows 10. Hvis din pc bliver låst automatisk, skal du deaktivere låseskærmen, så den ikke vises automatisk, ved at følge disse forslag til Windows 10: Deaktiver eller skift timeoutindstillinger for låseskærm. Deaktiver Dynamic Lock.
Hvorfor låser Windows 10 ikke sig selv, når det er inaktivt?
Dette skyldes, at når systemet er inaktivt i et bestemt tidsrum, slukker Windows for skærmen og låser systemet. Hvis skærmen ikke slukker, låser systemet ikke sig selv. Her er hvordan du kan gøre det.
Sådan repareres Start-menuen, der ikke virker på Windows 10?
Del 1: Sådan rettes Windows 10/11 Startmenu, der ikke virker
- Kør Windows Update For det meste opstår problemet, hvis din pc kører på en ustabil eller korrupt version af Windows 10/11. …
- Nulstil din pc Hvis du ikke er i stand til at rette op på, at Windows 10/11-startmenuen ikke virker, selv efter opdatering af operativsystemet, skal du muligvis tage …
- Opret en ny brugerkonto
Hvordan stopper jeg Windows 10 i at genstarte automatisk?
Metode 3: Deaktiver automatisk genstart efter opdateringer i Windows 10
- Åbn Task Scheduler.
- Naviger til Task Scheduler > Task Scheduler Library > Microsoft > Windows > UpdateOrchestrator.
- Højreklik på Genstart og vælg Deaktiver.
Hvordan forhindrer du din skærm i at slukke?
- Åbn appen “Indstillinger” på iPad
- Gå til “Display & Brightness” og vælg derefter “Auto-Lock”
- Vælg en af følgende muligheder, der passer til dine iPad-skærmbehov:
- Aldrig – for at stoppe iPad’en i at sove helt af sig selv, vælg “Aldrig” som mulighed, dette vil helt forhindre iPad i at sove skærmen på egen hånd
- 2 minutter
- 5 minutter
- 10 minutter
Hvordan får du din skærm til at forblive tændt i Windows 10?
Dette er, hvad du skal gøre:
- Tryk på Windows + R-tasterne ved hjælp af dit tastatur for at åbne Kør-værktøjet, skriv derefter “kontrol” og klik på OK-knappen. …
- Sørg for, at din visningstilstand er indstillet til Kategori….
- Klik derefter på overskriften Hardware og lyd.
- Du bør se en anden liste over grupper fuld af forskellige indstillinger. …