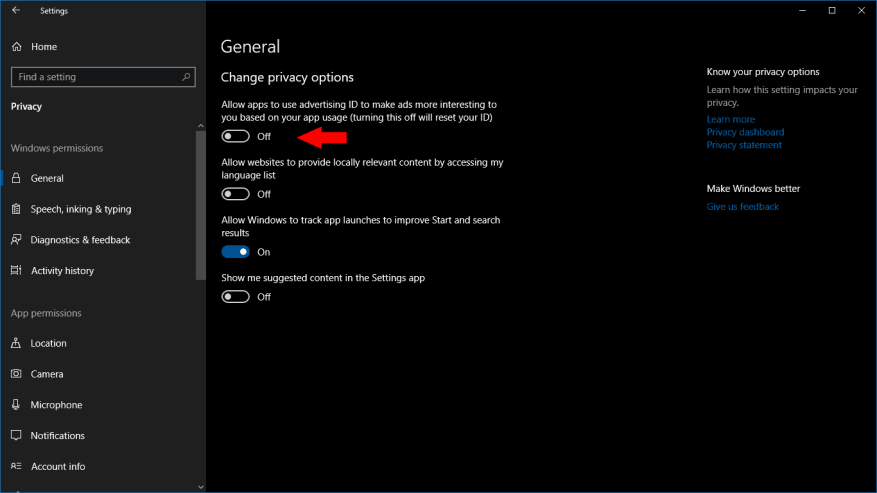Oletko kyllästynyt näkemään mainoksia Windows 10 -sovelluksissa viimeaikaisen selaushistoriasi perusteella? Voit poistaa tämän käytöstä Asetukset-sovelluksen kautta. Tämä opas näyttää, miten ja mitä tapahtuu, kun poistat Microsoft-mainostunnuksesi käytöstä.
Tämä menetelmä ei estä mainosten näyttämistä – ne ovat edelleen siellä sovelluksissa, mutta niitä ei räätälöidä kiinnostuksen kohteidesi tai selaushistoriasi mukaan. Jos olet huolissasi yksityisyydestä, tämän pitäisi olla huomattava parannus.
Avaa Asetukset-sovellus (Win+I-pikanäppäin) ja napsauta etusivun Tietosuoja-luokkaa. Kytke ensimmäisellä näkyviin tulevalla sivulla oleva ensimmäinen vaihtopainike (”Salli sovellusten käyttää mainostunnustasi…”) pois päältä.
Siinä kaikki mitä sinun tarvitsee tehdä! Windows nollaa mainostunnuksesi ja estää sovelluksia käyttämästä sitä tunnistamaan sinut. Sovellukset voivat tavallisesti käyttää mainostunnustasi samalla tavalla kuin verkkosivustot käyttävät mainosten seurantaevästeitä. Sen avulla sovellukset voivat liittää henkilökohtaisia tietojasi mainosidentiteettiisi, mikä mahdollistaa mainosten ”personoinnin” ja tietojen jakamisen eri sovellusten ja kokemusten välillä.
Kun mainostunnus on poistettu käytöstä, Microsoftin Advertising SDK:ta käyttävät sovellukset eivät enää voi käyttää tunnusta. Alat nähdä yleisiä mainoksia sovelluksissa, koska sovellukset eivät voi enää käyttää henkilökohtaisia tietojasi tai aiempaa toimintaasi näyttääkseen ”olennaisempia” mainoksia. Löydät lisätietoja siitä, mikä mainostunnus on ja miten se toimii sisällä Microsoftin UKK aiheesta.
FAQ
Kuinka estää Windows 10 lukitsemasta Windows 10:tä automaattisesti?
Windows 10:n automaattisen lukitsemisen estäminen 1 Vaihe 1. Windows-näppäin+i > Tilit > Napsauta sisäänkirjautumisasetuksia > Valitse Vaadi kirjautumista -kohdassa Ei koskaan. 2 Vaihe 2. Windows-näppäin+i > Mukauttaminen > Lukitusnäyttö > Näytönsäästäjän asetukset > Poista valinta ruudusta Jatka, näytä… Lisää …
Kuinka otan automaattiset päivitykset käyttöön Windows 10:ssä?
Avaa Käynnistä.Etsi gpedit.msc ja käynnistä kokemus valitsemalla paras tulos. Siirry seuraavaan polkuun: Computer Configuration\Administrative Templates\Windows Components\Windows Update. Kaksoisnapsauta Konfiguroi automaattiset päivitykset -käytäntöä oikealla. Ota käytäntö käyttöön valitsemalla Ota käyttöön.
Kuinka voin estää Windows 10:tä lataamasta päivityksiä automaattisesti?
Napsauta Päivitä ja suojaus. Napsauta Windows Update. Napsauta Lisäasetukset-painiketta. Käytä Keskeytä päivitykset -osion avattavaa valikkoa ja valitse, kuinka kauan päivitykset poistetaan käytöstä. Kun olet suorittanut vaiheet, päivitykset eivät enää lataudu ennen määrittämääsi päivää.
Voinko lopettaa Windows Updaten pysyvästi?
Jos haluat ohittaa tietyn päivityksen, sinun ei tarvitse poistaa Windows Updatea pysyvästi käytöstä. Sen sijaan sinun tulee keskeyttää päivitykset seuraavan korjaustiistain saapumiseen. Asetukset-sovellus sisältää mahdollisuuden pysäyttää järjestelmäpäivitykset jopa 35 päiväksi Windows 10 Homessa ja Prossa. Voit poistaa automaattiset päivitykset väliaikaisesti käytöstä seuraavasti:
Kuinka estän Windows 10:tä käynnistymästä uudelleen automaattisesti päivityksen aikana?
Napsauta tai napauta Päivitysasetukset-kohdassa ”Muuta aktiivisia tunteja”. Sieltä voit määrittää ajat, jolloin et halua Windowsin käynnistyvän automaattisesti uudelleen. Voit myös ohittaa aktiiviset tunnit ajoittaaksesi tietyt uudelleenkäynnistykset, kun päivitys on valmis.
Kuinka muuttaa näytön lukitusaikaasetuksia Windows 10:ssä?
Voit myös avata sen Asetuksista painamalla Windows-näppäin+I-pikanäppäintä ja napsauttamalla Mukauta siellä. Napsauta Näyttöaika-asetukset vasemman sivupalkin Lukitusnäyttö-kohdassa. Tässä on kaksi vaihtoehtoa. Toinen on Screen ja toinen on Sleep.
Kuinka hallita automaattista lukitusta Windows 10:ssä?
1 Kuinka kytkeä se pois päältä tai päälle. Napsauta hiiren kakkospainikkeella mitä tahansa työpöydän kohtaa ja valitse Mukauta. Voit myös avata sen Asetuksista painamalla Windowsin … 2 Rekisteri- ja ryhmäkäytäntöhakkerointia. 3 Automaattisen lukituksen hallinta Windows-näytössä. 4 lukkovarastoa ja kaksi tupakointitynnyriä.
Kuinka voin estää tietokonettani lukittumasta automaattisesti Windows 10:ssä?
Estä tietokonetta lukitsemasta automaattisesti Windows 10:tä. Jos tietokoneesi lukittuu automaattisesti, sinun on poistettava lukitusnäytön automaattinen näkyminen käytöstä noudattamalla näitä Windows 10:n ehdotuksia: Poista käytöstä tai muuta Lukitusnäytön aikakatkaisuasetuksia. Poista Dynaaminen lukitus käytöstä.
Miksi Windows 10 ei lukitse itseään, kun se ei ole aktiivinen?
Tämä johtuu siitä, että kun järjestelmä on passiivinen tietyn ajan, Windows sammuttaa näytön ja lukitsee järjestelmän. Jos näyttö ei sammu, järjestelmä ei lukitse itseään. Näin voit tehdä sen.
Kuinka korjata Käynnistä-valikko, joka ei toimi Windows 10:ssä?
Osa 1: Kuinka korjata Windows 10/11 Käynnistä-valikko ei toimi
- Suorita Windows Update Useimmiten ongelma ilmenee, jos tietokoneessasi on epävakaa tai vioittunut Windows 10/11 -versio. …
- Nollaa tietokoneesi Jos et pysty korjaamaan Windows 10/11 -käynnistysvalikkoa, joka ei toimi käyttöjärjestelmän päivityksen jälkeen, sinun on ehkä otettava …
- Luo uusi käyttäjätili
Kuinka estää Windows 10 käynnistymästä automaattisesti uudelleen?
Tapa 3: Poista käytöstä automaattiset uudelleenkäynnistykset päivitysten jälkeen Windows 10:ssä
- Avaa Task Scheduler.
- Siirry kohtaan Task Scheduler > Task Scheduler Library > Microsoft > Windows > UpdateOrchestrator.
- Napsauta hiiren kakkospainikkeella Käynnistä uudelleen ja valitse Poista käytöstä.
Miten estät näytön sammumisen?
- Avaa iPadin Asetukset-sovellus
- Siirry kohtaan ”Näyttö ja kirkkaus” ja valitse ”Automaattinen lukitus”
- Valitse yksi seuraavista vaihtoehdoista, joka sopii iPadisi näytön tarpeisiin:
- Ei koskaan – jos haluat estää iPadia nukahtamasta itseään kokonaan, valitse vaihtoehdoksi ”Ei koskaan”, tämä estää iPadia kokonaan nukkumasta näyttöä itsestään.
- 2 minuuttia
- 5 minuuttia
- 10 minuuttia
Kuinka saada näyttö pysymään päällä Windows 10:ssä?
Sinun tulee tehdä tämä:
- Avaa Suorita-apuohjelma painamalla Windows + R -näppäimiä näppäimistöllä, kirjoita sitten ”control” ja napsauta OK-painiketta. …
- Varmista, että katselutilaksi on asetettu Luokka….
- Napsauta seuraavaksi Laitteisto ja äänet -otsikkoa.
- Sinun pitäisi nähdä toinen luettelo ryhmistä, jotka ovat täynnä erilaisia asetuksia. …