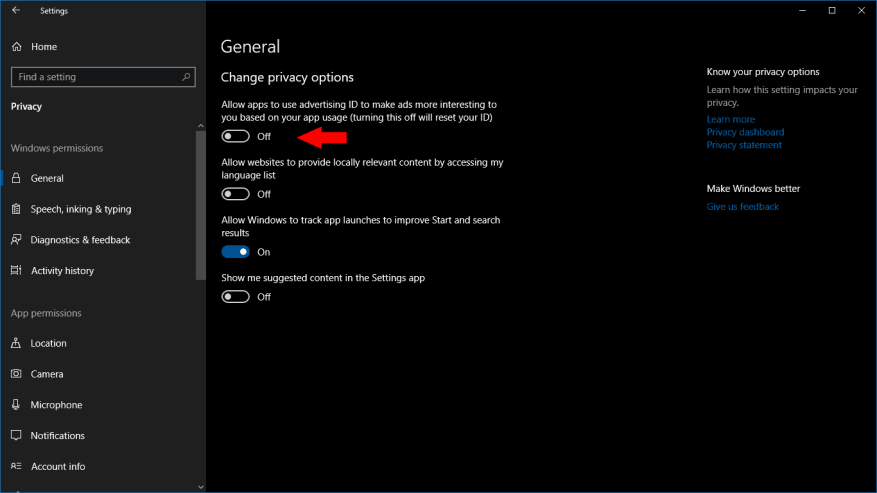Masz dość oglądania reklam w aplikacjach dla systemu Windows 10 na podstawie Twojej najnowszej historii przeglądania? Istnieje sposób na wyłączenie tego w aplikacji Ustawienia. Ten przewodnik pokazuje, jak i wyjaśnia, co się stanie, gdy wyłączysz swój identyfikator wyświetlania reklam Microsoft.
Ta metoda nie zatrzyma wyświetlania reklam – nadal będą dostępne w aplikacjach, ale nie będą dopasowane do Twoich zainteresowań ani historii przeglądania. Jeśli martwisz się o prywatność, powinna to być jednak znaczna poprawa.
Otwórz aplikację Ustawienia (skrót klawiaturowy Win+I) i kliknij kategorię „Prywatność” na stronie głównej. Na pierwszej stronie, która się pojawi, wyłącz pierwszy przycisk przełączania („Zezwalaj aplikacjom na używanie Twojego identyfikatora wyświetlania reklam…”).
To wszystko, co musisz zrobić! System Windows zresetuje Twój identyfikator wyświetlania reklam i uniemożliwi aplikacjom używanie go do identyfikacji użytkownika. Aplikacje mogą zwykle uzyskiwać dostęp do identyfikatora reklamy w sposób podobny do tego, w jaki witryny wykorzystują pliki cookie do śledzenia reklam. Umożliwia aplikacjom powiązanie danych osobowych o Tobie z Twoją tożsamością reklamową, co umożliwia „personalizację” reklam i udostępnianie danych między różnymi aplikacjami i środowiskami.
Po wyłączeniu identyfikatora reklamy aplikacje korzystające z pakietu Microsoft Advertising SDK nie będą już miały dostępu do identyfikatora. Zaczniesz widzieć ogólne reklamy w aplikacjach, ponieważ aplikacje nie będą już miały dostępu do Twoich danych osobowych ani wcześniejszych działań, aby wyświetlać bardziej „trafne” reklamy. Możesz znaleźć więcej informacji o tym, czym jest identyfikator reklamowy i jak działa w Często zadawane pytania firmy Microsoft w temacie.
FAQ
Jak uniemożliwić systemowi Windows 10 automatyczne blokowanie systemu Windows 10?
Jak zatrzymać automatyczne blokowanie systemu Windows 10 1 Krok 1. Klawisz Windows + i > Konta > Kliknij opcje logowania > W obszarze Wymagaj logowania wybierz Nigdy 2 Krok 2. Klawisz Windows + i > Personalizacja > Ekran blokady > Ustawienia wygaszacza ekranu > Usuń zaznaczenie pola wyboru Po wznowieniu wyświetl… Więcej …
Jak włączyć automatyczne aktualizacje w systemie Windows 10?
Otwórz Start.Wyszukaj gpedit.msc i wybierz najlepszy wynik, aby uruchomić doświadczenie. Przejdź do następującej ścieżki: Konfiguracja komputera\Szablony administracyjne\Składniki systemu Windows\Windows Update. Kliknij dwukrotnie zasadę Konfiguruj aktualizacje automatyczne po prawej stronie. Zaznacz opcję Włącz, aby włączyć politykę.
Jak zatrzymać automatyczne pobieranie aktualizacji przez system Windows 10?
Kliknij Aktualizacja i zabezpieczenia. Kliknij Windows Update. Kliknij przycisk Opcje zaawansowane. W sekcji „Wstrzymaj aktualizacje” użyj menu rozwijanego i wybierz, jak długo aktualizacje mają być wyłączone. Po wykonaniu tych kroków aktualizacje nie będą pobierane do określonego dnia.
Czy mogę na stałe zatrzymać usługę Windows Update?
Jeśli chcesz pominąć konkretną aktualizację, nie musisz trwale wyłączać usługi Windows Update. Zamiast tego powinniście wstrzymać aktualizacje do następnego wtorku aktualizacji. Aplikacja Ustawienia zawiera opcję zatrzymania aktualizacji systemu na maksymalnie 35 dni w systemie Windows 10 Home i Pro. Aby tymczasowo wyłączyć automatyczne aktualizacje, wykonaj następujące czynności:
Jak zatrzymać automatyczne ponowne uruchamianie systemu Windows 10 podczas aktualizacji?
Kliknij lub naciśnij „Zmień aktywne godziny” w Ustawieniach aktualizacji. Stamtąd ustawisz czasy, w których nie chcesz, aby system Windows automatycznie uruchamiał się ponownie. Możesz także zastąpić te aktywne godziny, aby zaplanować pewne ponowne uruchomienie, gdy aktualizacja będzie gotowa.
Jak zmienić ustawienia czasu blokady ekranu w systemie Windows 10?
Możesz także otworzyć go w Ustawieniach, naciskając klawisz Windows + I skrót i klikając tam Personalizuj. Kliknij Ustawienia czasu ekranu w obszarze Ekran blokady na lewym pasku bocznym. Tutaj są dwie opcje. Jednym z nich jest Ekran, a drugim Sen.
Jak zarządzać automatyczną blokadą w systemie Windows 10?
1 Jak to wyłączyć lub włączyć. Kliknij prawym przyciskiem myszy w dowolnym miejscu na pulpicie i wybierz Personalizuj. Możesz również otworzyć go z Ustawień, naciskając Windows … 2 Hack rejestru i zasad grupy. 3 Jak zarządzać automatyczną blokadą na ekranie systemu Windows. 4 blokady i dwie beczki do palenia.
Jak zatrzymać automatyczne blokowanie komputera w systemie Windows 10?
Zatrzymaj komputer przed automatycznym blokowaniem systemu Windows 10. Jeśli komputer blokuje się automatycznie, musisz wyłączyć automatyczne wyświetlanie ekranu blokady, postępując zgodnie z następującymi sugestiami dotyczącymi systemu Windows 10: Wyłącz lub zmień ustawienia limitu czasu blokady ekranu. Wyłącz blokadę dynamiczną.
Dlaczego system Windows 10 nie blokuje się, gdy jest nieaktywny?
Dzieje się tak, ponieważ gdy system jest nieaktywny przez określony czas, system Windows wyłączy ekran i zablokuje system. Jeśli ekran się nie wyłączy, system się nie zablokuje. Oto jak możesz to zrobić.
Jak naprawić niedziałające menu Start w systemie Windows 10?
Część 1: Jak naprawić niedziałające menu Start systemu Windows 10/11
- Uruchom Windows Update Najczęściej problem występuje, gdy komputer działa na niestabilnej lub uszkodzonej wersji systemu Windows 10/11. …
- Zresetuj komputer Jeśli nie możesz naprawić menu Start systemu Windows 10/11, które nie działa nawet po aktualizacji systemu operacyjnego, może być konieczne podjęcie …
- Utwórz nowe konto użytkownika
Jak zatrzymać automatyczne ponowne uruchamianie systemu Windows 10?
Metoda 3: Wyłącz automatyczne ponowne uruchamianie po aktualizacjach w systemie Windows 10
- Otwórz Harmonogram zadań.
- Przejdź do Harmonogramu zadań > Biblioteka Harmonogramu zadań > Microsoft > Windows > UpdateOrchestrator.
- Kliknij prawym przyciskiem myszy Uruchom ponownie i wybierz Wyłącz.
Jak zapobiec wyłączeniu ekranu?
- Otwórz aplikację „Ustawienia” na iPadzie
- Przejdź do „Wyświetlacz i jasność”, a następnie wybierz „Automatyczna blokada”
- Wybierz jedną z następujących opcji dopasowanych do potrzeb związanych z wyświetlaczem iPada:
- Nigdy – aby całkowicie uniemożliwić iPadowi usypianie ekranu, wybierz opcję „Nigdy”, co całkowicie uniemożliwi usypianie ekranu przez iPada
- 2 minuty
- 5 minut
- 10 minut
Jak sprawić, by ekran pozostał włączony w systemie Windows 10?
Oto, co musisz zrobić:
- Naciśnij klawisze Windows + R za pomocą klawiatury, aby wywołać narzędzie Uruchom, a następnie wpisz „kontrola” i kliknij przycisk OK. …
- Upewnij się, że tryb wyświetlania jest ustawiony na Kategoria….
- Następnie kliknij nagłówek Sprzęt i dźwięk.
- Powinieneś zobaczyć kolejną listę grup pełną różnych ustawień. …