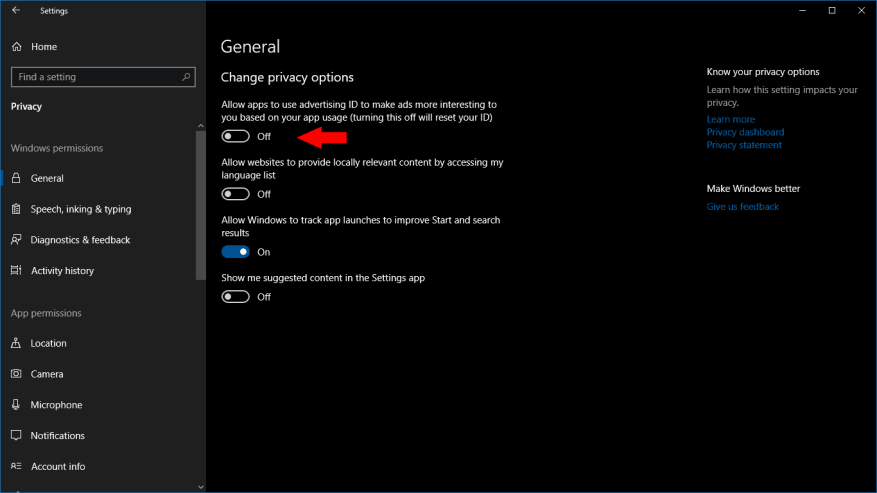Máte už dosť zobrazovania reklám v aplikáciách Windowsu 10 na základe vašej nedávnej histórie prehliadania? Existuje spôsob, ako to vypnúť prostredníctvom aplikácie Nastavenia. Táto príručka vám ukáže, ako a čo sa stane, keď vypnete svoje reklamné ID spoločnosti Microsoft.
Táto metóda nezabráni zobrazovaniu reklám – budú stále k dispozícii v aplikáciách, ale nebudú prispôsobené vašim záujmom alebo histórii prehliadania. Ak máte obavy o súkromie, malo by to byť výrazné zlepšenie.
Otvorte aplikáciu Nastavenia (klávesová skratka Win+I) a na domovskej stránke kliknite na kategóriu „Ochrana osobných údajov“. Na prvej stránke, ktorá sa zobrazí, vypnite prvý prepínač („Povoliť aplikáciám používať vaše reklamné ID…“).
To je všetko, čo musíte urobiť! Systém Windows obnoví vaše reklamné ID a zabráni aplikáciám, aby ho používali na vašu identifikáciu. Aplikácie môžu bežne pristupovať k vášmu ID reklamy podobným spôsobom, ako webové stránky používajú súbory cookie na sledovanie reklám. Umožňuje aplikáciám spájať osobné informácie o vás s vašou reklamnou identitou, čo umožňuje „prispôsobenie“ reklám a zdieľanie údajov medzi rôznymi aplikáciami a skúsenosťami.
Keď je ID reklamy deaktivované, aplikácie, ktoré používajú reklamnú súpravu Microsoft Advertising SDK, už nebudú mať prístup k ID. V aplikáciách sa vám začnú zobrazovať všeobecné reklamy, pretože aplikácie už nebudú mať prístup k vašim osobným informáciám alebo minulým aktivitám, aby mohli zobrazovať „relevantnejšie“ reklamy. Viac informácií o tom, čo je reklamné ID a ako funguje, nájdete v rámci Časté otázky spoločnosti Microsoft na tému.
FAQ
Ako zabrániť systému Windows 10 v automatickom uzamknutí systému Windows 10?
Ako zastaviť automatické zamykanie systému Windows 10 1 Krok 1. Kláves Windows+i > Účty > Kliknite na možnosti prihlásenia > V časti Vyžadovať prihlásenie vyberte možnosť Nikdy 2 Krok 2. Kláves Windows+i > Prispôsobenie > Zamknutá obrazovka > Nastavenia šetriča obrazovky > Zrušte začiarknutie políčka Pri obnovení zobraziť… Viac…
Ako zapnem automatické aktualizácie v systéme Windows 10?
Otvorte Štart.Vyhľadajte gpedit.msc a vyberte najlepší výsledok, aby ste spustili zážitok. Prejdite na nasledujúcu cestu: Computer Configuration\Administrative Templates\Windows Components\Windows Update. Dvakrát kliknite na politiku Konfigurovať automatické aktualizácie na pravej strane. Ak chcete politiku zapnúť, začiarknite možnosť Povoliť.
Ako zastavím automatické sťahovanie aktualizácií systému Windows 10?
Kliknite na Aktualizácia a zabezpečenie. Kliknite na Windows Update. Kliknite na tlačidlo Rozšírené možnosti. V časti „Pozastaviť aktualizácie“ použite rozbaľovaciu ponuku a vyberte, na ako dlho sa majú aktualizácie zakázať. Po dokončení krokov sa aktualizácie nebudú sťahovať až do zadaného dňa.
Môžem natrvalo zastaviť službu Windows Update?
Ak chcete preskočiť konkrétnu aktualizáciu, nie je potrebné natrvalo zakázať službu Windows Update. Namiesto toho by ste mali pozastaviť aktualizácie, kým nepríde ďalší opravný utorok. Aplikácia Nastavenia obsahuje možnosť zastaviť aktualizácie systému až na 35 dní v systéme Windows 10 Home a Pro. Ak chcete dočasne vypnúť automatické aktualizácie, postupujte takto:
Ako zastavím automatické reštartovanie systému Windows 10 pri aktualizácii?
Kliknite alebo klepnite na „Zmeniť aktívne hodiny“ v časti Nastavenia aktualizácie. Odtiaľ nastavíte časy, kedy nechcete, aby sa systém Windows automaticky reštartoval. Môžete tiež prepísať tieto aktívne hodiny a naplánovať určité reštarty, keď je pripravená aktualizácia.
Ako zmeniť nastavenia času uzamknutia obrazovky v systéme Windows 10?
Môžete ho otvoriť aj z Nastavenia stlačením klávesu Windows + skratka I a kliknutím na položku Prispôsobiť. Kliknite na Nastavenia času pred obrazovkou v časti Uzamknúť obrazovku na ľavom bočnom paneli. Tu sú dve možnosti. Jedna je obrazovka a druhá je spánok.
Ako spravovať automatické uzamknutie v systéme Windows 10?
1 Ako to vypnúť alebo zapnúť. Kliknite pravým tlačidlom myši kdekoľvek na pracovnej ploche a vyberte položku Prispôsobiť. Môžete ho otvoriť aj z Nastavenia stlačením tlačidla Windows … 2 Hack databázy Registry a skupinovej politiky. 3 Ako spravovať automatické uzamknutie na obrazovke Windows. 4 Zámok pažby a dva fajčiarske sudy.
Ako zastavím automatické uzamknutie počítača v systéme Windows 10?
Zabráňte automatickému uzamknutiu počítača v systéme Windows 10. Ak sa váš počítač automaticky uzamkne, musíte vypnúť automatické zobrazovanie obrazovky uzamknutia podľa týchto návrhov pre systém Windows 10: Vypnite alebo zmeňte nastavenia časového limitu obrazovky uzamknutia. Zakázať dynamický zámok.
Prečo sa Windows 10 nezamkne, keď je neaktívny?
Je to preto, že keď je systém neaktívny počas nastaveného času, systém Windows vypne obrazovku a uzamkne systém. Ak sa obrazovka nevypne, systém sa nezablokuje. Tu je návod, ako to môžete urobiť.
Ako opraviť, že ponuka Štart nefunguje v systéme Windows 10?
Časť 1: Ako opraviť nefunkčnosť ponuky Štart systému Windows 10/11
- Spustite službu Windows Update Problém sa väčšinou vyskytuje, ak váš počítač beží na nestabilnej alebo poškodenej verzii systému Windows 10/11. …
- Resetujte svoj počítač Ak nemôžete opraviť nefunkčnosť ponuky Štart systému Windows 10/11 ani po aktualizácii operačného systému, možno budete musieť …
- Vytvorte si nový používateľský účet
Ako zastaviť automatické reštartovanie systému Windows 10?
Metóda 3: Zakážte automatické reštarty po aktualizáciách v systéme Windows 10
- Otvorte Plánovač úloh.
- Prejdite na Plánovač úloh > Knižnica plánovača úloh > Microsoft > Windows > UpdateOrchestrator.
- Kliknite pravým tlačidlom myši na Reštartovať a vyberte Zakázať.
Ako zabránite vypnutiu obrazovky?
- Otvorte aplikáciu „Nastavenia“ na iPade
- Prejdite na „Displej a jas“ a potom vyberte „Automatické uzamknutie“
- Vyberte si jednu z nasledujúcich možností prispôsobených potrebám displeja vášho iPadu:
- Nikdy – ak chcete, aby sa iPad úplne zastavil v režime spánku, vyberte možnosť „Nikdy“, čím sa úplne zabráni tomu, aby iPad sám uspával obrazovku.
- 2 minúty
- 5 minút
- 10 minút
Ako zabezpečiť, aby obrazovka zostala zapnutá v systéme Windows 10?
Toto musíte urobiť:
- Stlačením klávesov Windows + R na klávesnici vyvolajte pomôcku Spustiť, potom zadajte „ovládanie“ a kliknite na tlačidlo OK. …
- Uistite sa, že režim zobrazenia je nastavený na Kategória….
- Ďalej kliknite na nadpis Hardvér a zvuk.
- Mali by ste vidieť ďalší zoznam skupín plný rôznych nastavení. …