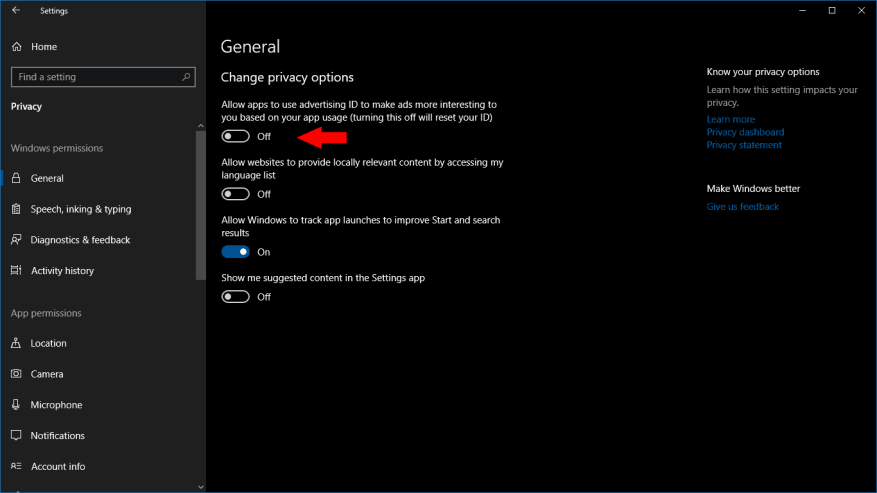Marre de voir des publicités dans les applications Windows 10 basées sur votre historique de navigation récent ? Il existe un moyen de désactiver cela via l’application Paramètres. Ce guide vous montre comment et explique ce qui se passera lorsque vous désactiverez votre identifiant publicitaire Microsoft.
Cette méthode n’empêchera pas l’affichage des publicités – elles seront toujours présentes dans les applications, mais elles ne seront pas adaptées à vos centres d’intérêt ou à votre historique de navigation. Si vous êtes préoccupé par la confidentialité, cela devrait néanmoins être une amélioration notable.
Ouvrez l’application Paramètres (raccourci clavier Win+I) et cliquez sur la catégorie « Confidentialité » sur la page d’accueil. Sur la première page qui s’affiche, désactivez le premier bouton à bascule (« Autoriser les applications à utiliser votre identifiant publicitaire… »).
C’est tout ce que vous devez faire ! Windows réinitialisera votre identifiant publicitaire et empêchera les applications de l’utiliser pour vous identifier. Les applications peuvent généralement accéder à votre identifiant publicitaire de la même manière que les sites Web utilisent les cookies de suivi publicitaire. Il permet aux applications d’associer des informations personnelles vous concernant à votre identité publicitaire, ce qui permet la « personnalisation » des publicités et le partage de données entre différentes applications et expériences.
Lorsque l’identifiant publicitaire est désactivé, les applications qui utilisent le SDK publicitaire de Microsoft ne pourront plus accéder à l’identifiant. Vous commencerez à voir des publicités génériques dans les applications, car les applications ne pourront plus accéder à vos informations personnelles ou à vos activités passées pour diffuser des publicités plus « pertinentes ». Vous pouvez trouver plus d’informations sur ce qu’est l’identifiant publicitaire et son fonctionnement dans FAQ de Microsoft sur le sujet.
FAQ
Comment empêcher Windows 10 de verrouiller automatiquement Windows 10 ?
Comment empêcher Windows 10 de se verrouiller automatiquement 1 Étape 1. Touche Windows + i > Comptes > Cliquez sur les options de connexion > Sous Connexion requise, sélectionnez Jamais 2 Étape 2. Touche Windows + i > Personnalisation > Écran de verrouillage > Paramètres de l’économiseur d’écran > Décochez la case Pour reprendre, afficher… Plus…
Comment activer les mises à jour automatiques dans Windows 10 ?
Ouvrez Démarrer.Recherchez gpedit.msc et sélectionnez le meilleur résultat pour lancer l’expérience. Accédez au chemin suivant : Configuration ordinateur\Modèles d’administration\Composants Windows\Windows Update. Double-cliquez sur la stratégie Configurer les mises à jour automatiques sur le côté droit. Cochez l’option Activer pour activer la politique.
Comment empêcher Windows 10 de télécharger automatiquement les mises à jour ?
Cliquez sur Mise à jour et sécurité. Cliquez sur Mise à jour Windows. Cliquez sur le bouton Options avancées. Dans la section « Suspendre les mises à jour », utilisez le menu déroulant et sélectionnez la durée de désactivation des mises à jour. Une fois que vous avez terminé les étapes, les mises à jour ne seront plus téléchargées jusqu’au jour que vous avez spécifié.
Puis-je arrêter définitivement Windows Update ?
Si vous souhaitez ignorer une mise à jour spécifique, vous n’avez pas besoin de désactiver définitivement Windows Update. Au lieu de cela, vous devez suspendre les mises à jour jusqu’à l’arrivée du prochain Patch Tuesday. L’application Paramètres inclut une option pour arrêter les mises à jour du système jusqu’à 35 jours sur Windows 10 Home et Pro. Pour désactiver temporairement les mises à jour automatiques, procédez comme suit :
Comment empêcher Windows 10 de redémarrer automatiquement lors de la mise à jour ?
Cliquez ou appuyez sur « Modifier les heures actives » sous Paramètres de mise à jour. À partir de là, vous définirez les heures auxquelles vous ne souhaitez pas que Windows redémarre automatiquement. Vous pouvez également remplacer ces heures actives pour planifier certains redémarrages lorsqu’une mise à jour est prête.
Comment modifier les paramètres d’heure de l’écran de verrouillage dans Windows 10 ?
Vous pouvez également l’ouvrir à partir des paramètres en appuyant sur le raccourci touche Windows + I et en cliquant sur Personnaliser. Cliquez sur Paramètres de temps d’écran sous Écran de verrouillage dans la barre latérale gauche. Il y a deux options ici. L’un est l’écran et l’autre le sommeil.
Comment gérer le verrouillage automatique dans Windows 10 ?
1 Comment l’éteindre ou l’allumer. Faites un clic droit n’importe où sur votre bureau et sélectionnez Personnaliser. Vous pouvez également l’ouvrir à partir des paramètres en appuyant sur le Windows … 2 Registry and Group Policy Hack. 3 Comment gérer le verrouillage automatique dans l’écran Windows. Stock de 4 serrures et deux barils de fumage.
Comment puis-je empêcher mon ordinateur de verrouiller automatiquement Windows 10 ?
Empêchez l’ordinateur de verrouiller automatiquement Windows 10. Si votre PC se verrouille automatiquement, vous devez désactiver l’affichage automatique de l’écran de verrouillage en suivant ces suggestions pour Windows 10 : Désactiver ou modifier les paramètres de délai d’expiration de l’écran de verrouillage. Désactivez le verrouillage dynamique.
Pourquoi Windows 10 ne se verrouille-t-il pas lorsqu’il est inactif ?
En effet, lorsque le système est inactif pendant une durée définie, Windows éteint l’écran et verrouille le système. Si l’écran ne s’éteint pas, le système ne se verrouille pas. Voici comment vous pouvez le faire.
Comment réparer le menu Démarrer qui ne fonctionne pas sur Windows 10 ?
Partie 1 : Comment réparer le menu Démarrer de Windows 10/11 qui ne fonctionne pas
- Exécutez Windows Update Généralement, le problème se produit si votre PC fonctionne sur une version instable ou corrompue de Windows 10/11. …
- Réinitialisez votre PC Si vous ne parvenez pas à réparer le menu de démarrage de Windows 10/11 qui ne fonctionne pas même après la mise à jour du système d’exploitation, vous devrez peut-être prendre …
- Créer un nouveau compte utilisateur
Comment empêcher Windows 10 de redémarrer automatiquement ?
Méthode 3 : Désactiver les redémarrages automatiques après les mises à jour dans Windows 10
- Ouvrez le planificateur de tâches.
- Accédez à Planificateur de tâches > Bibliothèque du planificateur de tâches > Microsoft > Windows > UpdateOrchestrator.
- Cliquez avec le bouton droit sur Redémarrer et choisissez Désactiver.
Comment empêcher votre écran de s’éteindre ?
- Ouvrez l’application « Paramètres » sur iPad
- Allez dans « Affichage et luminosité » puis choisissez « Verrouillage automatique »
- Choisissez l’une des options suivantes adaptées aux besoins d’affichage de votre iPad :
- Jamais – pour empêcher l’iPad de se mettre complètement en veille, choisissez « Jamais » comme option, cela empêchera complètement l’iPad de mettre l’écran en veille tout seul
- 2 minutes
- 5 minutes
- 10 minutes
Comment faire en sorte que votre écran reste allumé dans Windows 10 ?
Voici ce que vous devez faire :
- Appuyez sur les touches Windows + R à l’aide de votre clavier pour afficher l’utilitaire Exécuter, puis tapez « contrôle » et cliquez sur le bouton OK. …
- Assurez-vous que votre mode d’affichage est défini sur Catégorie….
- Ensuite, cliquez sur la rubrique Matériel et audio.
- Vous devriez voir une autre liste de groupes remplis de paramètres différents. …