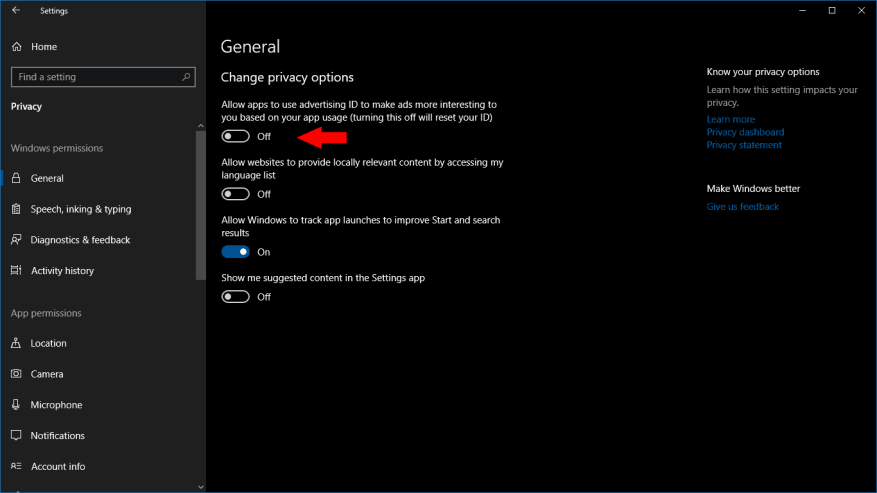Är du trött på att se annonser i Windows 10-appar baserat på din senaste webbhistorik? Det finns ett sätt att stänga av detta via appen Inställningar. Den här guiden visar dig hur och förklarar vad som kommer att hända när du stänger av ditt Microsoft-annons-ID.
Den här metoden kommer inte att hindra annonser från att visas – de kommer fortfarande att finnas där i appar, men de kommer inte att skräddarsys för dina intressen eller webbhistorik. Om du är orolig för integritet bör detta ändå vara en anmärkningsvärd förbättring.
Öppna appen Inställningar (Win+I kortkommando) och klicka på kategorin ”Sekretess” på hemsidan. Stäng av den första växlingsknappen (”Tillåt appar att använda ditt reklam-ID…”) på den första sidan som visas.
Det är allt du behöver göra! Windows återställer ditt reklam-ID och förhindrar appar från att använda det för att identifiera dig. Appar kan vanligtvis komma åt ditt annons-ID på ett liknande sätt som hur webbplatser använder cookies för annonsspårning. Det tillåter appar att associera personlig information om dig med din reklamidentitet, vilket möjliggör ”personalisering” av annonser och datadelning mellan olika appar och upplevelser.
Med annons-ID inaktiverat kommer appar som använder Microsofts reklam-SDK inte längre att kunna komma åt ID:t. Du kommer att börja se generiska annonser i appar, eftersom appar inte längre kommer att kunna komma åt din personliga information eller tidigare aktiviteter för att visa mer ”relevanta” annonser. Du kan hitta mer information om vad reklam-ID är och hur det fungerar inom Microsofts FAQ om ämnet.
FAQ
Hur stoppar jag Windows 10 från att automatiskt låsa Windows 10?
Så här förhindrar du att Windows 10 låser sig automatiskt 1 Steg 1. Windows-nyckel+i > Konton > Klicka på inloggningsalternativ > Under Kräv inloggning välj Aldrig 2 Steg 2. Windows-nyckel+i > Anpassning > Låsskärm > Inställningar för skärmsläckare > Avmarkera rutan för Vid CV, visa… Mer …
Hur aktiverar jag automatiska uppdateringar i Windows 10?
Öppna Start.Sök efter gpedit.msc och välj det bästa resultatet för att starta upplevelsen. Navigera till följande sökväg: Computer Configuration\Administrative Templates\Windows Components\Windows Update. Dubbelklicka på policyn Konfigurera automatiska uppdateringar på höger sida. Markera alternativet Aktivera för att aktivera policyn.
Hur stoppar jag Windows 10 från att ladda ner uppdateringar automatiskt?
Klicka på Uppdatera och säkerhet. Klicka på Windows Update. Klicka på knappen Avancerade alternativ. Under ”Pausa uppdateringar” använder du rullgardinsmenyn och väljer hur länge du vill inaktivera uppdateringar. När du har slutfört stegen laddas uppdateringarna inte längre ned förrän den dag du angav.
Kan jag stoppa Windows Update permanent?
Om du vill hoppa över en specifik uppdatering behöver du inte inaktivera Windows Update permanent. Istället bör du pausa uppdateringar tills nästa Patch Tuesday anländer. Appen Inställningar innehåller ett alternativ för att stoppa systemuppdateringar i upp till 35 dagar på Windows 10 Home och Pro. Använd dessa steg för att tillfälligt inaktivera automatiska uppdateringar:
Hur stoppar jag Windows 10 från att starta om automatiskt vid uppdatering?
Klicka eller tryck på ”Ändra aktiva timmar” under Uppdateringsinställningar. Därifrån ställer du in de tider du inte vill att Windows ska starta om automatiskt. Du kan också åsidosätta dessa aktiva timmar för att schemalägga vissa omstarter när en uppdatering är klar.
Hur ändrar jag tidsinställningar för låsskärmen i Windows 10?
Du kan också öppna den från Inställningar genom att trycka på Windows-tangenten+I genväg och klicka på Anpassa där. Klicka på Skärmtidsinställningar under Låsskärm i det vänstra sidofältet. Det finns två alternativ här. Den ena är Screen och den andra är Sleep.
Hur hanterar man autolås i Windows 10?
1 Hur man stänger av eller slår på den. Högerklicka var som helst på skrivbordet och välj Anpassa. Du kan också öppna den från Inställningar genom att trycka på Windows … 2 Registry and Group Policy Hack. 3 Hur man hanterar automatisk låsning på Windows-skärmen. 4 låslager och två röktunnor.
Hur stoppar jag min dator från att låsa automatiskt Windows 10?
Stoppa datorn från att automatiskt låsa Windows 10. Om din dator låser sig automatiskt måste du inaktivera låsskärmen från att visas automatiskt, genom att följa dessa förslag för Windows 10: Inaktivera eller ändra inställningar för tidsgräns för låsskärmen. Inaktivera Dynamic Lock.
Varför låser sig inte Windows 10 när det är inaktivt?
Detta beror på att när systemet är inaktivt under en viss tid kommer Windows att stänga av skärmen och låsa systemet. Om skärmen inte stängs av kommer systemet inte att låsa sig själv. Så här kan du göra det.
Hur fixar jag Start-menyn som inte fungerar på Windows 10?
Del 1: Så här fixar du startmenyn i Windows 10/11 som inte fungerar
- Kör Windows Update Oftast uppstår problemet om din dator körs på en instabil eller korrupt version av Windows 10/11. …
- Återställ din dator Om du inte kan fixa att startmenyn i Windows 10/11 inte fungerar även efter att du har uppdaterat operativsystemet, kan du behöva ta …
- Skapa ett nytt användarkonto
Hur stoppar jag Windows 10 från att starta om automatiskt?
Metod 3: Inaktivera automatisk omstart efter uppdateringar i Windows 10
- Öppna Task Scheduler.
- Navigera till Task Scheduler > Task Scheduler Library > Microsoft > Windows > UpdateOrchestrator.
- Högerklicka på Starta om och välj Inaktivera.
Hur förhindrar du att din skärm stängs av?
- Öppna appen ”Inställningar” på iPad
- Gå till ”Display & Brightness” och välj sedan ”Auto-Lock”
- Välj ett av följande alternativ som passar dina iPad-skärmbehov:
- Aldrig – för att stoppa iPad från att sova helt, välj ”Aldrig” som alternativet, detta kommer helt att förhindra iPad från att sova skärmen på egen hand
- 2 minuter
- 5 minuter
- 10 minuter
Hur får du din skärm att förbli på i Windows 10?
Det här är vad du behöver göra:
- Tryck på Windows + R-tangenterna med hjälp av ditt tangentbord för att ta fram Kör-verktyget, skriv sedan in ”kontroll” och klicka på OK-knappen. …
- Se till att ditt visningsläge är inställt på Kategori….
- Klicka sedan på rubriken Maskinvara och ljud.
- Du bör se en annan lista med grupper full av olika inställningar. …