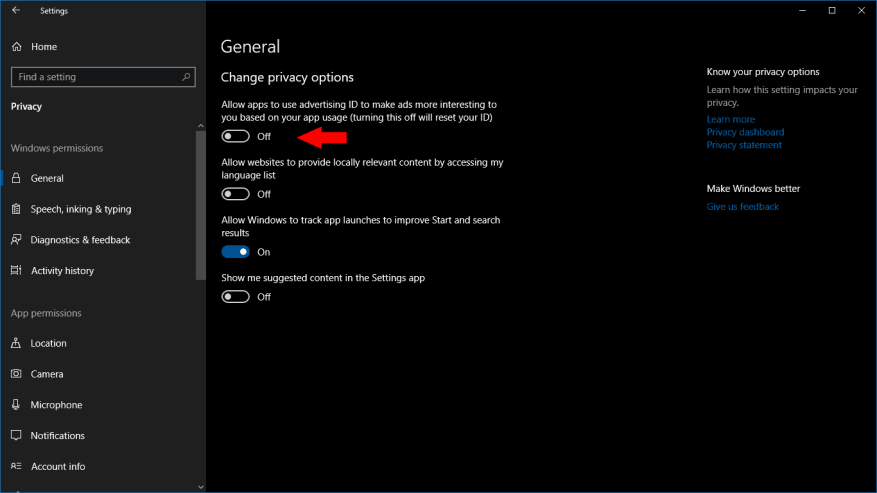Βαρεθήκατε να βλέπετε διαφημίσεις σε εφαρμογές των Windows 10 με βάση το πρόσφατο ιστορικό περιήγησής σας; Υπάρχει τρόπος να το απενεργοποιήσετε μέσω της εφαρμογής Ρυθμίσεις. Αυτός ο οδηγός σάς δείχνει πώς και εξηγεί τι θα συμβεί όταν απενεργοποιήσετε το αναγνωριστικό διαφήμισης της Microsoft.
Αυτή η μέθοδος δεν θα σταματήσει την εμφάνιση των διαφημίσεων – θα εξακολουθούν να υπάρχουν εντός των εφαρμογών, αλλά δεν θα είναι προσαρμοσμένες στα ενδιαφέροντά σας ή στο ιστορικό περιήγησής σας. Εάν ανησυχείτε για το απόρρητο, αυτή θα πρέπει να είναι μια αξιοσημείωτη βελτίωση.
Ανοίξτε την εφαρμογή Ρυθμίσεις (συντόμευση πληκτρολογίου Win+I) και κάντε κλικ στην κατηγορία «Απόρρητο» στην αρχική σελίδα. Στην πρώτη σελίδα που εμφανίζεται, απενεργοποιήστε το πρώτο κουμπί εναλλαγής (“Να επιτρέπεται στις εφαρμογές να χρησιμοποιούν το διαφημιστικό σας αναγνωριστικό…”).
Αυτό είναι το μόνο που χρειάζεται να κάνετε! Τα Windows θα επαναφέρουν το αναγνωριστικό διαφήμισης και θα εμποδίσουν τις εφαρμογές να το χρησιμοποιήσουν για να σας αναγνωρίσουν. Οι εφαρμογές μπορούν συνήθως να έχουν πρόσβαση στο αναγνωριστικό της διαφήμισής σας με παρόμοιο τρόπο με τον τρόπο με τον οποίο οι ιστότοποι χρησιμοποιούν τα cookie παρακολούθησης διαφημίσεων. Επιτρέπει στις εφαρμογές να συσχετίζουν προσωπικές πληροφορίες για εσάς με τη διαφημιστική σας ταυτότητα, κάτι που επιτρέπει την “εξατομίκευση” των διαφημίσεων και την κοινή χρήση δεδομένων μεταξύ διαφορετικών εφαρμογών και εμπειριών.
Με το αναγνωριστικό διαφήμισης απενεργοποιημένο, οι εφαρμογές που χρησιμοποιούν το SDK διαφημίσεων της Microsoft δεν θα έχουν πλέον πρόσβαση στο αναγνωριστικό. Θα αρχίσετε να βλέπετε γενικές διαφημίσεις εντός των εφαρμογών, καθώς οι εφαρμογές δεν θα έχουν πλέον πρόσβαση στα προσωπικά σας στοιχεία ή τις προηγούμενες δραστηριότητές σας για την προβολή πιο “σχετικών” διαφημίσεων. Μπορείτε να βρείτε περισσότερες πληροφορίες σχετικά με το τι είναι το αναγνωριστικό διαφήμισης και πώς λειτουργεί Συχνές ερωτήσεις της Microsoft πανω σε αυτο το θεμα.
FAQ
Πώς να σταματήσετε τα Windows 10 να κλειδώνουν αυτόματα τα Windows 10;
Πώς να σταματήσετε το αυτόματο κλείδωμα των Windows 10 1 Βήμα 1. Windows Key+i > Λογαριασμοί > Κάντε κλικ στις επιλογές σύνδεσης > Στην περιοχή Απαιτείται σύνδεση επιλέξτε Ποτέ 2 Βήμα 2. Windows Key+i > Εξατομίκευση > Οθόνη κλειδώματος > Ρυθμίσεις προφύλαξης οθόνης > Καταργήστε την επιλογή του πλαισίου Ενεργοποίηση συνέχισης, εμφάνιση… Περισσότερα …
Πώς μπορώ να ενεργοποιήσω τις αυτόματες ενημερώσεις στα Windows 10;
Ανοίξτε την Έναρξη.Αναζητήστε το gpedit.msc και επιλέξτε το κορυφαίο αποτέλεσμα για να ξεκινήσετε την εμπειρία. Μεταβείτε στην ακόλουθη διαδρομή: Computer Configuration\Administrative Templates\Windows Components\Windows Update. Κάντε διπλό κλικ στην πολιτική Configure Automatic Updates στη δεξιά πλευρά. Επιλέξτε την επιλογή Ενεργοποίηση για να ενεργοποιήσετε την πολιτική.
Πώς μπορώ να σταματήσω την αυτόματη λήψη ενημερώσεων στα Windows 10;
Κάντε κλικ στο Ενημέρωση και ασφάλεια. Κάντε κλικ στο Windows Update. Κάντε κλικ στο κουμπί Προηγμένες επιλογές. Στην ενότητα “Παύση ενημερώσεων”, χρησιμοποιήστε το αναπτυσσόμενο μενού και επιλέξτε πόσο χρόνο θα απενεργοποιήσετε τις ενημερώσεις. Μόλις ολοκληρώσετε τα βήματα, οι ενημερώσεις δεν θα γίνονται πλέον λήψη μέχρι την ημέρα που ορίσατε.
Μπορώ να διακόψω οριστικά το Windows Update;
Εάν θέλετε να παραλείψετε μια συγκεκριμένη ενημέρωση, δεν χρειάζεται να απενεργοποιήσετε μόνιμα το Windows Update. Αντίθετα, θα πρέπει να θέσετε σε παύση τις ενημερώσεις μέχρι να φτάσει η επόμενη Patch Tuesday. Η εφαρμογή Ρυθμίσεις περιλαμβάνει μια επιλογή διακοπής των ενημερώσεων συστήματος για έως και 35 ημέρες στα Windows 10 Home και Pro. Για να απενεργοποιήσετε προσωρινά τις αυτόματες ενημερώσεις, ακολουθήστε αυτά τα βήματα:
Πώς μπορώ να σταματήσω την αυτόματη επανεκκίνηση των Windows 10 κατά την ενημέρωση;
Κάντε κλικ ή πατήστε “Αλλαγή ενεργών ωρών” στην ενότητα Ενημέρωση ρυθμίσεων. Από εκεί, θα ορίσετε τις ώρες που δεν θέλετε να κάνουν αυτόματη επανεκκίνηση των Windows. Μπορείτε επίσης να παρακάμψετε αυτές τις ενεργές ώρες για να προγραμματίσετε ορισμένες επανεκκινήσεις όταν μια ενημέρωση είναι έτοιμη.
Πώς να αλλάξετε τις ρυθμίσεις χρόνου κλειδώματος οθόνης στα Windows 10;
Μπορείτε επίσης να το ανοίξετε από τις Ρυθμίσεις πατώντας τη συντόμευση πλήκτρου Windows+I και κάνοντας κλικ στο Εξατομίκευση εκεί. Κάντε κλικ στις Ρυθμίσεις χρόνου οθόνης στην οθόνη κλειδώματος στην αριστερή πλαϊνή γραμμή. Υπάρχουν δύο επιλογές εδώ. Το ένα είναι το Screen και το άλλο είναι το Sleep.
Πώς να διαχειριστείτε το Auto-lock στα Windows 10;
1 Πώς να το απενεργοποιήσετε ή να το ενεργοποιήσετε. Κάντε δεξί κλικ οπουδήποτε στην επιφάνεια εργασίας σας και επιλέξτε Εξατομίκευση. Μπορείτε επίσης να το ανοίξετε από τις Ρυθμίσεις πατώντας το Windows … 2 Registry and Group Policy Hack. 3 Πώς να διαχειριστείτε το αυτόματο κλείδωμα στην οθόνη των Windows. 4 Κλειδαριά και δύο βαρέλια καπνίσματος.
Πώς μπορώ να σταματήσω τον υπολογιστή μου να κλειδώνει αυτόματα τα Windows 10;
Διακοπή του αυτόματου κλειδώματος του υπολογιστή των Windows 10. Εάν ο υπολογιστής σας κλειδώνει αυτόματα, τότε πρέπει να απενεργοποιήσετε την αυτόματη εμφάνιση της οθόνης κλειδώματος, ακολουθώντας αυτές τις προτάσεις για τα Windows 10: Απενεργοποίηση ή Αλλαγή ρυθμίσεων χρονικού ορίου λήξης κλειδώματος οθόνης. Απενεργοποιήστε το Dynamic Lock.
Γιατί τα Windows 10 δεν κλειδώνονται όταν είναι ανενεργά;
Αυτό συμβαίνει επειδή, όταν το σύστημα είναι ανενεργό για ένα καθορισμένο χρονικό διάστημα, τα Windows θα απενεργοποιήσουν την οθόνη και θα κλειδώσουν το σύστημα. Εάν η οθόνη δεν σβήσει, το σύστημα δεν θα κλειδώσει μόνο του. Εδώ είναι πώς μπορείτε να το κάνετε.
Πώς να διορθώσετε το μενού Έναρξη που δεν λειτουργεί στα Windows 10;
Μέρος 1: Πώς να διορθώσετε το μενού “Έναρξη” των Windows 10/11 που δεν λειτουργεί
- Εκτέλεση του Windows Update Κυρίως, το πρόβλημα παρουσιάζεται εάν ο υπολογιστής σας εκτελείται σε ασταθή ή κατεστραμμένη έκδοση των Windows 10/11. …
- Επαναφέρετε τον υπολογιστή σας Εάν δεν μπορείτε να διορθώσετε ότι το μενού έναρξης των Windows 10/11 δεν λειτουργεί ακόμη και μετά την ενημέρωση του λειτουργικού συστήματος, τότε ίσως χρειαστεί να κάνετε …
- Δημιουργήστε έναν νέο λογαριασμό χρήστη
Πώς να σταματήσετε την αυτόματη επανεκκίνηση των Windows 10;
Μέθοδος 3: Απενεργοποιήστε τις αυτόματες επανεκκινήσεις μετά από ενημερώσεις στα Windows 10
- Ανοίξτε το Task Scheduler.
- Μεταβείτε στο Task Scheduler > Task Scheduler Library > Microsoft > Windows > UpdateOrchestrator.
- Κάντε δεξί κλικ στο Reboot και επιλέξτε Απενεργοποίηση.
Πώς προστατεύετε την οθόνη σας από το να σβήσει;
- Ανοίξτε την εφαρμογή “Ρυθμίσεις” στο iPad
- Μεταβείτε στο “Display & Brightness” και μετά επιλέξτε “Auto-Lock”
- Επιλέξτε μία από τις παρακάτω επιλογές που ταιριάζει στις ανάγκες της οθόνης σας στο iPad:
- Ποτέ – για να σταματήσετε να κοιμάται εντελώς το iPad, επιλέξτε “Ποτέ” ως επιλογή, αυτό θα αποτρέψει εντελώς το iPad από το να κοιμάται την οθόνη από μόνο του
- 2 λεπτά
- 5 λεπτά
- 10 λεπτά
Πώς να κάνετε την οθόνη σας να παραμένει ανοιχτή στα Windows 10;
Αυτό είναι που πρέπει να κάνετε:
- Πατήστε τα πλήκτρα Windows + R χρησιμοποιώντας το πληκτρολόγιό σας για να εμφανιστεί το βοηθητικό πρόγραμμα Εκτέλεση και, στη συνέχεια, πληκτρολογήστε “control” και κάντε κλικ στο κουμπί OK. …
- Βεβαιωθείτε ότι η λειτουργία προβολής έχει οριστεί σε Κατηγορία….
- Στη συνέχεια, κάντε κλικ στην επικεφαλίδα Υλικό και Ήχος.
- Θα πρέπει να δείτε μια άλλη λίστα ομάδων γεμάτη διαφορετικές ρυθμίσεις. …