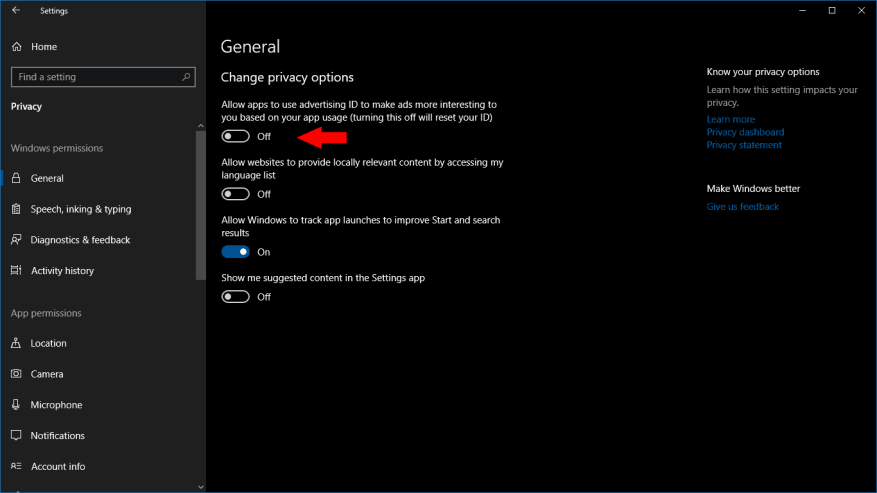Stufo di vedere annunci nelle app di Windows 10 in base alla cronologia di navigazione recente? C’è un modo per disattivarlo tramite l’app Impostazioni. Questa guida ti mostra come e spiega cosa accadrà quando disattivi il tuo ID pubblicità Microsoft.
Questo metodo non interromperà la visualizzazione degli annunci: saranno ancora presenti all’interno delle app, ma non saranno adattati ai tuoi interessi o alla cronologia di navigazione. Se sei preoccupato per la privacy, questo dovrebbe comunque essere un notevole miglioramento.
Apri l’app Impostazioni (scorciatoia da tastiera Win+I) e fai clic sulla categoria “Privacy” nella home page. Nella prima pagina visualizzata, disattiva il primo pulsante di attivazione (“Consenti alle app di utilizzare il tuo ID pubblicità…”).
Questo è tutto ciò che devi fare! Windows ripristinerà il tuo ID pubblicità e impedirà alle app di utilizzarlo per identificarti. Le app possono normalmente accedere al tuo ID annuncio in modo simile a come i siti web utilizzano i cookie di monitoraggio degli annunci. Consente alle app di associare informazioni personali su di te con la tua identità pubblicitaria, il che consente la “personalizzazione” degli annunci e la condivisione dei dati tra diverse app ed esperienze.
Con l’ID annuncio disabilitato, le app che utilizzano l’SDK di pubblicità di Microsoft non potranno più accedere all’ID. Inizierai a vedere annunci generici all’interno delle app, poiché le app non saranno più in grado di accedere alle tue informazioni personali o alle attività passate per pubblicare annunci più “rilevanti”. Puoi trovare ulteriori informazioni su cos’è l’ID pubblicità e su come funziona all’interno Domande frequenti di Microsoft a questo proposito.
FAQ
Come impedire a Windows 10 di bloccare automaticamente Windows 10?
Come impedire il blocco automatico di Windows 10 1 Passaggio 1. Tasto Windows+i > Account > Fare clic su opzioni di accesso > In Richiedi accesso selezionare Mai 2 Passaggio 2. Tasto Windows+i > Personalizzazione > Schermata di blocco > Impostazioni salvaschermo > Deseleziona la casella Al ripristino, visualizza… Altro…
Come si attivano gli aggiornamenti automatici in Windows 10?
Apri Inizio.Cerca gpedit.msc e seleziona il risultato principale per avviare l’esperienza. Passare al percorso seguente: Configurazione computer\Modelli amministrativi\Componenti di Windows\Windows Update. Fare doppio clic sul criterio Configura aggiornamenti automatici sul lato destro. Seleziona l’opzione Abilita per attivare il criterio.
Come posso impedire a Windows 10 di scaricare automaticamente gli aggiornamenti?
Fare clic su Aggiornamento e sicurezza. Fare clic su Windows Update. Fare clic sul pulsante Opzioni avanzate. Nella sezione “Sospendi aggiornamenti”, utilizza il menu a discesa e seleziona per quanto tempo disabilitare gli aggiornamenti. Una volta completati i passaggi, gli aggiornamenti non verranno più scaricati fino al giorno specificato.
Posso interrompere Windows Update in modo permanente?
Se vuoi saltare un aggiornamento specifico, non è necessario disabilitare Windows Update in modo permanente. Invece, dovresti sospendere gli aggiornamenti fino all’arrivo del prossimo Patch Tuesday. L’app Impostazioni include un’opzione per interrompere gli aggiornamenti di sistema per un massimo di 35 giorni su Windows 10 Home e Pro. Per disabilitare temporaneamente gli aggiornamenti automatici, attenersi alla seguente procedura:
Come posso impedire il riavvio automatico di Windows 10 durante l’aggiornamento?
Fai clic o tocca “Modifica orari di attività” in Impostazioni di aggiornamento. Da lì, imposterai gli orari in cui non desideri che Windows si riavvii automaticamente. Puoi anche ignorare quelle ore attive per pianificare determinati riavvii quando un aggiornamento è pronto.
Come modificare le impostazioni dell’ora della schermata di blocco in Windows 10?
Puoi anche aprirlo da Impostazioni premendo il tasto di scelta rapida Windows + I e facendo clic su Personalizza lì. Fai clic su Impostazioni tempo schermo in Blocco schermo nella barra laterale sinistra. Ci sono due opzioni qui. Uno è Screen e l’altro è Sleep.
Come gestire il blocco automatico in Windows 10?
1 Come spegnerlo o accenderlo. Fare clic con il pulsante destro del mouse in un punto qualsiasi del desktop e selezionare Personalizza. Puoi anche aprirlo da Impostazioni premendo Windows … 2 Registry and Group Policy Hack. 3 Come gestire il blocco automatico nello schermo di Windows. 4 Lock Stock e due barili per fumatori.
Come posso impedire al mio computer di bloccare automaticamente Windows 10?
Impedisci al computer di bloccare automaticamente Windows 10. Se il tuo PC viene bloccato automaticamente, devi disabilitare la visualizzazione automatica della schermata di blocco, seguendo questi suggerimenti per Windows 10: Disattiva o modifica le impostazioni di timeout della schermata di blocco. Disabilita il blocco dinamico.
Perché Windows 10 non si blocca quando è inattivo?
Questo perché, quando il sistema è inattivo per un determinato periodo di tempo, Windows spegne lo schermo e blocca il sistema. Se lo schermo non si spegne, il sistema non si bloccherà. Ecco come puoi farlo.
Come risolvere il menu Start che non funziona su Windows 10?
Parte 1: Come risolvere il menu Start di Windows 10/11 non funzionante
- Esegui Windows Update Per lo più, il problema si verifica se il tuo PC è in esecuzione su una versione instabile o danneggiata di Windows 10/11. …
- Ripristina il PC Se non riesci a correggere il menu di avvio di Windows 10/11 che non funziona anche dopo l’aggiornamento del sistema operativo, potrebbe essere necessario prendere …
- Crea un nuovo account utente
Come impedire il riavvio automatico di Windows 10?
Metodo 3: disabilitare i riavvii automatici dopo gli aggiornamenti in Windows 10
- Apri Utilità di pianificazione.
- Passare a Utilità di pianificazione > Libreria Utilità di pianificazione > Microsoft > Windows > UpdateOrchestrator.
- Fai clic con il pulsante destro del mouse su Riavvia e scegli Disattiva.
Come fai a non spegnere lo schermo?
- Apri l’app “Impostazioni” su iPad
- Vai su “Display e luminosità”, quindi scegli “Blocco automatico”
- Scegli una delle seguenti opzioni adatte alle tue esigenze di visualizzazione del tuo iPad:
- Mai: per impedire all’iPad di dormire completamente da solo, scegli “Mai” come opzione, questo impedirà completamente all’iPad di dormire lo schermo da solo
- 2 minuti
- 5 minuti
- 10 minuti
Come mantenere lo schermo acceso in Windows 10?
Questo è quello che hai bisogno di fare:
- Premi i tasti Windows + R utilizzando la tastiera per visualizzare l’utilità Esegui, quindi digita “controllo” e fai clic sul pulsante OK. …
- Assicurati che la modalità di visualizzazione sia impostata su Categoria….
- Quindi, fai clic sull’intestazione Hardware e suoni.
- Dovresti vedere un altro elenco di gruppi pieno di impostazioni diverse. …