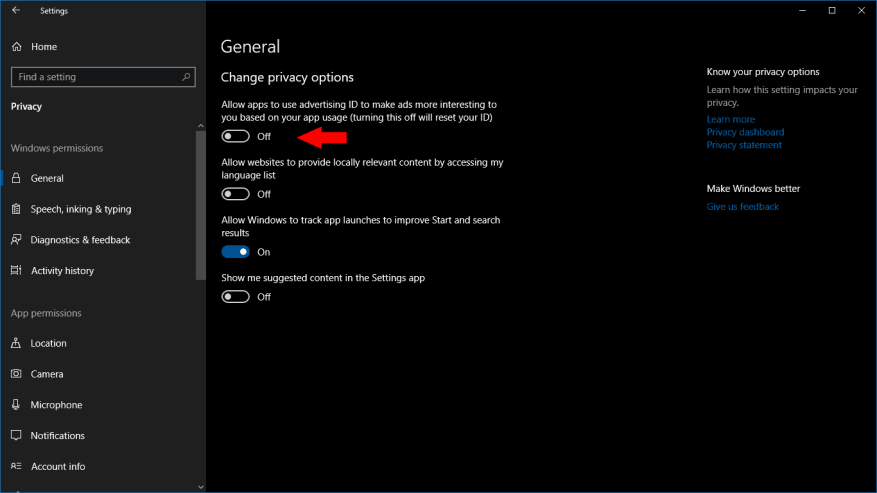Lei av å se annonser i Windows 10-apper basert på din nylige nettleserhistorikk? Det er en måte å slå dette av gjennom Innstillinger-appen. Denne veiledningen viser deg hvordan og forklarer hva som vil skje når du slår av Microsofts annonserings-ID.
Denne metoden vil ikke stoppe annonser fra å vises – de vil fortsatt være der i apper, men de vil ikke være skreddersydd for dine interesser eller nettleserhistorikk. Hvis du er bekymret for personvern, bør dette likevel være en bemerkelsesverdig forbedring.
Åpne Innstillinger-appen (Win+I hurtigtast) og klikk på kategorien «Personvern» på hjemmesiden. På den første siden som vises, slår du av den første veksleknappen («Tillat apper å bruke reklame-ID-en din …»).
Det er alt du trenger å gjøre! Windows tilbakestiller annonserings-ID-en din og forhindrer apper i å bruke den til å identifisere deg. Apper kan vanligvis få tilgang til annonse-ID-en din på en lignende måte som nettsteder bruker informasjonskapsler for annonsesporing. Den lar apper knytte personlig informasjon om deg til annonseringsidentiteten din, noe som muliggjør «tilpasning» av annonser og datadeling mellom ulike apper og opplevelser.
Når annonse-ID-en er deaktivert, vil ikke apper som bruker Microsofts annonserings-SDK lenger kunne få tilgang til ID-en. Du vil begynne å se generiske annonser i apper, siden apper ikke lenger vil kunne få tilgang til din personlige informasjon eller tidligere aktiviteter for å vise mer «relevante» annonser. Du kan finne mer informasjon om hva annonse-IDen er og hvordan den fungerer innenfor Microsofts vanlige spørsmål på emnet.
FAQ
Hvordan stoppe Windows 10 fra automatisk å låse Windows 10?
Slik stopper du automatisk låsing av Windows 10 1 Trinn 1. Windows-tast+i > Kontoer > Klikk på påloggingsalternativer > Under Krev pålogging velg Aldri 2 Trinn 2. Windows-tast+i > Tilpasning > Låseskjerm > Skjermsparerinnstillinger > Fjern merket for Ved gjenoppta, vis… Mer …
Hvordan slår jeg på automatiske oppdateringer i Windows 10?
Åpne Start.Søk etter gpedit.msc og velg toppresultatet for å starte opplevelsen. Naviger til følgende bane: Computer Configuration\Administrative Templates\Windows Components\Windows Update. Dobbeltklikk på Configure Automatic Updates policy på høyre side. Merk av for Aktiver-alternativet for å slå på policyen.
Hvordan stopper jeg Windows 10 fra å laste ned oppdateringer automatisk?
Klikk på Oppdater og sikkerhet. Klikk på Windows Update. Klikk på knappen Avanserte alternativer. Under «Sett oppdateringer på pause» bruker du rullegardinmenyen og velger hvor lenge du vil deaktivere oppdateringer. Når du har fullført trinnene, vil ikke oppdateringer lenger lastes ned før dagen du spesifiserte.
Kan jeg stoppe Windows Update permanent?
Hvis du vil hoppe over en bestemt oppdatering, trenger du ikke deaktivere Windows Update permanent. I stedet bør du sette oppdateringer på pause til neste Patch Tuesday kommer. Innstillinger-appen inkluderer et alternativ for å stoppe systemoppdateringer i opptil 35 dager på Windows 10 Home og Pro. For å deaktivere automatiske oppdateringer midlertidig, bruk disse trinnene:
Hvordan stopper jeg Windows 10 fra å starte på nytt automatisk når jeg oppdaterer?
Klikk eller trykk på «Endre aktive timer» under Oppdateringsinnstillinger. Derfra vil du angi tidspunktene du ikke vil at Windows skal starte på nytt automatisk. Du kan også overstyre de aktive timene for å planlegge bestemte omstarter når en oppdatering er klar.
Hvordan endre tidsinnstillinger for låseskjermen i Windows 10?
Du kan også åpne den fra Innstillinger ved å trykke på Windows-tasten+I-snarveien og klikke på Tilpass der. Klikk på Skjermtidsinnstillinger under Låseskjerm i venstre sidefelt. Det er to alternativer her. Den ene er Screen, og den andre er Sleep.
Hvordan administrere autolås i Windows 10?
1 Slik slår du den av eller på. Høyreklikk hvor som helst på skrivebordet og velg Tilpass. Du kan også åpne den fra Innstillinger ved å trykke på Windows … 2 Registry and Group Policy Hack. 3 Hvordan administrere autolås på Windows-skjermen. 4 låselager og to røykefat.
Hvordan stopper jeg datamaskinen min fra å låse seg automatisk Windows 10?
Stopp datamaskinen fra å automatisk låse Windows 10. Hvis PC-en din blir låst automatisk, må du deaktivere låseskjermen fra å vises automatisk ved å følge disse forslagene for Windows 10: Deaktiver eller Endre innstillinger for tidsavbrudd for låseskjermen. Deaktiver dynamisk lås.
Hvorfor låser ikke Windows 10 seg selv når den er inaktiv?
Dette er fordi når systemet er inaktivt i en bestemt tidsperiode, vil Windows slå av skjermen og låse systemet. Hvis skjermen ikke slår seg av, låser ikke systemet seg selv. Her er hvordan du kan gjøre det.
Hvordan fikse Start-menyen som ikke fungerer på Windows 10?
Del 1: Slik fikser du Windows 10/11 Startmeny som ikke fungerer
- Kjør Windows Update Stort sett oppstår problemet hvis PC-en din kjører på en ustabil eller korrupt versjon av Windows 10/11. …
- Tilbakestill PC-en Hvis du ikke er i stand til å fikse Windows 10/11-startmenyen som ikke fungerer selv etter oppdatering av operativsystemet, må du kanskje ta …
- Opprett en ny brukerkonto
Hvordan stoppe Windows 10 fra å starte på nytt automatisk?
Metode 3: Deaktiver automatisk omstart etter oppdateringer i Windows 10
- Åpne Oppgaveplanlegger.
- Naviger til Task Scheduler > Task Scheduler Library > Microsoft > Windows > UpdateOrchestrator.
- Høyreklikk Start på nytt og velg Deaktiver.
Hvordan forhindrer du at skjermen slår seg av?
- Åpne «Innstillinger»-appen på iPad
- Gå til «Display & Brightness» og velg «Auto-Lock»
- Velg ett av følgende alternativer som passer til dine iPad-skjermbehov:
- Aldri – for å stoppe iPaden fra å sove helt, velg «Aldri» som alternativet, dette vil helt forhindre iPad fra å sove skjermen på egen hånd
- 2 minutter
- 5 minutter
- 10 minutter
Hvordan få skjermen til å forbli på i Windows 10?
Dette er hva du må gjøre:
- Trykk på Windows + R-tastene ved å bruke tastaturet for å få opp Kjør-verktøyet, skriv deretter inn «kontroll» og klikk på OK-knappen. …
- Sørg for at visningsmodusen er satt til Kategori….
- Klikk deretter på overskriften Maskinvare og lyd.
- Du bør se en annen liste over grupper full av forskjellige innstillinger. …