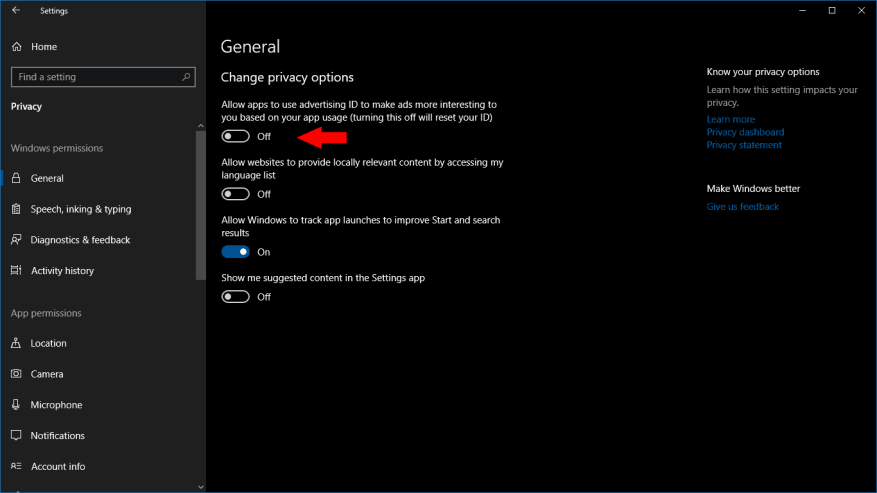Eleged van abból, hogy hirdetéseket lát a Windows 10-alkalmazásokban a legutóbbi böngészési előzményei alapján? Ezt a Beállítások alkalmazáson keresztül lehet kikapcsolni. Ez az útmutató bemutatja, hogyan és mi történik, ha kikapcsolja Microsoft hirdetési azonosítóját.
Ez a módszer nem akadályozza meg a hirdetések megjelenítését – továbbra is ott lesznek az alkalmazásokban, de nem lesznek az Ön érdeklődési köréhez vagy böngészési előzményeihez szabva. Ha aggódik az adatvédelem miatt, ez jelentős előrelépést jelent.
Nyissa meg a Beállítások alkalmazást (Win+I billentyűparancs), és kattintson az „Adatvédelem” kategóriára a kezdőlapon. Az első megjelenő oldalon kapcsolja ki az első váltógombot („Engedélyezze az alkalmazások számára a hirdetésazonosító használatát…”).
Csak ennyit kell tenned! A Windows alaphelyzetbe állítja hirdetési azonosítóját, és megakadályozza, hogy az alkalmazások felhasználják az Ön azonosítására. Az alkalmazások általában hasonló módon férhetnek hozzá a hirdetésazonosítóhoz, mint ahogyan a webhelyek a hirdetéskövető cookie-kat használják. Lehetővé teszi az alkalmazások számára, hogy személyes adatokat társítsanak az Ön hirdetési identitásához, ami lehetővé teszi a hirdetések „személyre szabását”, valamint a különböző alkalmazások és élmények közötti adatmegosztást.
A hirdetésazonosító letiltásával a Microsoft Advertising SDK-t használó alkalmazások többé nem férhetnek hozzá az azonosítóhoz. Általános hirdetéseket fog látni az alkalmazásokon belül, mivel az alkalmazások többé nem férhetnek hozzá az Ön személyes adataihoz vagy korábbi tevékenységeihez, hogy „relevánsabb” hirdetéseket jelenítsenek meg. További információt találhat arról, hogy mi az a hirdetési azonosító, és hogyan működik azon belül A Microsoft GYIK a témában.
GYIK
Hogyan lehet megakadályozni, hogy a Windows 10 automatikusan zárolja a Windows 10-et?
A Windows 10 automatikus zárolásának megakadályozása 1 1. lépés: Windows Key+i > Fiókok > Kattintson a Bejelentkezési beállítások lehetőségre > A Bejelentkezés megkövetelése alatt válassza a Soha lehetőséget 2 2. lépés. Windows Key+i > Testreszabás > Képernyő lezárása > Képernyővédő beállításai > Törölje a jelölést a Folytatáskor, megjelenítése… Tovább …
Hogyan kapcsolhatom be az automatikus frissítéseket a Windows 10 rendszerben?
Nyissa meg a Start lehetőséget.Keresse meg a gpedit.msc fájlt, és válassza ki a legjobb eredményt az élmény elindításához. Lépjen a következő elérési útra: Számítógép konfigurációja\Felügyeleti sablonok\Windows-összetevők\Windows Update. Kattintson duplán az Automatikus frissítések konfigurálása házirendre a jobb oldalon. Jelölje be az Engedélyezés lehetőséget a házirend bekapcsolásához.
Hogyan állíthatom le a Windows 10 automatikus frissítéseinek letöltését?
Kattintson a Frissítés és biztonság elemre. Kattintson a Windows Update elemre. Kattintson a Speciális beállítások gombra. A „Frissítések szüneteltetése” részben használja a legördülő menüt, és válassza ki, mennyi ideig szeretné letiltani a frissítéseket. A lépések végrehajtása után a frissítések csak a megadott napon töltődnek le.
Leállíthatom végleg a Windows Update-et?
Ha ki szeretne hagyni egy adott frissítést, nem kell véglegesen letiltania a Windows Update szolgáltatást. Ehelyett szüneteltesd a frissítéseket a következő javítási keddig. A Beállítások alkalmazásban lehetőség van a rendszerfrissítések akár 35 napra történő leállítására is Windows 10 Home és Pro rendszeren. Az automatikus frissítések ideiglenes letiltásához kövesse az alábbi lépéseket:
Hogyan akadályozhatom meg a Windows 10 automatikus újraindítását frissítéskor?
Kattintson vagy érintse meg az „Aktív órák módosítása” lehetőséget a Frissítési beállítások alatt. Innentől kezdve beállíthatja azokat az időpontokat, amikor nem szeretné, hogy a Windows automatikusan újrainduljon. Az aktív órák felülbírálásával ütemezhet bizonyos újraindításokat, amikor a frissítés készen áll.
Hogyan lehet megváltoztatni a képernyőzárolási idő beállításait a Windows 10 rendszerben?
A Beállításokból is megnyithatja úgy, hogy megnyomja a Windows billentyű+I billentyűparancsot, és ott a Testreszabás elemre kattint. Kattintson a Képernyőidő beállításai elemre a Képernyő lezárása alatt a bal oldalsávon. Itt két lehetőség van. Az egyik a képernyő, a másik az alvás.
Hogyan kezelhető az automatikus zárolás a Windows 10 rendszerben?
1 Hogyan kapcsolja ki vagy be. Kattintson a jobb gombbal bárhol az asztalon, és válassza a Testreszabás lehetőséget. A Beállításokból is megnyithatja a Windows … 2 Registry and Group Policy Hack gomb megnyomásával. 3 Az automatikus zárolás kezelése a Windows képernyőn. 4 Lock Stock és két füstölő hordó.
Hogyan akadályozhatom meg a számítógépem automatikus zárolását Windows 10 rendszerben?
Megakadályozza a számítógép automatikus zárolását a Windows 10 rendszerben. Ha a számítógép automatikusan zárolódik, akkor le kell tiltania a lezárási képernyő automatikus megjelenését a Windows 10 rendszerre vonatkozó alábbi javaslatok követésével: A zárolási képernyő időtúllépési beállításainak letiltása vagy módosítása. Dinamikus zár letiltása.
Miért nem zárolja magát a Windows 10, ha inaktív?
Ennek az az oka, hogy ha a rendszer meghatározott ideig inaktív, a Windows kikapcsolja a képernyőt, és zárolja a rendszert. Ha a képernyő nem kapcsol ki, a rendszer nem zárolja magát. Íme, hogyan teheti meg.
Hogyan lehet javítani, hogy a Start menü nem működik Windows 10 rendszeren?
1. rész: A Windows 10/11 nem működő Start menüjének javítása
- A Windows Update futtatása A probléma többnyire akkor jelentkezik, ha a számítógép a Windows 10/11 instabil vagy sérült verzióján fut. …
- A számítógép alaphelyzetbe állítása Ha nem tudja kijavítani, hogy a Windows 10/11 start menüje még az operációs rendszer frissítése után sem működik, akkor előfordulhat, hogy…
- Hozzon létre egy új felhasználói fiókot
Hogyan lehet megakadályozni, hogy a Windows 10 automatikusan újrainduljon?
3. módszer: Tiltsa le az automatikus újraindítást a frissítések után a Windows 10 rendszerben
- Nyissa meg a Feladatütemezőt.
- Lépjen a Feladatütemező > Feladatütemező könyvtár > Microsoft > Windows > UpdateOrchestrator menüpontra.
- Kattintson a jobb gombbal az Újraindítás gombra, és válassza a Letiltás lehetőséget.
Hogyan akadályozza meg a képernyő kikapcsolását?
- Nyissa meg a „Beállítások” alkalmazást az iPaden
- Lépjen a „Kijelző és fényerő” elemre, majd válassza az „Automatikus zárolás” lehetőséget.
- Válasszon egyet az alábbi lehetőségek közül, amely megfelel az iPad kijelző igényeinek:
- Soha – ha meg szeretné akadályozni, hogy az iPad teljesen elaludjon, válassza a „Soha” opciót, ez teljesen megakadályozza, hogy az iPad önmagában aludja el a képernyőt.
- 2 perc
- 5 perc
- 10 perc
Hogyan lehet beállítani a képernyőt a Windows 10 rendszerben?
A következőket kell tennie:
- Nyomja meg a Windows + R billentyűket a billentyűzeten a Futtatás segédprogram megjelenítéséhez, majd írja be a „control” szót, és kattintson az OK gombra. …
- Győződjön meg arról, hogy a nézet mód Kategória értékre van állítva….
- Ezután kattintson a Hardver és hang címszóra.
- Látnia kell egy másik csoportlistát, amely tele van különböző beállításokkal. …