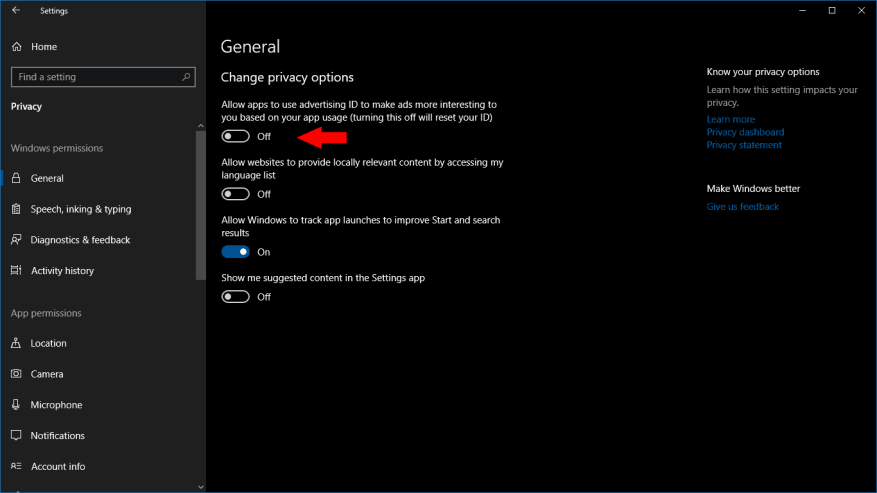Už vás nebaví zobrazovat reklamy v aplikacích Windows 10 na základě vaší nedávné historie procházení? Existuje způsob, jak to vypnout prostřednictvím aplikace Nastavení. Tato příručka ukazuje, jak a vysvětluje, co se stane, když vypnete své reklamní ID Microsoft.
Tato metoda nezabrání zobrazování reklam – budou stále k dispozici v aplikacích, ale nebudou přizpůsobeny vašim zájmům nebo historii procházení. Pokud máte obavy o soukromí, mělo by to být výrazné zlepšení.
Otevřete aplikaci Nastavení (klávesová zkratka Win+I) a na domovské stránce klikněte na kategorii „Soukromí“. Na první stránce, která se zobrazí, vypněte první přepínač („Povolit aplikacím používat vaše reklamní ID…“).
To je vše, co musíte udělat! Systém Windows resetuje vaše reklamní ID a zabrání aplikacím, aby je používaly k vaší identifikaci. Aplikace mohou běžně přistupovat k vašemu ID reklamy podobným způsobem, jakým webové stránky používají soubory cookie pro sledování reklam. Umožňuje aplikacím spojovat osobní údaje o vás s vaší reklamní identitou, což umožňuje „personalizaci“ reklam a sdílení dat mezi různými aplikacemi a zkušenostmi.
Pokud je ID reklamy deaktivováno, aplikace, které používají reklamní sadu SDK společnosti Microsoft, již nebudou mít k tomuto ID přístup. V aplikacích se začnou zobrazovat obecné reklamy, protože aplikace již nebudou mít přístup k vašim osobním údajům nebo minulým aktivitám, aby mohly zobrazovat „relevantnější“ reklamy. Další informace o tom, co je inzertní ID a jak funguje, najdete uvnitř Nejčastější dotazy společnosti Microsoft na téma.
FAQ
Jak zabránit Windows 10 v automatickém zamykání Windows 10?
Jak zabránit automatickému zamykání systému Windows 10 1 Krok 1. Klávesa Windows+i > Účty > Klikněte na možnosti přihlášení > V části Vyžadovat přihlášení vyberte možnost Nikdy 2 Krok 2. Klávesa Windows+i > Přizpůsobení > Zamykací obrazovka > Nastavení spořiče obrazovky > Zrušte zaškrtnutí políčka Při pokračování zobrazit… Více…
Jak zapnu automatické aktualizace ve Windows 10?
Otevřete Start.Vyhledejte gpedit.msc a vyberte nejlepší výsledek pro spuštění prostředí. Přejděte na následující cestu: Konfigurace počítače\Šablony pro správu\Součásti systému Windows\Windows Update. Poklepejte na zásadu Konfigurovat automatické aktualizace na pravé straně. Zaškrtnutím možnosti Povolit zásadu zapnete.
Jak zastavím systému Windows 10 automatické stahování aktualizací?
Klikněte na Aktualizace a zabezpečení. Klepněte na Windows Update. Klepněte na tlačítko Rozšířené možnosti. V části Pozastavit aktualizace použijte rozbalovací nabídku a vyberte, na jak dlouho chcete aktualizace zakázat. Jakmile tyto kroky dokončíte, aktualizace se již nebudou stahovat až do zadaného dne.
Mohu trvale zastavit službu Windows Update?
Pokud chcete přeskočit konkrétní aktualizaci, nemusíte službu Windows Update trvale zakazovat. Místo toho byste měli pozastavit aktualizace, dokud nepřijde další opravné úterý. Aplikace Nastavení obsahuje možnost zastavit aktualizace systému až na 35 dní ve Windows 10 Home a Pro. Chcete-li dočasně zakázat automatické aktualizace, postupujte takto:
Jak zastavím automatické restartování systému Windows 10 při aktualizaci?
Klikněte nebo klepněte na „Změnit aktivní hodiny“ v části Nastavení aktualizace. Odtud nastavíte časy, kdy nechcete, aby se systém Windows automaticky restartoval. Můžete také přepsat tyto aktivní hodiny a naplánovat určité restarty, když je aktualizace připravena.
Jak změnit nastavení času uzamčení obrazovky ve Windows 10?
Můžete jej také otevřít z Nastavení stisknutím klávesy Windows + zkratky I a kliknutím na Přizpůsobit. Klikněte na Nastavení času u obrazovky pod Uzamknout obrazovku na levém postranním panelu. Zde jsou dvě možnosti. Jeden je Screen a druhý je Spánek.
Jak spravovat automatické zamykání ve Windows 10?
1 Jak jej vypnout nebo zapnout. Klepněte pravým tlačítkem myši kdekoli na ploše a vyberte Přizpůsobit. Můžete jej také otevřít z Nastavení stisknutím klávesy Windows … 2 Hack registru a zásad skupiny. 3 Jak spravovat automatické zamykání na obrazovce Windows. 4 Zámek pažby a dva kuřácké sudy.
Jak zastavím automatické zamykání počítače Windows 10?
Zabraňte počítači v automatickém zamykání systému Windows 10. Pokud se váš počítač automaticky zamyká, musíte zakázat automatické zobrazování obrazovky uzamčení podle následujících doporučení pro systém Windows 10: Zakázat nebo změnit nastavení časového limitu obrazovky uzamčení. Zakázat dynamický zámek.
Proč se systém Windows 10 nezamkne, když je neaktivní?
Je to proto, že když je systém neaktivní po nastavenou dobu, Windows vypne obrazovku a uzamkne systém. Pokud se obrazovka nevypne, systém se sám nezamkne. Zde je návod, jak to udělat.
Jak opravit, že nabídka Start nefunguje ve Windows 10?
Část 1: Jak opravit nefunkční nabídku Start systému Windows 10/11
- Spusťte Windows Update Problém většinou nastává, pokud váš počítač běží na nestabilní nebo poškozené verzi Windows 10/11. …
- Resetujte počítač Pokud se vám nedaří opravit nefunkční nabídku Start systému Windows 10/11 ani po aktualizaci operačního systému, možná budete muset provést …
- Vytvořte nový uživatelský účet
Jak zabránit automatickému restartování systému Windows 10?
Metoda 3: Zakažte automatické restartování po aktualizacích v systému Windows 10
- Otevřete Plánovač úloh.
- Přejděte na Plánovač úloh > Knihovna plánovače úloh > Microsoft > Windows > UpdateOrchestrator.
- Klepněte pravým tlačítkem myši na Restartovat a vyberte Zakázat.
Jak zabráníte vypnutí obrazovky?
- Otevřete na iPadu aplikaci „Nastavení“.
- Přejděte na „Displej a jas“ a poté vyberte „Automatický zámek“
- Vyberte si jednu z následujících možností vhodných pro potřeby displeje iPadu:
- Nikdy – pokud chcete, aby se iPad úplně přestal uspávat, vyberte možnost „Nikdy“, tím zcela zabráníte tomu, aby iPad sám uspal obrazovku
- 2 minuty
- 5 minut
- 10 minut
Jak zajistit, aby obrazovka zůstala zapnutá ve Windows 10?
Musíte udělat toto:
- Stisknutím kláves Windows + R na klávesnici vyvolejte nástroj Spustit, poté zadejte „ovládání“ a klikněte na tlačítko OK. …
- Ujistěte se, že je režim zobrazení nastaven na Kategorie….
- Dále klikněte na nadpis Hardware a zvuk.
- Měli byste vidět další seznam skupin plný různých nastavení. …