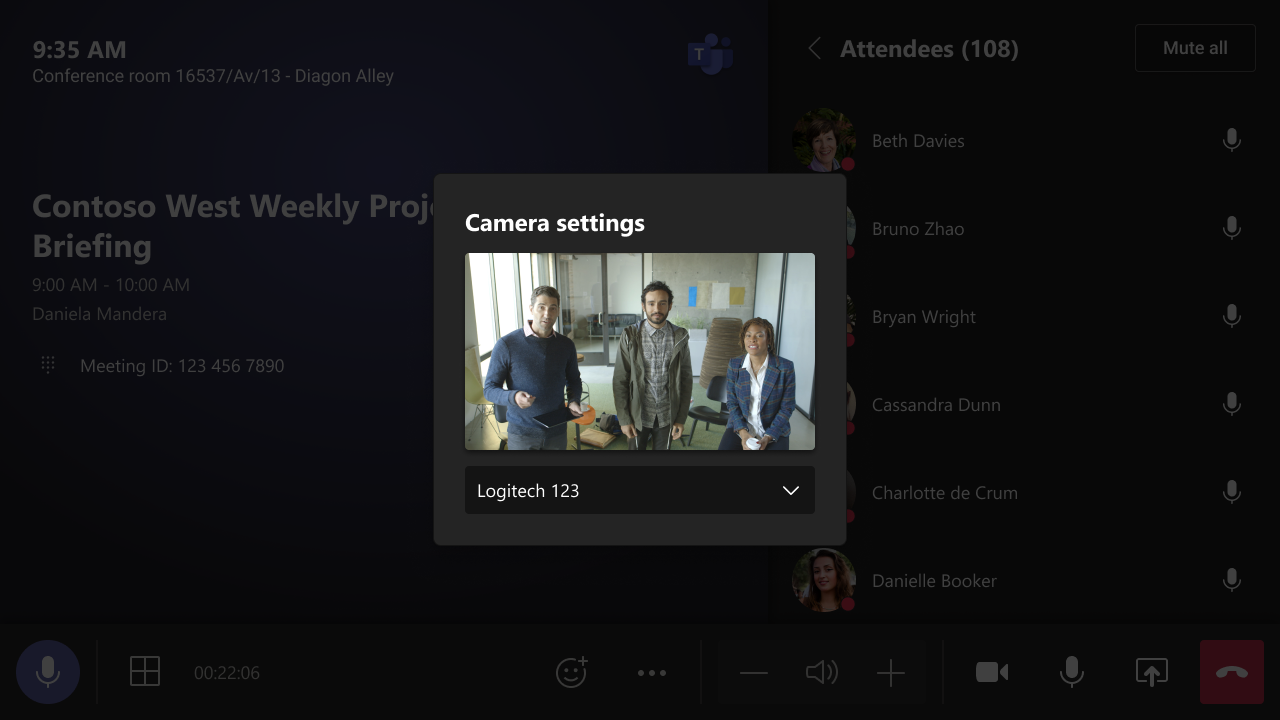Microsoft is van plan ondersteuning voor meerdere camera’s toe te voegen aan Teams Rooms-apparaten, de speciale vergaderoplossingen voor professionele vergaderruimten en thuiskantoren. Deze functie is alleen beschikbaar voor select Microsoft Teams-ruimten op Windows, zoals de Surface Hub.
Met deze Microsoft Teams Rooms-update kunnen deelnemers aan de vergadering schakelen tussen meerdere videocamerafeeds. “Voor kamers met meer dan één videocamera die op MTR is aangesloten, kunnen gebruikers tijdens een Teams-vergadering tussen deze camera’s schakelen door een camera te selecteren in de lijst met beschikbare camera’s. Als het apparaat niet meerdere USB-camera’s heeft die zijn ingesteld met Teams Rooms-apparaat in de vergaderruimten, zal er geen verschil in ervaring zijn’, legde het bedrijf uit in een bericht op het Microsoft 365 Admin center.
Zodra de update is uitgerold, moeten deelnemers aan de vergadering op de chevron-optie tikken die beschikbaar is naast het camerapictogram om een andere camera te kiezen. IT-beheerders kunnen echter ook een standaardvideo instellen voor deelname aan Teams-vergaderingen.
Volgens de Microsoft 365-roadmap, zal de ondersteuning voor meerdere camera’s medio december worden uitgerold naar Teams Rooms-apparaten via een Microsoft Store-update. Laat het ons weten in de reacties hieronder als je denkt dat deze functie je zal helpen je aan te passen aan het nieuwe hybride werktijdperk.
FAQ
Welke hardware heb ik nodig om Microsoft Teams-ruimten te implementeren?
Als je een Exchange-server op locatie hebt, vereist Microsoft Teams Rooms het gebruik van Exchange Server 2013 SP1 of hoger. Een hardware-implementatie omvat een selectie van een Microsoft Teams Room-systeem, gecombineerd met gecertificeerde audio- en videorandapparatuur en een bekabelingsoplossing om deze apparaten met elkaar te integreren.
Hoe werken Microsoft Teams-ruimten?
Microsoft Teams Rooms overbrugt de kloof tussen persoonlijke en externe deelnemers, zodat iedereen kan worden gezien, gehoord en volledig kan deelnemen – of ze nu in kleine, middelgrote of grote vergaderruimten werken.Welke Teams Rooms-apparaten zijn er in deze video? Bedenk en werk samen in ruimtes die ideaal zijn voor drie tot vijf personen.
Hoe implementeer ik een Microsoft Teams-ruimteapparaat op MTR?
Implementatie vereist onboarding van Microsoft Teams Rooms-apparaten bij de door Microsoft Teams Rooms beheerde services. De monitoringserviceagent is bedoeld voor gebruik met gecertificeerde Microsoft Teams Room (MTR)-systemen en randapparatuur. Volg deze procedures om uw hardware in te stellen voordat u het inschrijvingsproces probeert:
Waarom teams voor Microsoft Teams?
Teams biedt zijn gebruikers een geheel nieuwe manier van samenwerken. Microsoft Teams Native Rooms biedt een meer verrijkte ervaring en een hogere ROI. Om uw nieuwe MTR’s te vergroten, gebruikt u BlueJeans Gateway om het meeste uit Microsoft Teams te halen.
Wat kan ik doen met het Microsoft Teams-beheercentrum?
Met Microsoft Teams Admin Center kunt u: Apparaatbeheer uitvoeren, zoals het opnieuw opstarten van apparaten en het downloaden van apparaatlogboeken De gezondheidsstatus van Microsoft Teams Room-apparaten en hun randapparatuur controleren, inclusief camera’s, beeldschermen, microfoons, enzovoort
Hoe beheer ik de apparaten van mijn teamruimten?
Teams Rooms-apparaten zijn te vinden in het Microsoft Teams-beheercentrum onder Devices > Teams Rooms. Zie Microsoft Teams-ruimten beheren voor meer informatie over het beheren van uw Teams Rooms-apparaten. Om dit te doen… Selecteer een of meer apparaten > Instellingen bewerken.
Hoe schrijf ik een apparaat in bij Microsoft Teams?
Een apparaat wordt automatisch ingeschreven wanneer een gebruiker zich voor het eerst aanmeldt bij Teams op het apparaat. Voor een lijst met gecertificeerde apparaten die kunnen worden beheerd, zie: Deze apparaten worden beheerd in het Microsoft Teams-beheercentrum en hebben hun eigen respectievelijke secties in de linkernavigatie onder Apparaten. Hiermee kunt u elk type apparaat afzonderlijk beheren.
Wat is er nieuw in Microsoft Teams-apparaatbeheer?
Deze verbeteringen omvatten nieuwe krachtige functies, waarmee IT-beheerders het apparaatbeheer van Teams kunnen vereenvoudigen, aanpassen en automatiseren.Met deze nieuwe mogelijkheden kunnen beheerders nu niet alleen vertrouwen op Teams Admin Center om al hun Teams-apparaten te bekijken, ze kunnen ook alle apparaatbeheertaken daar op één locatie uitvoeren.
Kan ik Microsoft Teams op een pc met Windows 10 installeren?
Je kunt de software niet zomaar op Windows 10 installeren en van een standaard pc een Teams-kamer maken. Je zou Teams op een computer in de vergaderruimte kunnen installeren en automatisch laten inloggen, maar je verliest de gebruikersinterface van de mooie kamer.
Wat is een Microsoft Teams-ruimteapparaat?
Gecertificeerde apparaten van toonaangevende hardwarepartners Om de best mogelijke ervaring te bieden, draaien Teams Rooms-apparaten een native Teams-app die is gebouwd door Microsoft en zijn gecertificeerd via een uitgebreid audio-/videotest- en validatieproces.
Wat heb ik nodig om een Microsoft Teams room system te bouwen?
Allereerst hebben we een Microsoft Teams Certified Room System nodig. De room systems bestaan al een tijdje en zijn als product volwassen geworden. Originele Room Systems die door bedrijven als Logitech als Smart Dock werden geleverd, vereisten dat je een Microsoft Surface Pro met Windows 10 in een geleverd dockingstation moest bouwen.