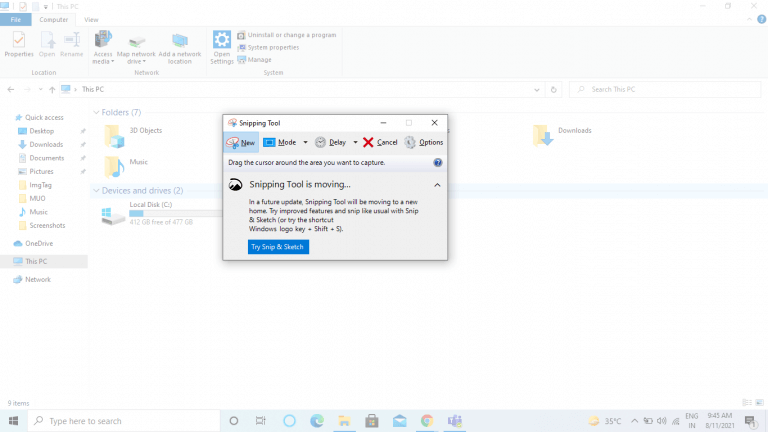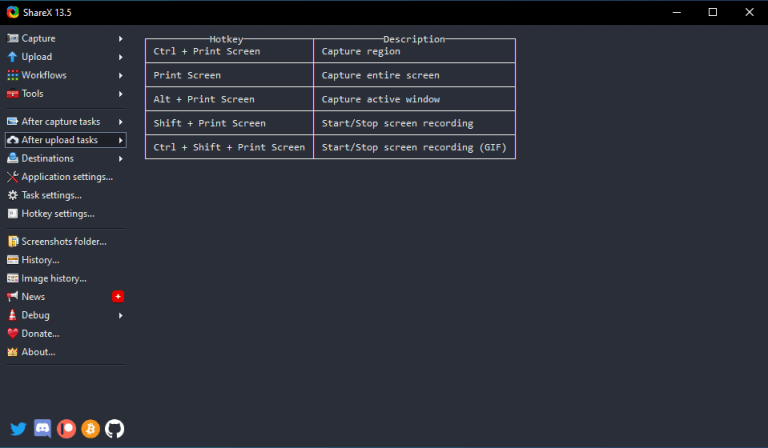Então você está querendo tirar uma captura de tela no Windows 10? Se você é alguém que tem que lidar muito com explicações, é muito provável que sim. E acredite em alguém que faz isso diariamente, as capturas de tela funcionam. Na verdade, capturar capturas de tela no Windows não apenas ajuda a reduzir o número de palavras que você usaria de outra forma, mas também permite que você dê uma resposta instantânea ao seu público.
Com isso em mente, apresentamos este guia compacto sobre diferentes métodos para capturar uma captura de tela no Windows 10.
Vamos pular direto.
1. Faça a captura de tela de uma área específica com a ferramenta de recorte
Vamos começar com o aplicativo mais leve e minimalista primeiro e, como resultado, meu favorito pessoal: Ferramenta de Recorte. É um aplicativo gratuito fornecido pela Microsoft que permite cortar qualquer parte da tela do Windows. A Microsoft planejava substituir a Snipping Tool por Snip & Sketch (abaixo), mas agora está trabalhando em uma nova versão da Snipping Tool para Windows 11.
Para iniciar a Ferramenta de Recorte, basta digitar ‘recorte’ no Barra de pesquisa do menu Iniciar e selecione a melhor correspondência da autossugestão.
Depois que o aplicativo for iniciado, clique no botão Novo botão para iniciar o processo de captura de tela. Agora, pressione e segure o mouse e arraste-o sobre a área que você deseja capturar. Quando tiver feito isso, solte o mouse para capturar a tela. Se você gostar da imagem, você pode finalmente salvá-la como uma captura de tela.
Além de capturar capturas de tela simples do Windows, você também pode experimentar diferentes modos. No total, o Snipping Tool oferece quatro modos diferentes. São eles: recorte de forma livre, recorte retangular, recorte de janela e recorte de tela inteira.
Além disso, também possui um recurso de atraso, através do qual você pode atrasar suas capturas de tela em alguns segundos.
Observe que a Microsoft está pensando em mesclar o Snipping Tool com o Snip & Sketch (outra ferramenta gratuita deles) na próxima atualização. Então, use-o enquanto ainda está aqui.
2. Capture a tela inteira com a tela de impressão
Este método será adequado para você se quiser personalizar a captura de tela ao seu gosto.
Localize e pressione o Captura de tela botão em seu teclado para pegar um clipe de tela de toda a tela. Não entre em pânico se você não conseguir encontrá-lo, no entanto. Muitas vezes, Print Screen também é escrito como Prt Sc no teclado—então certifique-se de procurar por isso.
Quando você pressiona o botão, uma imagem será salva na área de transferência do seu PC, em vez de ser salva como uma captura de tela imediatamente. Para isso, você terá que abrir e salvar em qualquer ferramenta de edição como Paint.NET, Paint, etc. Depois de abrir a ferramenta, você pode colar a imagem (Ctrl + V) da sua área de transferência lá. Finalmente, você pode salvar a imagem.
3. Use a tecla Windows + Print Screen para cortar a tela inteira
A maneira mais rápida de capturar uma captura de tela é pressionando Chave do Windows e Prt Sc juntos. Você verá a miniatura no canto inferior esquerdo assim que a captura de tela for capturada.
Ele será armazenado na pasta screenshots na pasta Pictures\Screenshots.
4. Faça a captura de tela de uma janela específica
Mas e se você tiver várias janelas abertas na tela e quiser capturar apenas uma janela específica?
Felizmente, a Microsoft nos deu a opção de fazer isso com Alt + Tecla Windows + Prt Sc. Assim que você pressionar o botão, uma captura de tela será capturada e armazenada na pasta Vídeos/Capturas.
5. Use Recorte e Esboce
Originalmente apresentado como um substituto para a Ferramenta de Recorte, o aplicativo Recorte e Esboço está disponível no Windows 10 1809 e em versões posteriores.
Você pode iniciá-lo pressionando Tecla Windows + Shift + S.
Depois de pressionar a combinação de tecla Windows + Shift + S, você pode escolher entre diferentes tipos de procedimentos de captura de tela, como recorte de tela cheia, recorte de janela, recorte de liberdade ou recorte retangular. Observe que quando você capturar com sucesso uma área específica, seu clipe de tela será armazenado na área de transferência, assim como no método Prt Scr.
Você pode então abrir um editor, colar a imagem da sua área de transferência e fazer qualquer edição final que desejar, antes de salvá-la em um formato utilizável.
6. Use aplicativos de terceiros
Claro, você não precisa se contentar com os aplicativos padrão. Já que estamos falando do Windows, existem muitos aplicativos profissionais de qualidade disponíveis para você, disponíveis gratuitamente.
Compartilhar X
O ShareX é um desses aplicativos gratuitos de terceiros. É luz; rápido; e, além disso, está no jogo há mais de 13 anos. Então, também é estável. Também é de código aberto e, como resultado, também está aberto à personalização.
Além de seus recursos de captura de tela, o ShareX também oferece recursos de gravação e conversão de tela.
Para começar a usar o ShareX, baixe-o do site oficial do ShareX. Como alternativa, você também pode obtê-lo na loja da Microsoft.
Ao abrir o aplicativo ShareX pela primeira vez, você verá várias opções para fazer a captura de tela no Windows 10. Por exemplo, se você deseja capturar a tela de um Windows ativo, pressione Alt + Imprimir tela. Ele tem outros atalhos para tirar uma captura de tela, como você pode ver na imagem acima.
Quando você clica em Capturar no canto superior esquerdo, você verá uma série de outros recursos para escolher, como gravação de tela, atraso de captura de tela, captura de rolagem e assim por diante.
Divirta-se fazendo capturas de tela no Windows
As capturas de tela são uma ajuda útil para ter em seu kit de ferramentas de comunicação. Esperamos que um ou mais desses métodos sejam adequados às suas necessidades e o ajudem a capturar suas capturas de tela.
Perguntas frequentes
Como você escreve um bom plano de aula para o ensino médio?
Conheça suas peças. Assim como qualquer boa história, um bom plano de aula precisa de começo, meio e fim. Planeje uma maneira de introduzir o assunto que fará com que seus alunos pensem sobre o que já sabem, fazendo conexões no cérebro. Planeje mais de uma atividade para introduzir e praticar novos materiais.
Como posso melhorar meu ensino de inglês?
Se você estiver ensinando conteúdo, pense em maneiras de vinculá-lo à leitura, escrita, audição e fala para seus alunos de inglês. Sempre tenha em mente seu objetivo final, e saber onde você planeja chegar ao final da lição o ajudará enquanto você trabalha nele.
Qual é a melhor maneira de construir um corpo alto?
RESUMO -Obtenha muita proteína magra. Fique longe de carboidratos simples, alimentos gordurosos ou processados e coisas doces. Mantenha a ingestão de açúcar no mínimo. Faça do cálcio seu melhor amigo. -O exercício anda de mãos dadas com uma dieta equilibrada na construção de um corpo forte, saudável e alto.
Qual é o melhor treino de corpo inteiro para Tall Guys?
Dia 1: Treino de corpo inteiro para homens altos 1 Trap Bar Deadlift 5 12, 10, 8, 5, 5 2 Neutral Grip Dumbbell Bench Press 4 8-12 3 Z Press 3 8-12 4 Wide Grip Bent Over Row 3 12 5 Close Agarre o queixo para cima
Como posso construir uma parte superior do corpo maior?
Quando você começar seu treino para ajudar a construir uma parte superior do corpo maior, concentre-se em uma quantidade maior de repetições com cada exercício que você fizer. Repetições mais altas constroem força, mas não tanto quanto repetições mais baixas. Se você quiser construir massa e força, inclua uma combinação de exercícios de alta e baixa repetição.
Como construir massa muscular enquanto levanta pesos?
Utilize um ritmo lento ao realizar esses exercícios. Um tempo de repetição de 2/0/2 deve funcionar. Este programa pode ser usado para adicionar massa muscular magra ou perda de gordura, dependendo da quantidade de calorias que você está consumindo no momento. Depois de terminar este programa de treino para levantadores de altura, tire uma semana inteira para descarregar.
Como posso aumentar minha altura em uma semana?
Use ioga para maximizar sua altura Se os exercícios de postura direcionados não são sua praia, experimente a ioga. Essa prática de corpo inteiro pode fortalecer seus músculos, alinhar seu corpo e ajudar na sua postura. Isso irá ajudá-lo a ficar mais alto.
Como você escreve um plano de aula para alunos do ensino médio?
Elaborar planos de aula para alunos do ensino médio deve desafiá-los e educá-los adequadamente e se basear no conhecimento prévio de um educador sobre o assunto. Saiba mais sobre como escrever um plano de aula, desenvolver objetivos e estratégias e como incluir vários materiais. Atualizado: 26/11/2021
Como você escreve uma meta de plano de aula?
No início de cada aula, escreva o objetivo do seu plano de aula no topo. Deve ser incrivelmente simples. Algo como: “Os alunos serão capazes de identificar diferentes estruturas do corpo animal que permitem comer, respirar, mover-se e prosperar”. Basicamente, é o que seus alunos podem fazer depois que você terminar com eles!
Como escrever um plano de aula abrangente para a volta às aulas?
Com a temporada de volta às aulas chegando, atender às necessidades de seus alunos deve ser sua prioridade número um ao escrever um plano abrangente. O plano de aula deve ser projetado para incluir objetivos sólidos baseados em padrões estaduais, a fim de envolver os alunos em uma experiência de aprendizado centrada em objetivos. 1. Plano de aula de arte 2.
O que faz um bom plano de aula?
Seus planos de aula não precisam ser complexos ou longos – eles só precisam conter elementos sobre o que você está ensinando, como você vai ensinar este material e quais metas e objetivos você deseja que seus alunos atinjam como parte do currículo.
Como posso melhorar meu inglês em casa sem um tutor?
Conte à sua família e amigos sobre o seu plano de estudo. Faça com que eles o empurrem para estudar e também não deixe que eles o interrompam. Pratique as 4 habilidades principais: ler, escrever, falar e ouvir. Todos eles precisam ser trabalhados para você melhorar. Mantenha um caderno de novas palavras que você aprende.