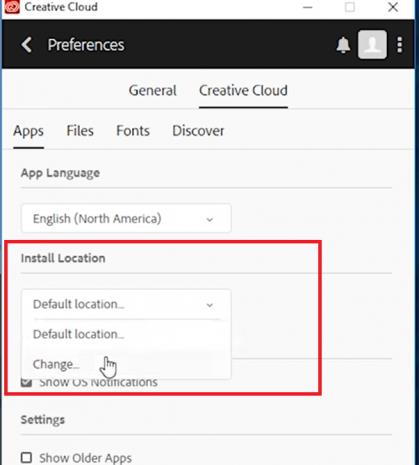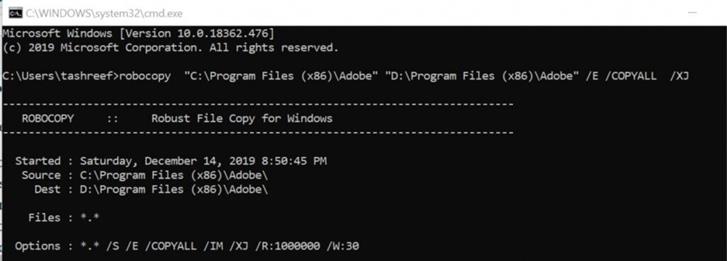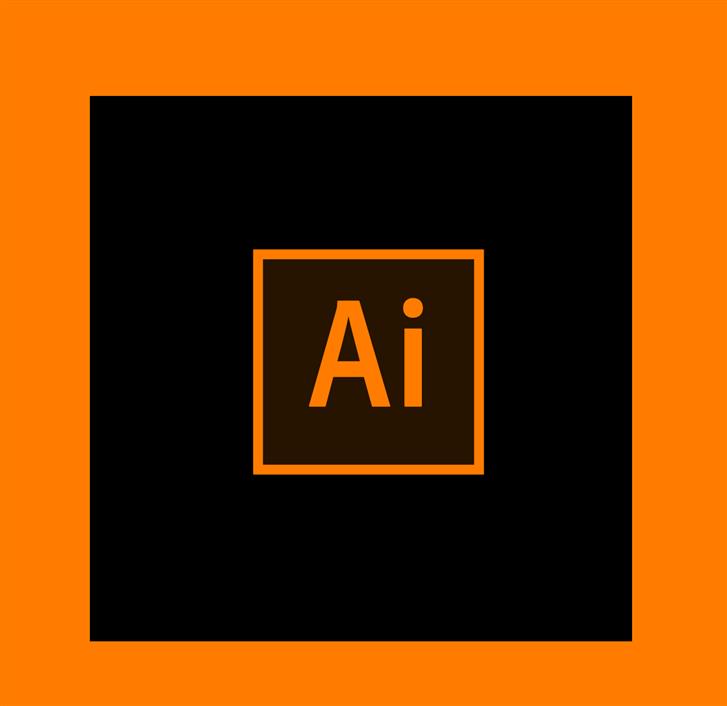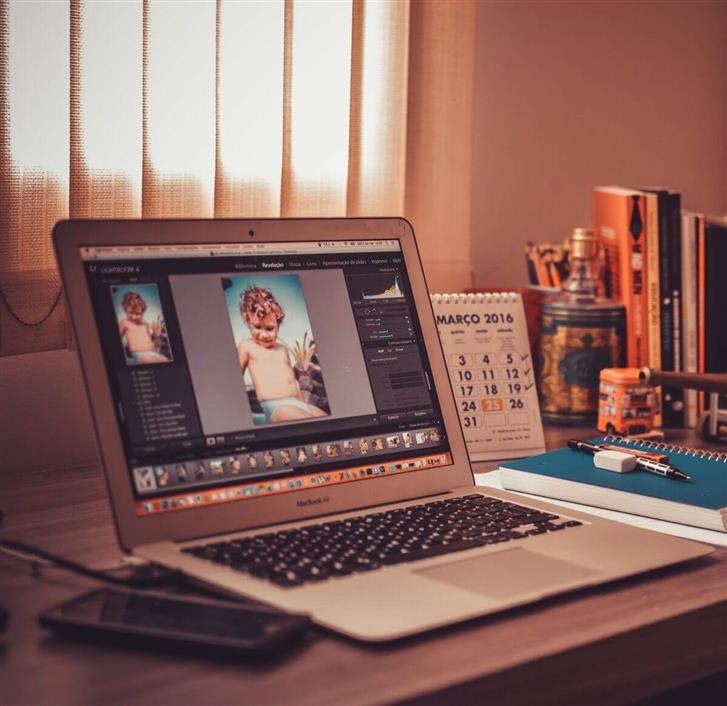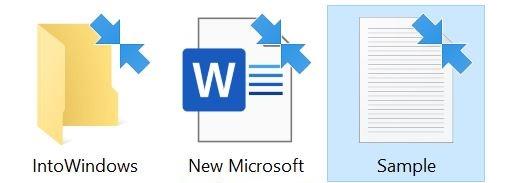Aplicativos da Adobe, como qualquer outro aplicativo do Windows, são instalados no diretório raiz por padrão. Isso permite que os desenvolvedores tenham todos os arquivos relacionados à instalação em um local seguro, acessado com menos frequência pelos usuários. No entanto, e se você quiser alterar o diretório de instalação do adobe?
Ao contrário de outros softwares do Windows que permitem selecionar o diretório de instalação durante a instalação, o aplicativo Adobe Creative Cloud não oferece essa opção. Mas você ainda pode instalar aplicativos individuais da Adobe, como Photoshop e Premiere, no seu local preferido.
Neste artigo, mostraremos como alterar o diretório de instalação da Adobe para instalações novas e existentes.
Como altero para onde a Adobe instala?
1. Mude da interface da Adobe Creative Cloud
- Se você deseja alterar o diretório de instalação dos aplicativos da Adobe, pode fazê-lo na interface da Creative Cloud.
- Inicie a Creative Cloud se ainda não estiver aberta.
- Verifique se você está conectado à sua conta da Adobe.
- Clique no três pontos (canto superior direito) e selecione Preferências.
- Sob “Local de instalação” Clique no Padrão menu suspenso.
- Selecione Mudança.
- Agora, navegue até o diretório em que deseja instalar os aplicativos da Adobe.
- Clique em Selecione uma pasta. Aguarde a Creative Cloud atualizar os aplicativos.
A Creative Cloud instalará automaticamente toda a nova instalação dos arquivos da Adobe no diretório recém-selecionado. Se você já possui os aplicativos instalados, precisará desinstalar e reinstalar os aplicativos da Adobe, um por um, para movê-los para o novo diretório.
2. Use Robocopy para mover os arquivos instalados
Nota: Antes de tentar esta etapa, crie um ponto de restauração do sistema. Isso permitirá que você desfaça as alterações se algo der errado.
- Se você não deseja reinstalar os aplicativos da Adobe apenas para alterar o diretório de instalação, use o Robocopy para mover os arquivos existentes. Isso requer trabalhar com o prompt de comando.
- Tipo cmd na barra de pesquisa.
- Clique com o botão direito do mouse em Prompt de comando e selecione Executar como administrador.
- No prompt de comando, digite o seguinte comando e pressione enter:
robocopy “C: Arquivos de Programas (x86) Adobe” “D: Arquivos de Programas (x86) Adobe” / E / COPYALL / XJ - No comando acima, certifique-se de alterar o diretório de destino conforme sua exigência.
- Agora você precisa remover o diretório de instalação da Adobe do C: dirigir. Digite o seguinte comando: rmdir “C: arquivos de programa (x86) Adobe” / S / Q
- Em seguida, você precisa criar um link simbólico que permita à Adobe encontrar os arquivos necessários no diretório recém-criado para executar os aplicativos. Digite o seguinte comando:
mklink / d “C: arquivos de programa (x86)Adobe ”“ D: Arquivos de programas (x86) Adobe “ - Se tudo deu certo, você verá uma mensagem “Simbólico criado” na tela.
- É isso aí. Agora todos os arquivos de aplicativos da Adobe estão no novo diretório, oferecendo mais espaço na partição de instalação padrão do Windows.
- No entanto, é necessário repetir as etapas novamente após a instalação de futuras atualizações da Adobe.
Se estiver com problemas para acessar o Prompt de Comando como administrador, é melhor dar uma olhada neste guia.
Conclusão
Por padrão, a Adobe não oferece a opção de instalação personalizada para os usuários, dificultando a instalação dos arquivos em uma partição secundária ou em um disco rígido. Seguindo as etapas deste artigo, você pode superar a limitação e alterar o diretório de instalação da Adobe com facilidade.
Para mais perguntas ou sugestões, sinta-se à vontade para acessar a seção de comentários abaixo.