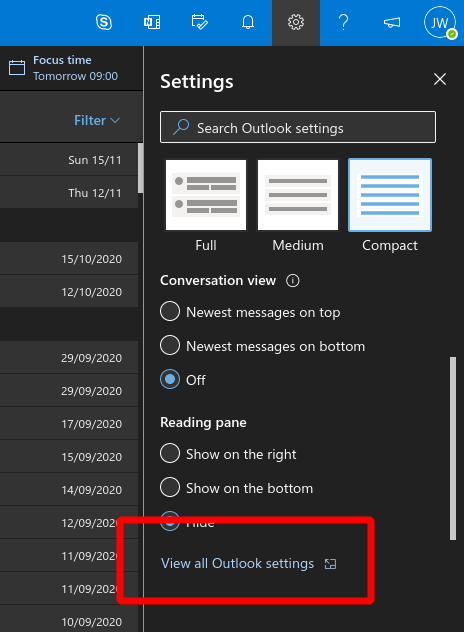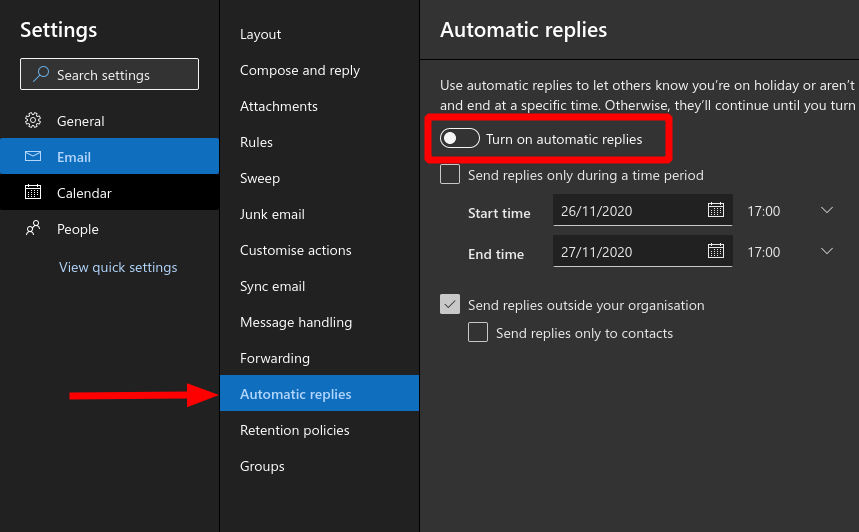É a época do ano em que você está se preparando para sair do trabalho e ir para casa nas férias – mesmo que, em termos físicos, possam ser a mesma coisa hoje em dia. O último obstáculo para iniciar sua pausa festiva é definir o lembrete de ausência temporária – veja como fazer isso em tempo recorde no Outlook na Web.
Primeiro, clique no ícone Configurações no canto superior direito. O submenu Configurações aparecerá à direita da tela. Clique em “Exibir todas as configurações do Outlook” na parte inferior do painel e depois em “Respostas automáticas” na caixa de diálogo Configurações exibida.
Clique no botão de alternância “Ativar respostas automáticas” para ativar sua mensagem de ausência temporária. Uma caixa de texto aparecerá permitindo que você escreva o conteúdo de sua mensagem. Os usuários do trabalho e da escola verão duas caixas de texto, permitindo que mensagens separadas sejam definidas para pessoas que enviam e-mails para você de dentro e de fora da sua organização.
Opcionalmente, você pode definir um período de tempo para ativar o lembrete de ausência temporária. Isso significa que você não precisará se lembrar de desligar o recurso quando voltar ao trabalho. Clique na caixa de seleção “Enviar respostas apenas durante um período de tempo” e selecione a data e hora de início e término usando os seletores.
Clique no botão “Salvar” no canto inferior direito da caixa de diálogo Configurações para aplicar suas alterações. Agora você pode fazer uma pausa, sabendo que lembretes de ausência temporária serão enviados a qualquer possível correspondente que possa frequentar sua caixa de entrada enquanto você estiver ausente.
Perguntas frequentes
Como configuro respostas automáticas de ausência temporária?
Há duas maneiras de enviar respostas automáticas de ausência temporária. A maneira como você usa depende do tipo de conta de e-mail que você possui. Clique em Arquivo e selecione a imagem abaixo que corresponde à sua versão do Outlook. Se você vir o botão Respostas automáticas, siga as etapas para configurar uma resposta automática.
Como defino meu status de ausência temporária nas equipes?
Seu status de ausência do escritório também será sincronizado com as respostas automáticas em seu calendário do Outlook. Há duas maneiras de agendar seu status e mensagem de ausência temporária no Teams. Vá para sua foto de perfil na parte superior do Teams e selecione Definir mensagem de status. Selecione Agendar fora do escritório na parte inferior das opções.
Como evitar que o método setTimeout () seja chamado?
Você também pode impedir que o método setTimeout() execute a função usando o método clearTimeout(). O método clearTimeout() requer o id retornado por setTimeout() para saber qual método setTimeout() cancelar: clearTimeout(id); Sintaxe clearTimeout() Aqui está um exemplo do método clearTimeout() em ação:
Como configurar uma mensagem de ausência temporária?
Observação: é necessária uma mensagem de ausência temporária para definir seu status e sincronizar com o calendário do Outlook. Se pretender enviar uma mensagem automática a pessoas fora da sua organização, marque a caixa de verificação junto a Enviar respostas fora da minha organização e escolha entre os seus contactos ou todos os remetentes externos.
Como configurar uma mensagem de ausência temporária no Outlook?
Para configurar uma mensagem de ausência temporária no Outlook, você precisa: Se você usa o Outlook: vá para Arquivo > Informações > Respostas Automáticas, Se você usa o Outlook na Web: vá para Configurações > Exibir todas as configurações do Outlook > Email > Respostas automáticas , No Outlook Mobile, vá para: Menu > Configurações > Conta > Respostas Automáticas.
O que são mensagens de ausência temporária e como elas funcionam?
Todo o conceito de mensagens de ausência temporária é bastante simples – são respostas automáticas, enviadas de volta em seu nome quando você está ausente ou ocupado e alguém lhe envia um e-mail. Sempre que você configura uma resposta de ausência temporária, seu conteúdo e configurações são armazenados em seu servidor de e-mail.
Como habilitar respostas de ausência temporária no Outlook?
Se você estiver usando a versão da Web do Outlook, poderá configurar respostas de ausência temporária acessando Configurações > Exibir todas as configurações do Outlook > Email > Respostas automáticas. Em seguida, ative as respostas automáticas, escreva sua mensagem e clique em Salvar.Vá para sua página do Outlook.
Como desativar as respostas de ausência temporária?
1 Selecione Desligar para desativar as respostas automáticas de ausência temporária. Se você quiser modificar as datas da resposta automática ou da mensagem enviada, use o… 2 Observação: para o Outlook 2007, para desativar as respostas de ausência temporária, selecione Ferramentas > Assistente de ausência temporária e desmarque a opção Enviar de respostas automáticas do Office… Ver mais….
Como configurar uma resposta automática de férias fora do escritório?
Configurar uma resposta automática de férias fora do escritório no Outlook para uma conta do Exchange. Se você usa o Outlook com uma conta do Exchange, pode configurar uma resposta automática de ausência temporária diretamente no servidor: Clique em ARQUIVO na janela principal do Outlook. Abra a categoria Informações. Clique em Respostas Automáticas. Certifique-se de que Enviar respostas automáticas esteja selecionado.
Como enviar respostas automáticas fora do escritório no Outlook?
Como enviar respostas automáticas de ausência temporária no Outlook Clique na guia Arquivo no canto superior esquerdo da tela do Outlook. Clique na caixa Respostas Automáticas à esquerda imediata do texto Respostas Automáticas (Ausência Temporária). Na caixa Respostas Automáticas exibida, clique no círculo à esquerda da opção Enviar respostas automáticas.
Como configurar uma resposta automática?
Você pode configurar uma resposta automática anteriormente chamada pela Microsoft de Assistente de Ausência Temporária. Para configurar isso, por favor, clique neste artigo: Respostas automáticas (anteriormente assistente de ausência temporária).
Como agendar um status e uma mensagem de ausência temporária em equipes?
Há duas maneiras de agendar seu status e mensagem de ausência temporária no Teams. Opção 1: agendar uma ausência do escritório a partir da sua foto de perfil Vá para sua foto de perfil na parte superior do Teams e selecione Definir mensagem de status. Selecione Agendar fora do escritório na parte inferior das opções.
Como faço para alterar minhas configurações de ausência temporária em equipes?
Vá para sua foto de perfil no canto superior direito do Teams. Em seguida, selecione Configurações > Geral e localize a seção Ausência Temporária. Selecione o botão Agendar para abrir a tela de ausência temporária.
Como faço para enviar uma mensagem de ausência temporária no Microsoft Teams?
Vá para sua foto de perfil na parte superior do Teams e selecione Definir mensagem de status. Selecione Agendar fora do escritório na parte inferior das opções. Na tela exibida, ative a alternância ao lado de Ativar respostas automáticas. Digite uma mensagem de ausência temporária na caixa de texto.
Como os colegas de equipe sabem quando estou fora do escritório nas equipes?
Quando colegas de equipe enviarem uma mensagem de bate-papo, eles verão sua resposta de ausência do escritório e saberão que você não está disponível. Seu status de ausência do escritório também será sincronizado com as respostas automáticas em seu calendário do Outlook. Há duas maneiras de agendar seu status e mensagem de ausência temporária no Teams.