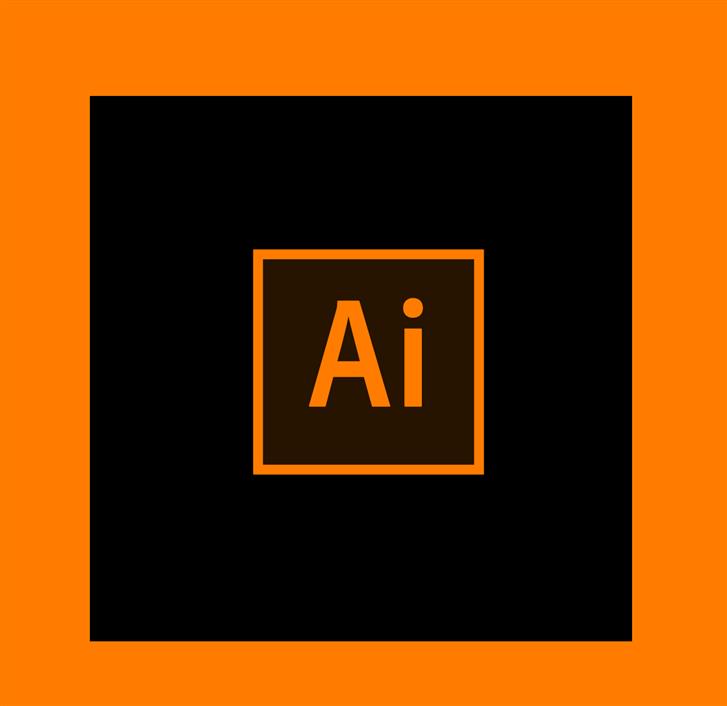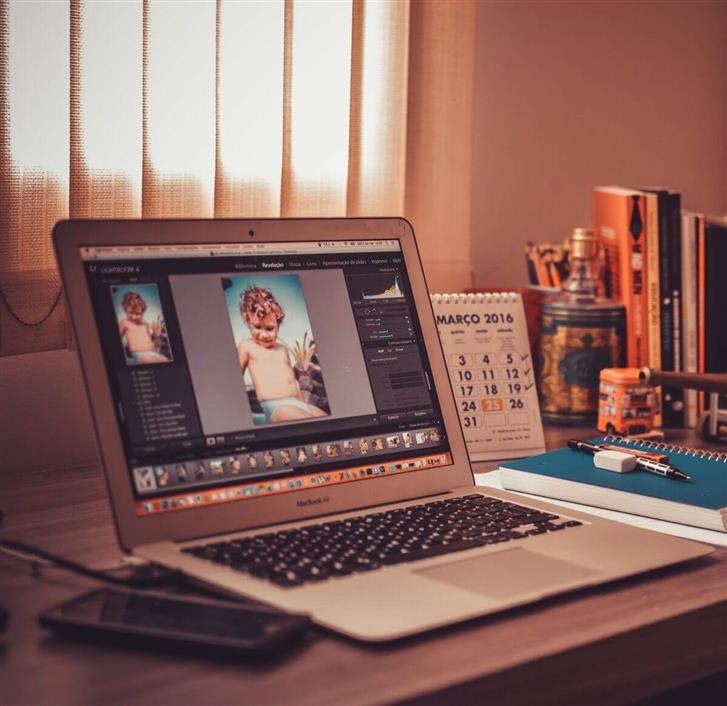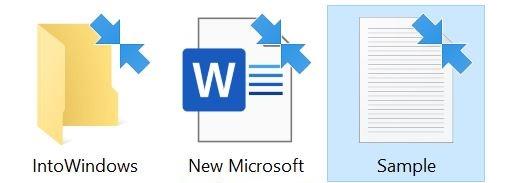O PowerShell é um shell de linha de comando e uma linguagem de script. Não é surpresa que seja preferido por muitos usuários que têm tarefas que desejam executar automaticamente para gerenciar sistemas operacionais e seus processos.
Um de seus requisitos frequentes é impedir que o PowerShell seja fechado após a execução de um script. Eles desejam executar um script do PowerShell e manter a janela aberta após a execução. É necessário fazer logon remotamente em outro servidor usando as credenciais solicitadas quando eles executam o script.
Portanto, sem mais delongas, vamos discutir algumas dicas rápidas para manter uma janela do PowerShell aberta após a conclusão da execução do script.
Como posso impedir que o PowerShell seja fechado após a execução de um script?
1. Inicie uma conexão remota através destas etapas
- Você precisa criar um arquivo chamado execute.ps1 na área de trabalho.
- Cole este conteúdo nele:
clear-Host
$ br = “` n “; $ br
Write-Output ‘Passo 1: Pressione 1 para recarregar o PowerShell ‘
Write-Output ‘Passo 2: Pressione 2 para iniciar a sessão remota ‘
$ br
Write-Host ‘Este script irá ‘-NoNewline -ForegroundColor Green
Host de gravação (não) -ForegroundColor Red -BackgroundColor Black -NoNewline
Write-Host ‘indica em qual etapa você está, ‘-ForegroundColor Green
Write-Host ‘se você não tiver certeza, pressione 1 novamente e depois 2. ‘ -PrimeiroCor Verde
$ br
$ input = Read-Host ‘Digite sua escolha ‘
switch ($ input) {
# Altere o nome do execute.ps1 se desejar
1 {powershell.exe -noexit “C: users $ env: nomedeusuarioDesktopexecute.ps1” -noprofile}
#
2{
Clear-Host; Write-Warning ‘Você está prestes a se conectar ao servidor remoto ‘
# Mude o ‘RemoteServerName ‘para o nome do seu servidor e o‘ domainname’ para o seu nome de domínio real
Digite-PSSession -ComputerName RemoteServerName -Credential “domainname $ env: username”
}
padrão {Aviso de gravação ‘Ocorreu um erro ‘}
} - Executá-lo. Na primeira vez que você fizer isso, pressione 1 para abri-lo novamente com o Interruptor ‘sem saída ‘.
- Na segunda vez, pressione 2 para iniciar a conexão remota com o computador remoto.