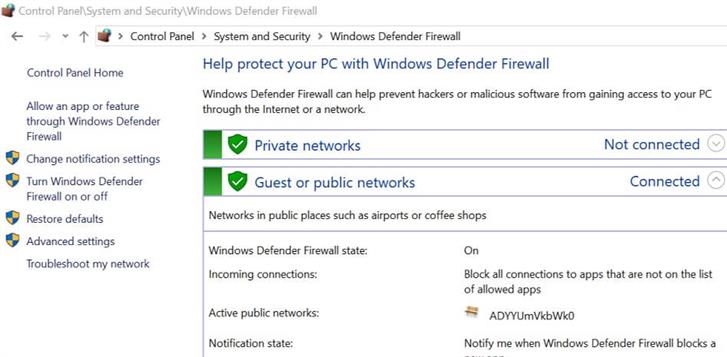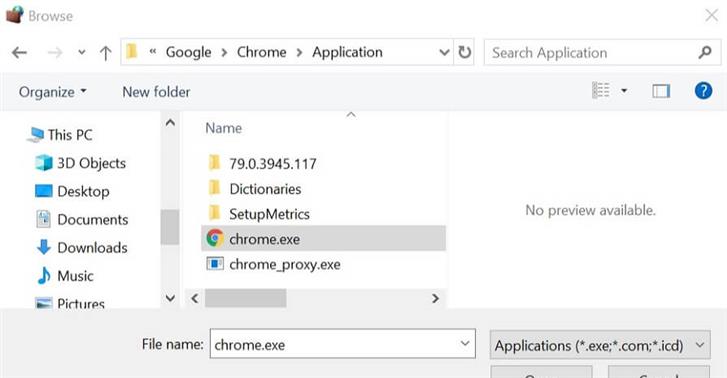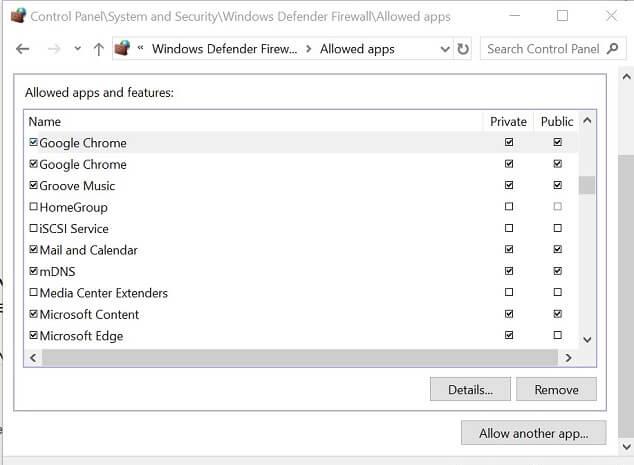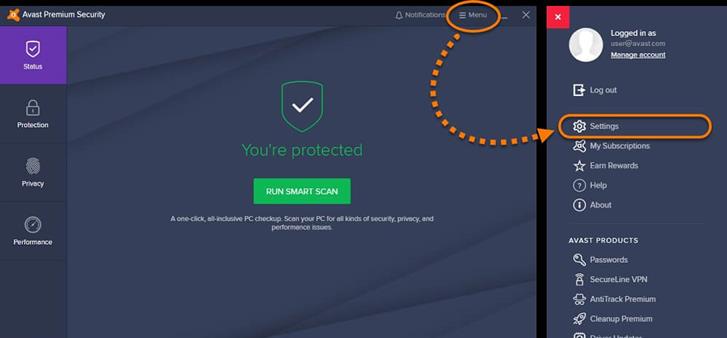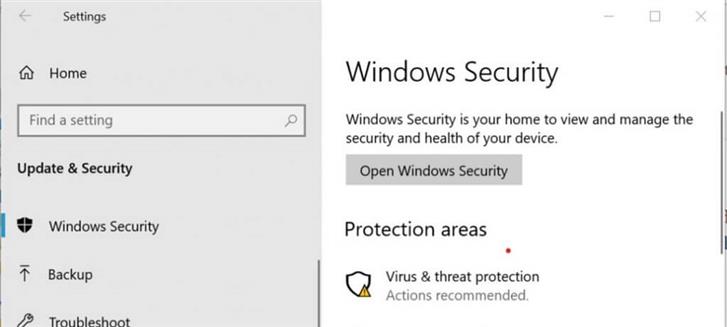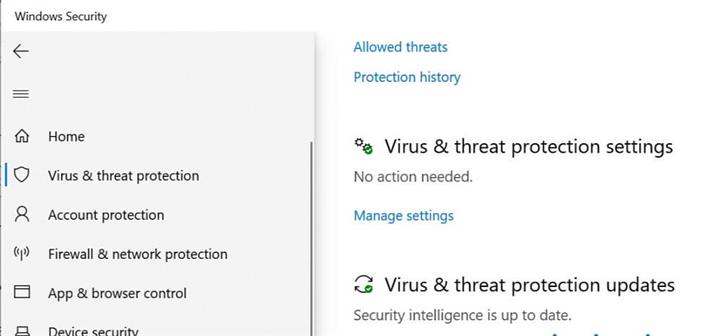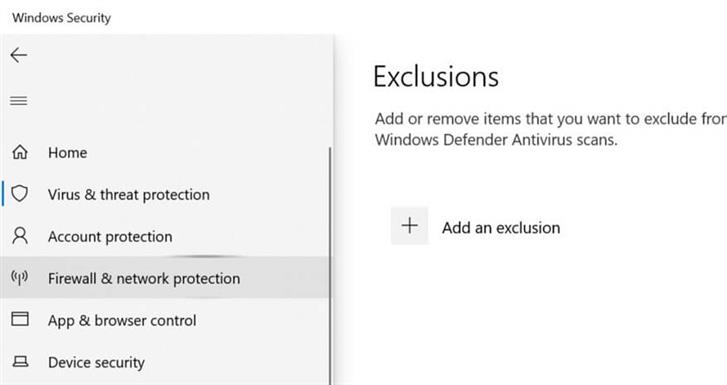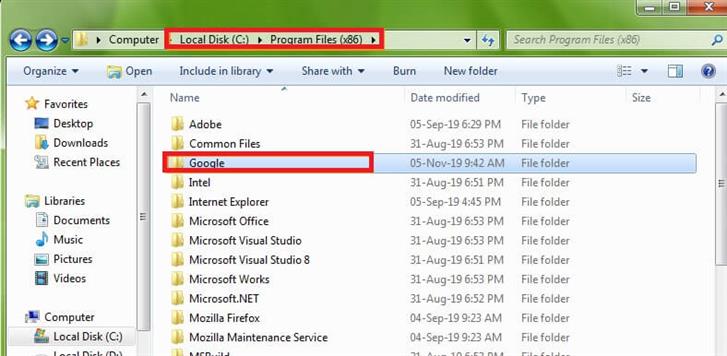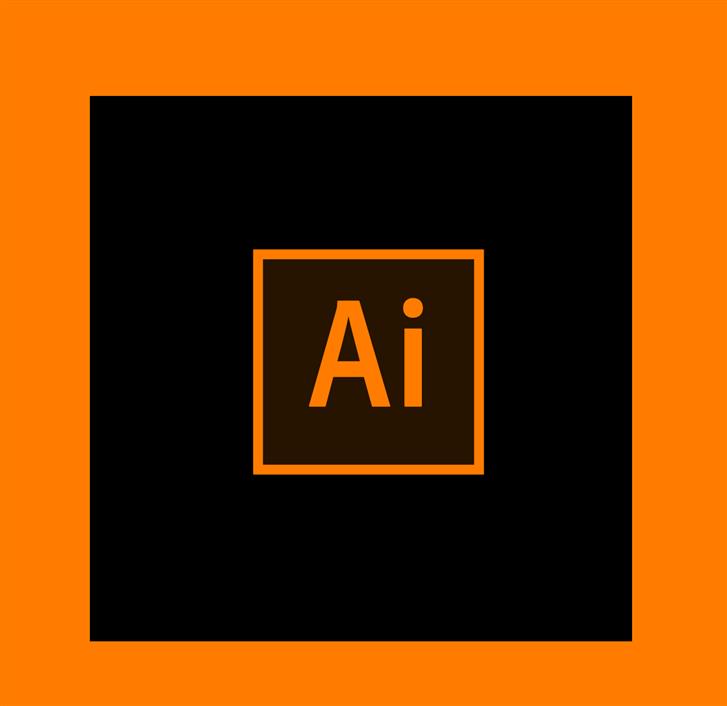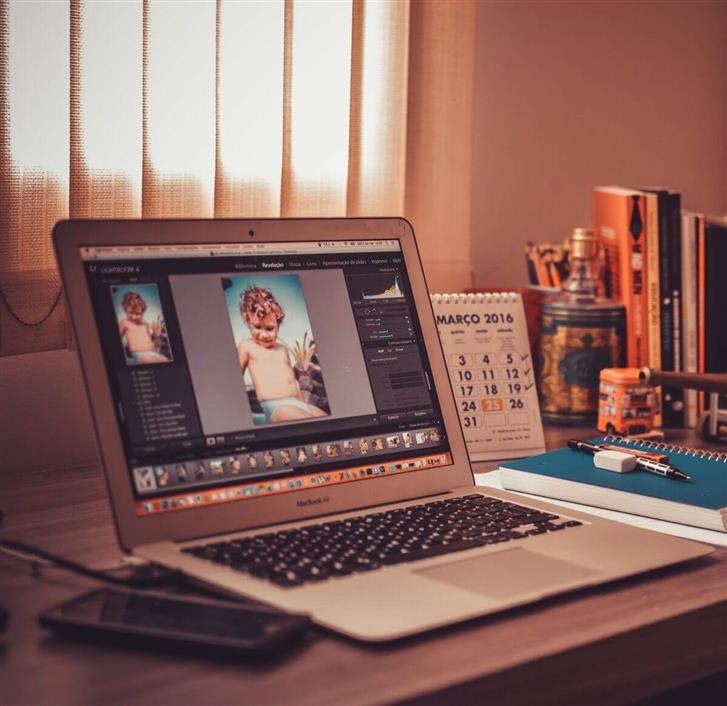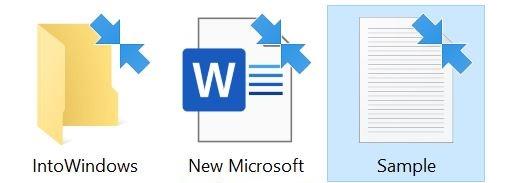Se você usar o Google Chrome como navegador principal, poderá encontrar alguns erros relacionados à rede de vez em quando. Um desses erros é permitir que o Chrome acesse a rede nas configurações de firewall ou antivírus.
Este erro pode ocorrer devido a problemas relacionados à rede e o motivo pode variar dependendo do usuário. No entanto, seu navegador exibirá o erro se detectar seu antivírus ou firewall bloqueando a conexão.
Se você também estiver com problemas com esse problema, veja algumas dicas de solução de problemas para ajudá-lo a resolver Permitir que o Chrome acesse a rede em seu erro de configurações de firewall ou antivírus no Windows.
Como posso permitir que o Chrome acesse a rede nas configurações do meu firewall?
1. Adicione o Chrome ao Firewall do Windows
- pressione Chave do Windows + R para abrir Executar.
- Tipo ao controle e clique ESTÁ BEM. Isso abrirá o Painel de controle.
- Clique em Sistema e Segurança.
- Clique em Firewall do Windows Defender.
- No painel esquerdo, clique em Permitir um aplicativo ou recurso através do Windows Defender Firewall opção.
- Clique no Mudar configurações botão. Clique Sim, se solicitado pelo UAC.
- Clique em Permitir outro aplicativo botão no final.
- No Adicionar uman app janela clica em Squeaky toy.
- Navegue para o seguinte local:
C: Arquivos de programa (x86) GoogleChromeApplication - Selecione chrome.exe e clique em Aberto.
- Clique em Adicionar.
- Certifique-se de verificar os dois Privado e Público caixas.
- Clique Está bem para salvar as alterações.
Inicie o Google Chrome e tente usar o navegador. Se o erro ocorreu devido ao Firewall do Windows bloqueando a conexão, você poderá conectar-se sem erros agora.
Você não pode abrir o painel de controle? Dê uma olhada neste guia passo a passo para encontrar uma solução.
2. Adicione uma exceção ao firewall antivírus
Avast Web Shield
- Inicie o Avast Antivirus se não estiver em execução. Você pode iniciá-lo no menu oculto da barra de tarefas.
- Clique em Configurações do Avast.
- Selecione Proteções Avast.
- Clique no Costumização link colocado ao lado de Escudo da Web. Isso abrirá uma nova janela.
- No painel esquerdo, clique no ícone Exclusões opção.
- Digite o URL do site bloqueado pelo antivírus, resultando no erro no diretório URLs a serem excluídos campo.
- Clique em Adicionar para adicionar o URL.
- Clique Está bem para salvar as alterações.
Abra o Chrome e tente acessar o site e verifique se há melhorias. Se o problema persistir, desative o Web Shield temporariamente e verifique se há melhorias. Para desativar o Web Shield, vá para Active Protection e alterne para o Web Shield para desativar a proteção.
3. Adicione uma exceção ao Windows Defender
Para Windows 10
- Clique em Começar e selecione Configurações.
- Clique em Atualização e segurança.
- Clique no Abra a Segurança do Windows botão.
- No Segurança do Windows janela, clique no Proteção contra vírus e ameaças guia no painel esquerdo.
- Role para baixo até Proteção contra vírus e ameaças e clique em Gerir Configurações.
- Role novamente para baixo o Exclusão seção.
- Clique no Adicionar ou remover exclusão opção.
- Em seguida, clique no Adicionar uma exclusão botão e selecione Pasta.
- Navegue para o seguinte local:
C: arquivos de programa (x86) - Selecione os Google pasta e clique em Selecione uma pasta.
- Clique Está bem para salvar as alterações.
Deseja verificar se o seu firewall está bloqueando alguns recursos? Siga as etapas simples deste guia para descobrir.
Para Windows 7
- pressione Chave do Windows + R para abrir Executar.
- Tipo ao controle e clique Está bem abrir Painel de controle.
- Vamos para Sistema e Segurança configurações e procure Proteção do Windows.
- Clique em Ferramentas (Painel superior). Isso abrirá Ferramentas e configurações.
- Debaixo Configurações, Clique no Opções ligação.
- No painel esquerdo, clique em Excluir arquivos e pastas opção.
- Clique no Adicionar botão.
- Clique no Procure arquivos e pastas e navegue até o seguinte local:
C: arquivos de programa (x86) - Selecione a pasta do Google e clique em ESTÁ BEM.
o Permitir que o Chrome acesse a rede nas configurações de firewall ou antivírus não é comum, mas quando ocorre, é devido ao seu programa de segurança bloquear a conexão. Siga as etapas acima para corrigir o erro.
Se você tiver outras perguntas ou sugestões, não hesite em deixá-las na seção de comentários abaixo.
Mais Informações
Por que meu firewall está bloqueando o Google Chrome?
Este erro pode ocorrer quando o sistema detecta atividade online suspeita ou vírus. Seu Windows Defender integrado ou programas antivírus instalados bloquearão imediatamente o acesso do Google Chrome à Internet.
Como permito que o Chrome acesse a rede em suas configurações de firewall ou antivírus no Windows 7?
Permitir que o Chrome acesse a rede em suas configurações de firewall ou antivírus Chromebook
- Faça login no Chromebook.
- Vá para o cardápio.
- Localize o Menu de Administração.
- No submenu, localize Firewall.
- Se solicitado, forneça a senha de root.
- Vá para Serviços permitidos e conceda acesso ao Chrome.
- No Resumo da configuração do firewall, clique em Concluir.
Como faço para corrigir minha conexão de Internet bloqueada no Google Chrome?
A solução pode ser tão simples quanto limpar o cache do seu navegador Google Chrome. Algum histórico do navegador e cookies impedem o endereço IP do site e isso faz com que o acesso à Internet seja bloqueado. Para fazer isso, pressione Ctrl + H para abrir a guia do histórico de navegação. Agora clique em Limpar dados de navegação.
Como permito que o Chrome acesse a rede em suas configurações de firewall ou antivírus no Windows 10?
- Pressione Windows + S, digite “firewall” na caixa de diálogo e abra o aplicativo.
- Uma vez nas configurações do Firewall, clique em “Permitir um aplicativo ou recurso por meio do Firewall do Windows Defender”.
- Aqui todos os aplicativos instalados em seu computador serão listados junto com o status se estão bloqueados ou não. Certifique-se de que o Google Chrome está verificado.
Você também pode desabilitar temporariamente seu Firewall se estiver tendo problemas para adicionar a exceção. Basta navegar de volta para a página principal e clicar em “Ativar ou desativar o Firewall do Windows Defender”. A partir daqui, você pode desabilitar o Firewall para redes Privadas e Públicas.
Como corrigir o Google Chrome não abrindo no firewall?
Desative o bloqueador de extensões e anúncios do Chrome para corrigir os problemas com o Firewall do Windows. No software Google Chrome, abra a opção Personalizar Google Chrome.Vá para Mais Ferramentas e selecione Configurações para abrir a janela de configurações do Google Chrome.