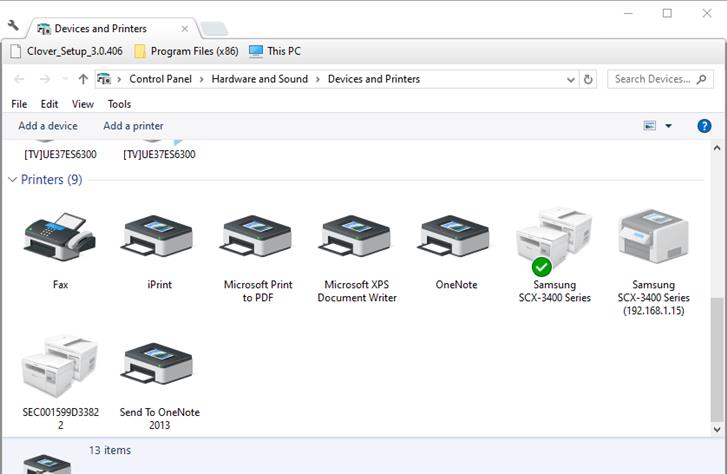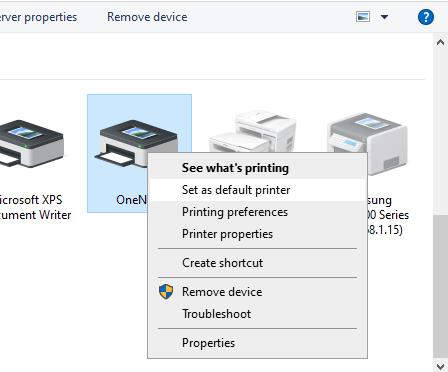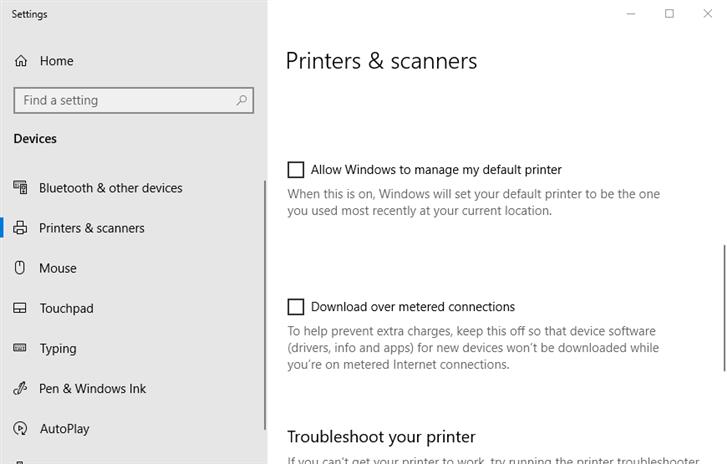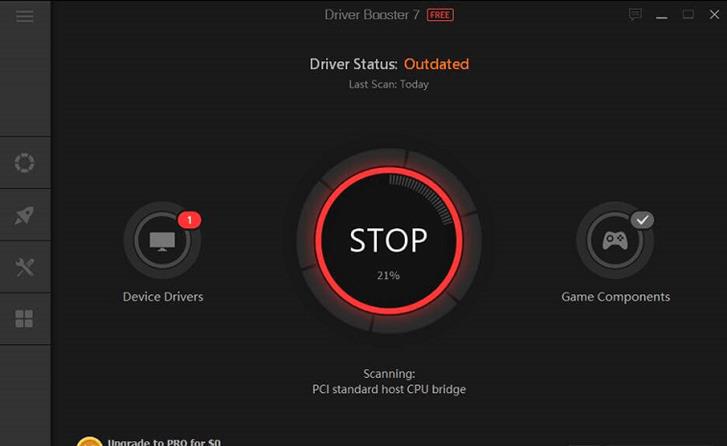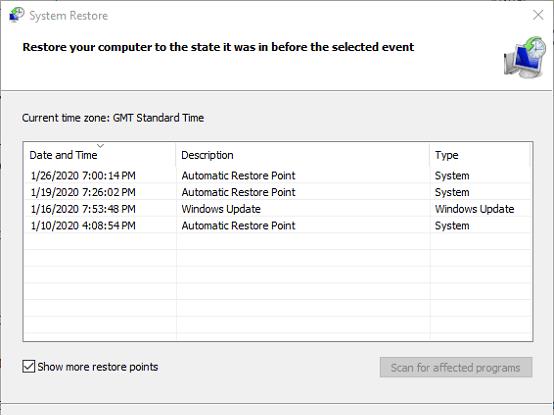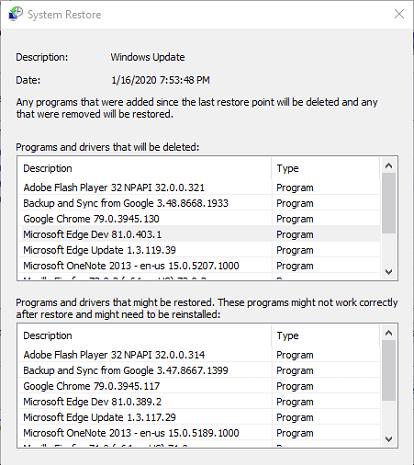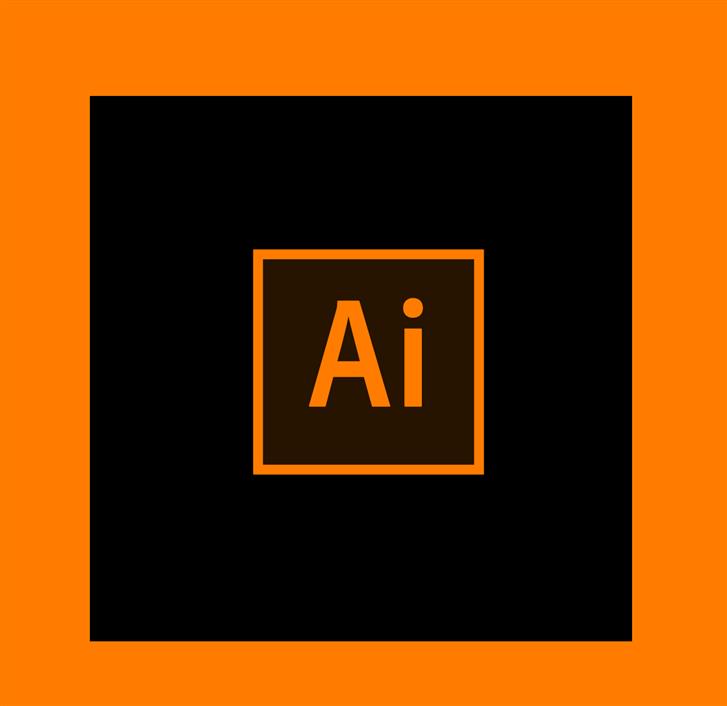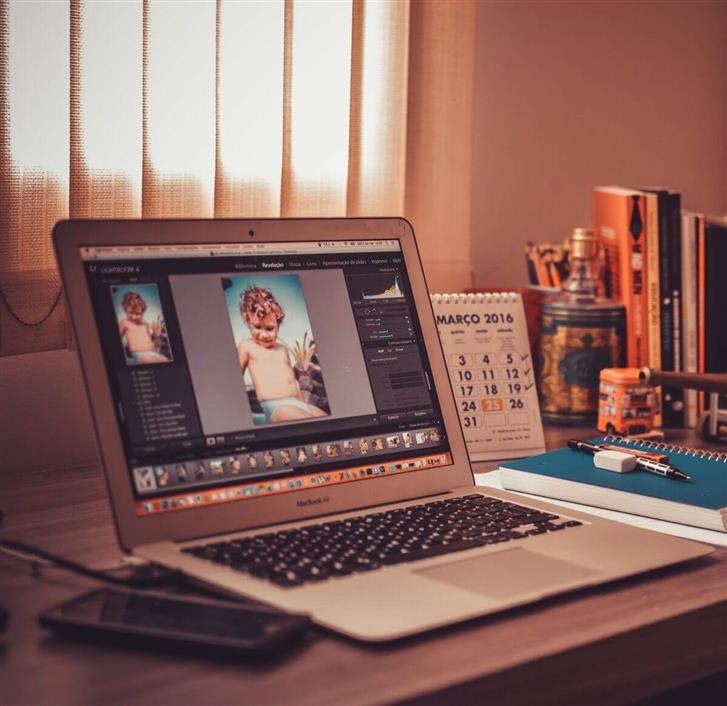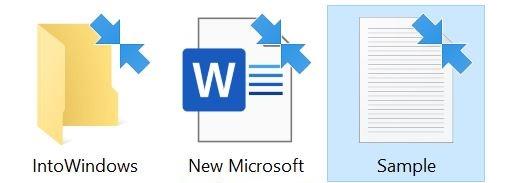Contents
Alguns usuários do MS Office discutiram uma O endereço da função causou uma falha de proteção erro nos fóruns de software. Esse erro de impressora surge quando eles tentam imprimir de dentro do MS Office. O erro pode surgir nas plataformas Windows 10, 8 e 7.
No entanto, existem algumas correções confirmadas para o O endereço da função causou uma falha de proteção erro.
Como posso corrigir o erro de falha na proteção de endereço da função?
1. Altere a impressora padrão
- aperte o Chave do Windows + Tecla de atalho R.
- Digite “controle / nome Microsoft.DevicesAndPrinters” na caixa Abrir de Executar e selecione o Está bem opção.
- Clique com o botão direito do mouse na impressora com a qual deseja imprimir documentos do MS Office e selecione Tornar a impressora padrão.
- Também pode ser uma boa ideia desmarcar a opção Permitir que o Windows gerencie minha impressora padrão opção no Windows 10.
- Para fazer isso, abra Executar.
- Entrada ms-settings: impressoras na caixa Abrir e pressione a tecla Enter.
- Desmarque a Permitir que o Windows gerencie minha impressora padrão opção mostrada diretamente abaixo se essa caixa de seleção estiver marcada.
- Em seguida, abra o aplicativo MS Office e tente imprimir um documento.
2. Atualize o driver da impressora
- Para atualizar os drivers de impressão, abra a página Driver Booster 7 em um navegador.
- Clique no Download grátis botão nessa página.
- Adicione o Driver Booster 7 ao Windows com o assistente de instalação baixado.
- Inicie o software Driver Booster 7, que começará a digitalizar automaticamente.
- A verificação do Driver Booster 7 listará drivers antiquados ou defeituosos que precisam ser substituídos. Se houver algum driver de impressora listado, clique no Atualizar agora botão.
3. Role o Windows de volta para um ponto de Restauração do Sistema
O endereço da Função causou um erro de falha de proteção também pode ser devido a arquivos de sistema corrompidos, que a Restauração do Sistema pode corrigir, revertendo a plataforma para um período anterior.
- Abra a janela de execução.
- Digite rstrui na caixa de texto Abrir e clique em Está bem para abrir a Restauração do sistema.
- aperte o Próximo para abrir uma lista de pontos de restauração.
- Selecione os Mostrar mais pontos de restauração caixa de seleção.
- Selecione um ponto de restauração que reverterá o Windows para um momento em que o MS Office não retornou o erro.
- Em caso de dúvida, basta selecionar o ponto de restauração mais antigo possível.
- Restaurar o Windows para uma data anterior removerá o software instalado após o dia selecionado.
- Para verificar qual software foi removido para um ponto de restauração, clique no ícone Verificar programas afetados botão.
- Para verificar qual software foi removido para um ponto de restauração, clique no ícone Verificar programas afetados botão.
- Clique Fechar para sair da janela Procurar programas afetados.
- Clique no Próximo e Terminar opções para reverter o Windows para o ponto de restauração selecionado.
- Reinicie o Windows