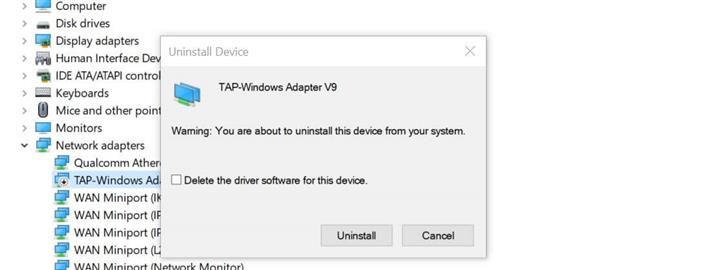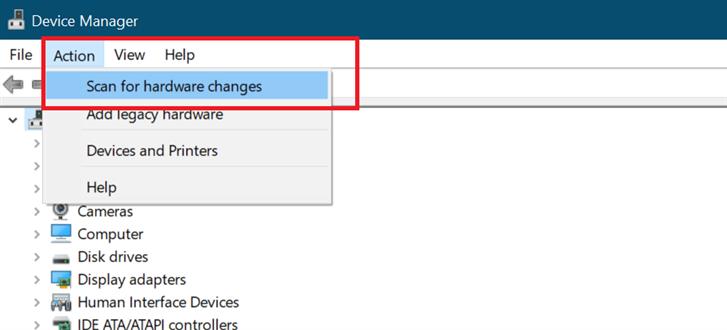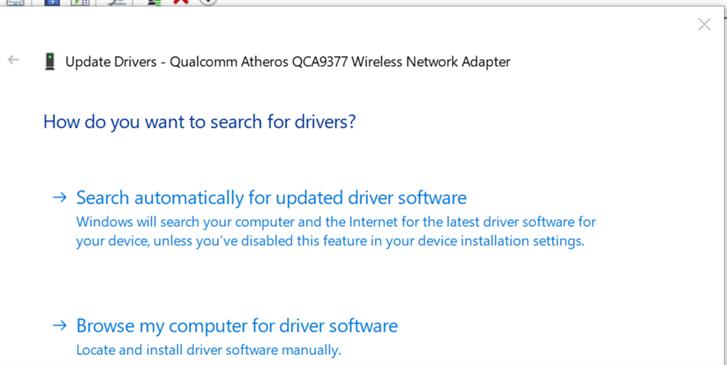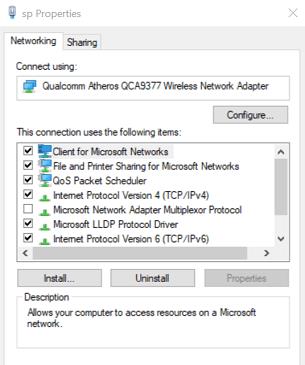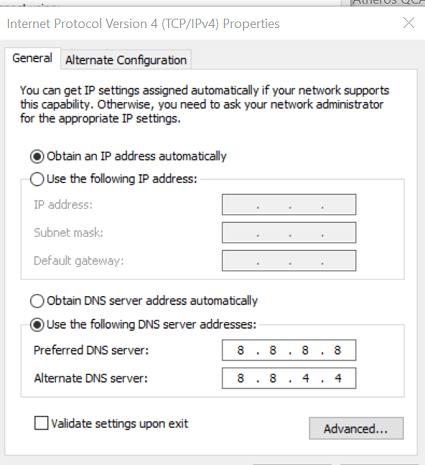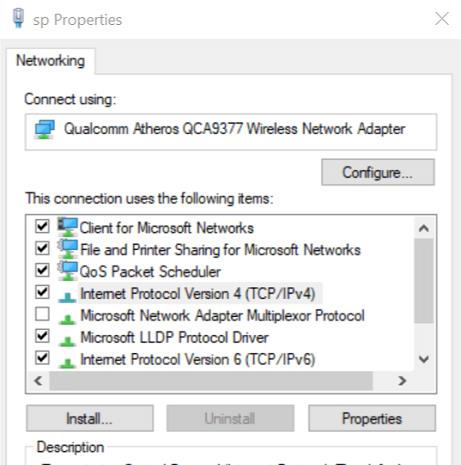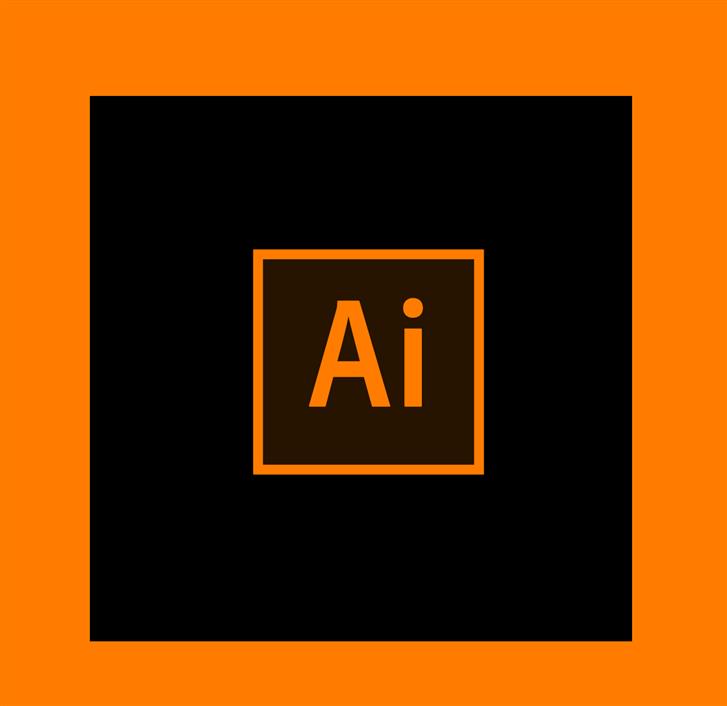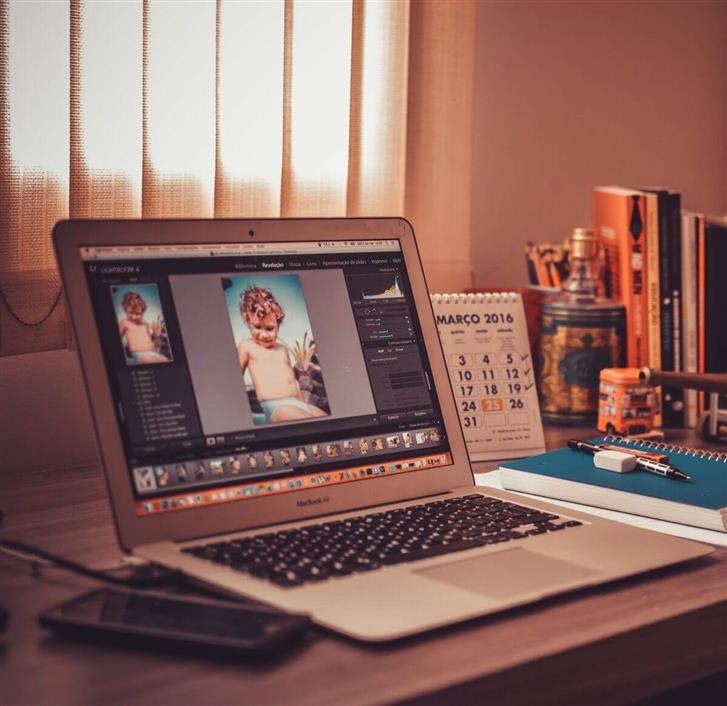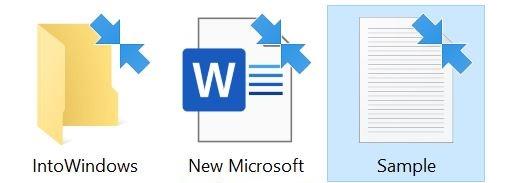O recurso Propriedades da Internet permite que os usuários façam modificações no adaptador de rede, como configurar o adaptador, ativar e desativar protocolos etc. No entanto, alguns usuários relataram o problema. Um erro inesperado ocorreu mensagem ao abrir as propriedades do adaptador de rede Ethernet.
Muitos usuários do Windows 10 relataram um erro semelhante no fórum da comunidade da Microsoft:
Em todas as minhas máquinas 10041, recebo “um erro inesperado” ao tentar abrir propriedades em “conexões de rede”.
“Status” e “desativar” não fornecem nenhuma saída.
Se você também estiver preocupado com isso, aqui estão algumas dicas de solução de problemas para ajudá-lo a corrigir o erro no Windows 10.
Como passar a mensagem Ocorreu um erro inesperado?
1. Desinstale e reinstale o adaptador de rede
- pressione Chave do Windows + R para abrir Executar.
- Tipo devmgmt.msc e clique Está bem para abrir o Gerenciador de Dispositivos.
- No Gerenciador de Dispositivos, Expandir o Adaptadores de rede seção.
- Clique com o botão direito do mouse em Adaptador de rede e selecione Desinstale o dispositivo.
- Quando a caixa de diálogo de confirmação aparecer, clique em Desinstalar.
- Depois de desinstalado, no Gerenciador de dispositivos, clique em Açao (menu de cima).
- Clique em Procurar hardware alterar.
- O Windows agora examinará o sistema em busca de alterações de hardware e adicionará o adaptador de rede à lista.
- Abra as propriedades da Internet e verifique se há melhorias.
Isso deve permitir que você visualize as propriedades da Ethernet, bem como verifique o status e faça alterações no adaptador. Se as alterações não forem salvas, tente várias vezes. Às vezes, as alterações feitas podem não ser salvas na primeira tentativa.
O Windows não consegue encontrar e baixar automaticamente novos drivers? Não se preocupe, nós temos você coberto.
2. Atualize o driver do adaptador Ethernet
- Clique em Começar e tipo Dispositivo e clique em Gerenciador de Dispositivos.
- No Gerenciador de Dispositivos, Expandir o Adaptadores de rede seção.
- Clique com o botão direito do mouse no seu Ethernet adaptador e selecione Atualizar driver.
- Na nova janela, clique em Procure automaticamente o driver atualizado opção.
- O Windows procurará na Internet qualquer atualização de driver pendente e fará o download do driver.
- Depois de instalado, reinicie o computador e verifique se há melhorias.
A instalação de uma versão atualizada de uma unidade do adaptador Ethernet pode corrigir quaisquer problemas de compatibilidade que possam ocorrer após a instalação das atualizações do Windows.
Você sabia que a maioria dos usuários do Windows 10 possui drivers desatualizados? Dê um passo à frente usando este guia.
3. Desative o IPv6
- pressione Chave do Windows + R para abrir Executar.
- Tipo ao controle e clique Está bem para abrir o painel de controle.
- No painel de controle, vá para Rede e Internet → Centro de Rede e Compartilhamento.
- No painel esquerdo, clique em Alterar as configurações do adaptador.
- Clique com o botão direito do mouse no Ethernet adaptador e selecione Propriedades.
- No Rede guia, role para baixo Protocolo da Internet versão 6 (TCP / IPv6) e desmarque a caixa.
- Clique Está bem para salvar as alterações.
- Feche o Painel de controle e reinicie o computador.
- Após a reinicialização, clique com o botão direito do mouse no adaptador Ethernet e selecione Propriedades.
- Verifique se você é capaz de fazer as alterações necessárias sem o erro.
Você não pode abrir o painel de controle? Dê uma olhada neste guia passo a passo para encontrar uma solução.
4. Verifique o endereço do servidor DNS
- Clique em Começar, tipo ao controle e clique em Painel de controle.
- Vamos para Rede e Internet → Centro de Rede e Compartilhamento.
- No painel esquerdo, clique em Alterar as configurações do adaptador.
- Clique com o botão direito do mouse no Adaptador de rede Ethernet e selecione Propriedades.
- Clique duas vezes em Protocolo da Internet versão 4 (TCP / IPv4).
- Selecione Use os seguintes endereços de servidor DNS: opção. Digite o seguinte endereço do servidor DNS no diretório Servidor DNS preferencial e alternativo campo respectivamente.
8.8.8.8
8.8.84.4 - Clique Está bem para salvar as alterações.
- Agora tente acessar a Internet e verifique se há melhorias.
Siga as etapas acima se o erro for resolvido, mas você não conseguir acessar a Internet. Se você se deparar com algum problema de DNS no Windows 10, corrija-o rapidamente com a ajuda deste guia passo a passo.
Alterar o servidor DNS pode ajudar a corrigir as propriedades da Ethernet Um erro inesperado ocorreu mensagem no Windows 10. Informe qual correção ajudou a resolver o erro na seção de comentários abaixo.
Além disso, não se esqueça de deixar lá outras perguntas e sugestões que você possa ter.
Leia também: