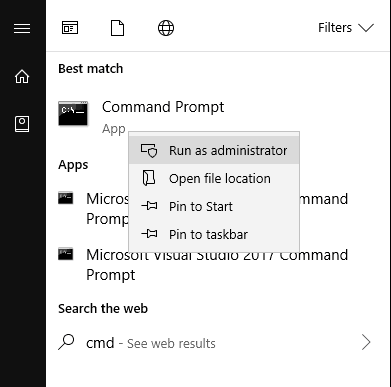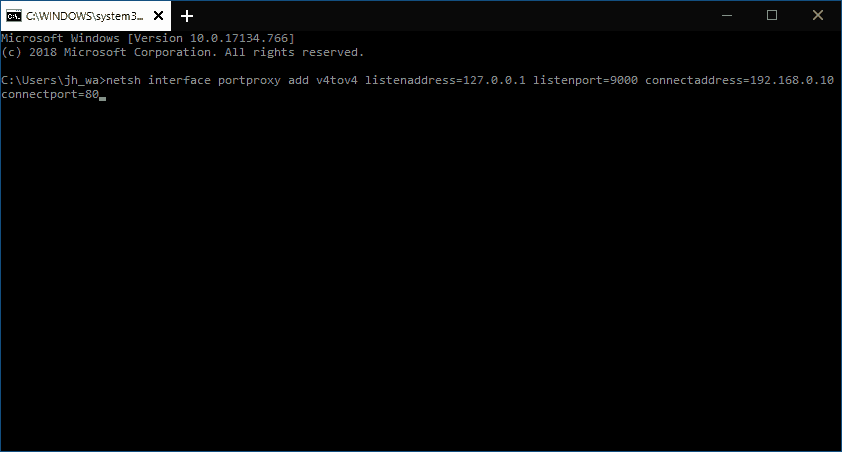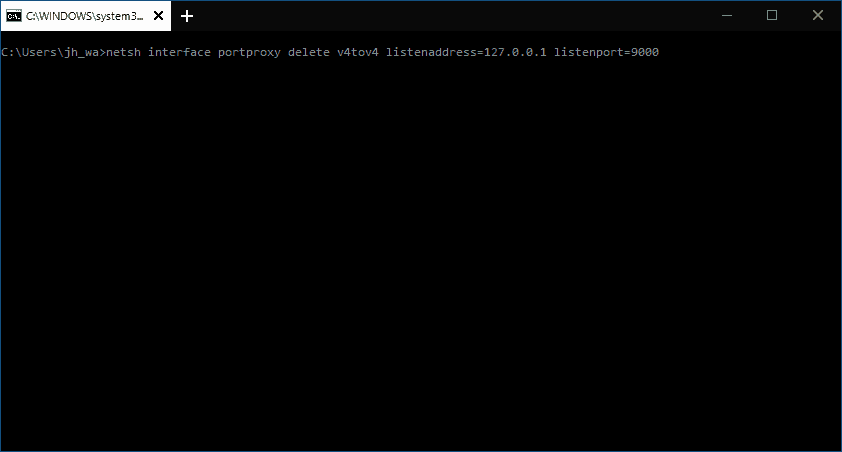Windows 10 verfügt über eine integrierte Unterstützung für die Portweiterleitung, wird jedoch nicht in der Einstellungsoberfläche angezeigt. Die Portweiterleitung ermöglicht Ihnen den Zugriff auf Netzwerkressourcen, als ob sie auf Ihrem lokalen Computer gehostet würden, was hilfreich sein kann, wenn Sie in einem LAN (Local Area Network) arbeiten oder mit Webservern entwickeln.
In diesem Leitfaden führen wir Sie durch das Hinzufügen Ihrer eigenen Portweiterleitungsregel. Für die Zwecke dieser Anleitung fügen wir eine Regel hinzu, die die Adresse „http://127.0.0.1:9000“ an „http://192.168.0.10:80“ weiterleitet. Sie können dann „http://127.0.0.1:9000“ in einem Browser aufrufen und sehen, was Sie gesehen hätten, wenn Sie direkt auf „http://192.168.0.10:80“ zugegriffen hätten.
Das Hinzufügen der Regel erfordert die Verwendung der Eingabeaufforderung. Sie müssen auch als Administrator angemeldet sein. Beginnen Sie mit der Eingabe von „cmd“ in das Startmenü. Klicken Sie auf das erste Suchergebnis, während Sie die Tasten Strg und Umschalt gedrückt halten, um die Eingabeaufforderung als Administrator zu starten.
Als Nächstes verwenden Sie den Befehl „netsh“, um die Portweiterleitungsregel zu konfigurieren. Es ist ein etwas umständlicher Befehl, geben Sie ihn also unbedingt so ein, wie Sie es unten sehen.
netsh interface portproxy add v4tov4 listenaddress=127.0.0.1 listenport=9000 connectaddress=192.168.0.10 connectport=80
Beachten Sie, dass die für „listenaddress“, „listenport“, „connectaddress“ und „connectport“ angegebenen Werte denen entsprechen, die wir zuvor angegeben haben. Sie müssen hier Anpassungen vornehmen, damit sie der Regel entsprechen, die Sie hinzufügen. Wenn Sie beispielsweise zu Port 8888 auf dem Gerät mit der IP 192.168.0.1 weiterleiten möchten, würden Sie diese Werte für „connectport“ bzw. „connectaddress“ verwenden.
Wenn Sie die Eingabetaste drücken, wird die Regel hinzugefügt und sofort angewendet. Versuchen Sie, die Listening-Adresse und den Port in Ihrem Browser aufzurufen – Sie sollten den Inhalt sehen, der von bereitgestellt wird verbinden Adresse und Hafen.
Wenn es an der Zeit ist, die Regel zu entfernen, kehren Sie zu einer Administrator-Eingabeaufforderung zurück und verwenden Sie den folgenden Befehl:
netsh interface portproxy delete v4tov4 listenaddress=127.0.0.1 listenport=9000
Auch hier müssen Sie die angegebene Listening-Adresse und den Port an die von Ihnen verwendeten Werte anpassen. Die Regel wird sofort gelöscht und gilt nicht mehr für neue Netzwerkanfragen.
FAQ
Was ist eine Portweiterleitungsregel in einem Router?
Eine Portweiterleitung ist eine Regel in Ihrem Router, die bestimmten eingehenden Datenverkehr an einen Computer oder ein Gerät in Ihrem Netzwerk weiterleitet. Was ist eine Portweiterleitung? Dem gesamten Netzwerkverkehr ist eine Portnummer zugeordnet.
Wie leitet man einen Port von einer externen IP-Adresse weiter?
Obwohl der Browser auf den lokalen Computer zugreift, öffnet er also eine Seite von einem externen Webserver. Portweiterleitungsregeln können auch verwendet werden, um einen Port von der externen IP-Adresse einer physischen Netzwerkkarte an einen Port einer virtuellen Maschine weiterzuleiten, die auf demselben Host ausgeführt wird. In Hyper-V können Sie die Portweiterleitung auf virtueller Switch-Ebene konfigurieren (siehe unten).
Wie leitet man Port 3389 unter Windows 10 weiter?
So geht’s: Um an Port 3389 weiterzuleiten, müssen Sie die „Adresse“ des Computers herausfinden, an den Sie den Port weiterleiten. Gehen Sie zum Computersystem und klicken Sie auf die Option „Start“. Geben Sie dann „cmd“ in die Suchleiste ein und drücken Sie die Eingabetaste. Geben Sie als nächstes „ipconfig / all“ ein und suchen Sie nach dem „IP Address Label“ Ihres Systems, um die Adresse zu sehen.
Was ist Portweiterleitung und wie aktiviere ich sie?
Die RDP-Portweiterleitung ordnet den Port Ihrer öffentlichen IP-Adresse (IP des Routers) dem Port und der IP des Computers zu, auf den Sie zugreifen möchten. Die Portweiterleitung ermöglicht es Ihnen, alles, was Sie auf Ihrem PC tun möchten, aus der Ferne zu tun, als ob Sie den PC selbst verwenden würden. Die genauen Schritte zum Aktivieren des Ports hängen davon ab, welchen Router Sie verwenden.
Warum muss ich mehrere Ports auf meinem Computer weiterleiten?
Einige Dienste wie VNC verwenden ganze Portbereiche, sodass Sie möglicherweise mehrere weiterleiten müssen. Ändern Sie Ihre Firewall-Einstellungen. Wenn der Computer, den Sie als Server verwenden, über eine Firewall verfügt, müssen Sie möglicherweise externe Verbindungen zu dem betreffenden Port zulassen.Verlangsamt die Portweiterleitung das Internet? Eine langsame Verbindung kann schwieriger zu beheben sein.
Was ist Portweiterleitung?
Portweiterleitung – Apps (Plex, Torrent, Webserver …) Alles, was Sie zur Fehlerbehebung, Diagnose und Behebung von Problemen mit der Portweiterleitung benötigen. Eine Portweiterleitung ist eine Möglichkeit, einen Computer in Ihrem Heim- oder Geschäftsnetzwerk für Computer im Internet zugänglich zu machen, obwohl sie sich hinter einem Router befinden.
Wie richte ich eine Portweiterleitung ein?
Der einfachste Weg, einen Port weiterzuleiten, ist die Verwendung unserer Network Utilities-Tool-Suite. Portweiterleitungen sind in Ihrem Router eingerichtet. Eine Zusammenfassung der Schritte zum Einrichten einer Portweiterleitung in Ihrem Router sind: Melden Sie sich bei Ihrem Router an. Navigieren Sie zum Abschnitt für die Portweiterleitung Ihres Routers, der häufig auch als virtueller Server bezeichnet wird.
Benötigt die Portweiterleitung eine neue IP-Adresse?
Die Portweiterleitung erfordert jedoch, dass die IP-Adresse, die für alle lokalen Geräte verwendet wird, gleich bleibt. Sie können eine statische IP-Adresse manuell zuweisen, aber die meisten Netzwerkrouter ermöglichen es Ihnen, bestimmten Geräten auf der Einstellungsseite Ihres Routers mithilfe der DHCP-Reservierung eine statische IP-Adresszuweisung zuzuweisen.
Wie konfiguriere ich die Portweiterleitung für Remote Desktop?
Stellen Sie die Weiterleitungsports auf 3389 ein. Geben Sie dann die IP-Adresse Ihres lokalen PCs als das Netzwerk ein, an das diese Ports weitergeleitet werden sollen. Wenn Sie fertig sind, speichern Sie die Einstellungen und starten Sie den Router gegebenenfalls neu. Sie können sich jetzt von der Außenwelt über das Remote-Desktop-Portweiterleitungsprotokoll mit Ihrem PC verbinden.
Wie behebe ich, dass RDP-Port 3389 nicht funktioniert?
1 RDP-Port durch die Windows-Firewall zulassen. Gehen Sie zu Update & Sicherheit –> Windows-Sicherheit und klicken Sie in der rechten Liste auf Firewall & Netzwerkschutz. 2 Ändern Sie den Standardport von RDP. Wenn Sie RDP über das Internet öffnen, ist es eine Sicherheitsbedrohung, den RDP-Port auf 3389 zu belassen. … 3 Überprüfen Sie, ob der Port 3389 offen ist und lauscht. …
Wie öffne ich Port 3389 in der Windows-Firewall und im Router?
Lassen Sie uns darüber sprechen, wie Sie Port 3389 in der Windows-Firewall und im Router öffnen.Gehen Sie zu den Windows-Einstellungen (Windows-Taste + i) Gehen Sie zu Update & Sicherheit –> Windows-Sicherheit und klicken Sie in der rechten Liste auf Firewall & Netzwerkschutz. Dies öffnet ein neues Fenster. Suchen Sie in der Liste nach Remote Desktop.
Wie aktiviere ich die Portweiterleitung unter Windows 10?
Drücken Sie zuerst die Win-Taste auf Ihrer Tastatur, geben Sie dann Firewall in das Start-Suchmenü ein und klicken Sie auf „Windows Defender Firewall“. Klicken Sie im linken Bereich auf „Erweiterte Einstellungen“, um das Fenster „Firewall-Regeln“ zu öffnen. Da die Portweiterleitung im Allgemeinen eingehenden Datenverkehr beinhaltet (d. h. Datenverkehr, der von den Rechenzentren oder Servern eines Unternehmens auf Ihren PC gelangt), …
Wie richte ich die Portweiterleitung auf meinem Router ein?
- Öffnen Sie das Dialogfeld Ausführen (drücken Sie WIN+R ), geben Sie ncpa.cpl ein und wählen Sie OK, um Netzwerkverbindungen zu öffnen.
- Klicken Sie mit der rechten Maustaste oder tippen und halten Sie die Verbindung, die denselben Namen hat wie die, die Sie in der Eingabeaufforderung identifiziert haben. …
- Wählen Sie Eigenschaften aus dem Menü.
- Wählen Sie Internetprotokoll Version 4 (TCP/IPv4) aus der Liste und dann Eigenschaften .