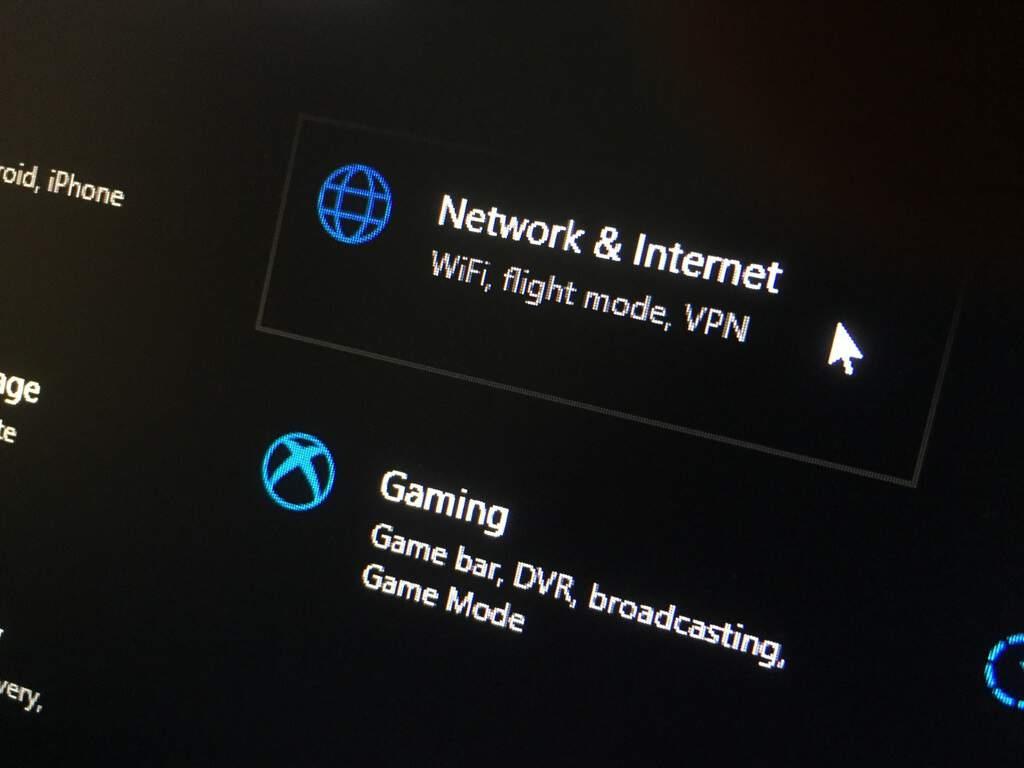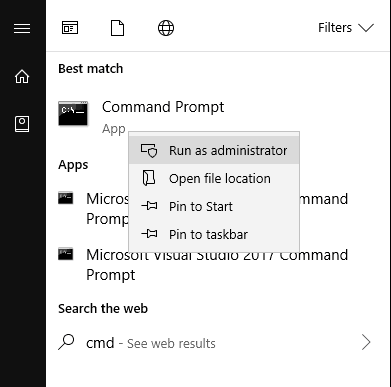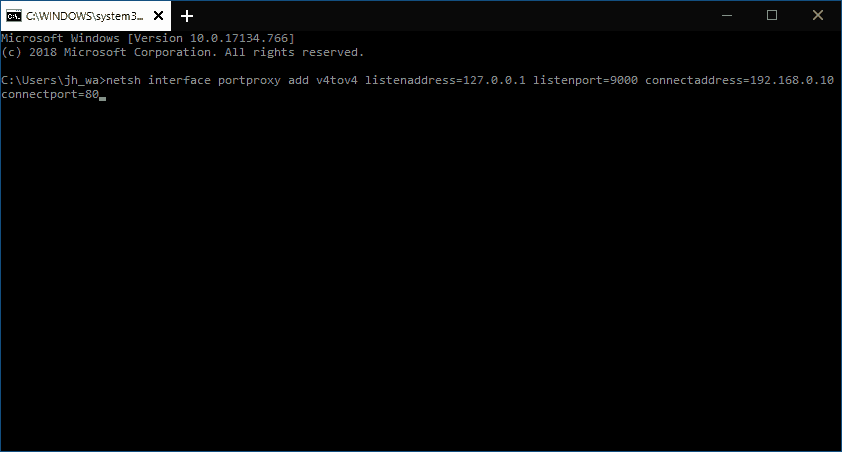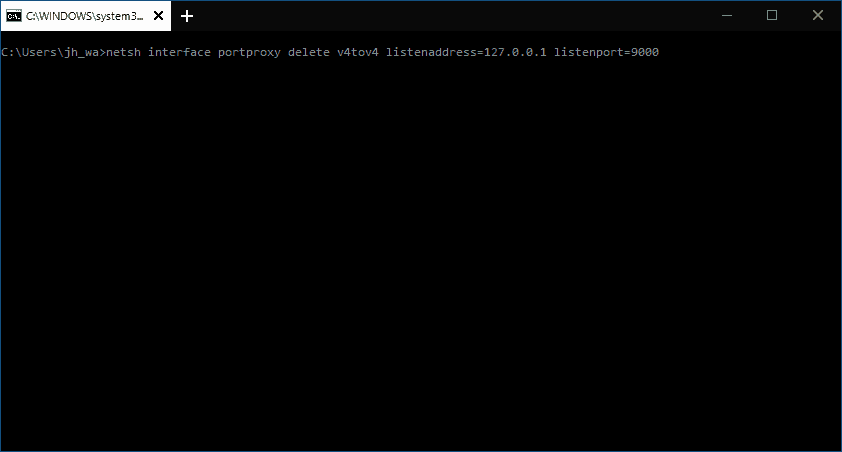Windows 10 a une prise en charge intégrée pour le transfert de port, mais il n’est pas exposé dans l’interface Paramètres. La redirection de port vous permet d’accéder aux ressources réseau comme si elles étaient hébergées sur votre machine locale, ce qui peut être utile lorsque vous travaillez sur un LAN (réseau local) ou que vous développez avec des serveurs Web.
Dans ce guide, nous vous expliquerons comment ajouter votre propre règle de transfert de port. Pour les besoins de ce guide, nous ajouterons une règle qui achemine l’adresse « http://127.0.0.1:9000 » vers « http://192.168.0.10:80 ». Vous pourrez alors visiter « http://127.0.0.1:9000 » dans un navigateur et voir ce que vous auriez vu si vous aviez accédé directement à « http://192.168.0.10:80 ».
L’ajout de la règle nécessite l’utilisation de l’invite de commande. Vous devrez également être connecté en tant qu’administrateur. Commencez par taper « cmd » dans le menu Démarrer. Cliquez sur le premier résultat de la recherche tout en maintenant les touches Contrôle et Maj enfoncées pour lancer l’invite de commande en tant qu’administrateur.
Ensuite, vous utiliserez la commande « netsh » pour configurer la règle de redirection de port. C’est une commande un peu longue, alors assurez-vous de la taper comme vous le voyez ci-dessous.
netsh interface portproxy ajouter v4tov4 listenaddress=127.0.0.1 listenport=9000 connectaddress=192.168.0.10 connectport=80
Remarquez comment les valeurs données pour « listenaddress », « listenport », « connectaddress » et « connectport » correspondent à celles que nous avons indiquées précédemment. Vous devrez faire des ajustements ici en fonction de la règle que vous ajoutez. Par exemple, si vous souhaitez acheminer vers le port 8888 sur l’appareil avec l’IP 192.168.0.1, vous utiliserez ces valeurs pour « connectport » et « connectaddress » respectivement.
Lorsque vous appuyez sur Entrée, la règle sera ajoutée et appliquée immédiatement. Essayez de visiter l’adresse et le port d’écoute dans votre navigateur – vous devriez voir le contenu servi par le relier adresse et port.
Lorsque vient le temps de supprimer la règle, revenez à une invite de commande administrateur et utilisez la commande suivante :
netsh interface portproxy supprimer v4tov4 listenaddress=127.0.0.1 listenport=9000
Encore une fois, vous devrez ajuster l’adresse d’écoute et le port spécifiés pour qu’ils correspondent aux valeurs que vous utilisez. La règle sera supprimée immédiatement et ne s’appliquera plus aux nouvelles requêtes réseau.
FAQ
Qu’est-ce qu’une règle de transfert de port dans un routeur ?
Une redirection de port est une règle de votre routeur qui dirige le trafic entrant spécifique vers un ordinateur ou un périphérique de votre réseau. Qu’est-ce qu’un transfert de port ? Tout le trafic réseau est associé à un numéro de port.
Comment rediriger un port depuis une adresse IP externe ?
Ainsi, bien que le navigateur accède à l’ordinateur local, il ouvre une page à partir d’un serveur Web externe. Les règles de transfert de port peuvent également être utilisées pour transférer un port de l’adresse IP externe d’une carte réseau physique vers un port d’une machine virtuelle s’exécutant sur le même hôte. Dans Hyper-V, vous pouvez configurer la redirection de port au niveau du commutateur virtuel (voir ci-dessous).
Comment rediriger le port 3389 sur Windows 10 ?
Voici comment procéder : pour transférer vers le port 3389, vous devez connaître l' »adresse » de l’ordinateur auquel vous transférez le port. Accédez au système informatique et cliquez sur l’option « Démarrer ». Tapez ensuite « cmd » dans la barre de recherche et appuyez sur Entrée. Ensuite, tapez « ipconfig / all » et recherchez « l’étiquette d’adresse IP » de votre système pour voir l’adresse.
Qu’est-ce que la redirection de port et comment l’activer ?
Le transfert de port RDP mappe le port de votre adresse IP publique (l’IP du routeur) au port et à l’IP de l’ordinateur auquel vous souhaitez accéder. La redirection de port vous permet de faire tout ce que vous voulez faire sur votre PC à distance, comme si vous utilisiez le PC lui-même. Les étapes précises d’activation du port dépendent du routeur que vous utilisez.
Pourquoi dois-je rediriger plusieurs ports sur mon ordinateur ?
Certains services, comme VNC, utilisent des plages entières de ports, vous devrez donc peut-être en transférer plusieurs. Modifiez les paramètres de votre pare-feu. Si l’ordinateur que vous utilisez en tant que serveur dispose d’un pare-feu, vous devrez peut-être autoriser les connexions externes au port en question.La redirection de port ralentit-elle Internet ? La lenteur de la connexion peut être plus difficile à corriger.
Qu’est-ce que la redirection de port ?
Redirection de port – Applications (Plex, Torrent, serveurs Web…) Tout ce dont vous avez besoin pour dépanner, diagnostiquer et résoudre les problèmes de redirection de port. Une redirection de port est un moyen de rendre un ordinateur de votre réseau domestique ou professionnel accessible aux ordinateurs sur Internet, même s’ils se trouvent derrière un routeur.
Comment configurer la redirection de port ?
Le moyen le plus simple de transférer un port consiste à utiliser notre suite d’outils Network Utilities. Les transferts de port sont configurés dans votre routeur. Voici un résumé des étapes pour configurer une redirection de port dans votre routeur : Connectez-vous à votre routeur. Accédez à la section de redirection de port de votre routeur, également fréquemment appelée serveur virtuel.
La redirection de port nécessite-t-elle une nouvelle adresse IP ?
Cependant, la redirection de port nécessite que l’adresse IP utilisée pour tous les périphériques locaux reste la même. Vous pouvez attribuer une adresse IP statique manuellement, mais la plupart des routeurs réseau vous permettent d’attribuer une adresse IP statique à certains appareils dans la page des paramètres de votre routeur à l’aide de la réservation DHCP.
Comment configurer la redirection de port pour Remote Desktop ?
Définissez les ports de transfert sur 3389. Entrez ensuite l’adresse IP de votre PC local comme réseau vers lequel ces ports doivent être transférés. Une fois cela fait, enregistrez les paramètres et, si nécessaire, redémarrez le routeur. Vous pouvez maintenant vous connecter à votre PC depuis le monde extérieur en utilisant le protocole de redirection de port de bureau à distance.
Comment réparer le port RDP 3389 qui ne fonctionne pas ?
1 Autorisez le port RDP via le pare-feu Windows. Accédez à Mise à jour et sécurité -> Sécurité Windows et cliquez sur Pare-feu et protection réseau dans la liste de droite. 2 Modifiez le port par défaut de RDP. Si vous ouvrez RDP sur Internet, conserver le port RDP sur 3389 est une menace pour la sécurité. … 3 Vérifiez si le port 3389 est ouvert et en écoute. …
Comment ouvrir le port 3389 dans le pare-feu et le routeur Windows ?
Parlons de la façon d’ouvrir le port 3389 dans le pare-feu Windows et le routeur.Allez dans Paramètres Windows (touche Windows + i) Allez dans Mise à jour et sécurité -> Sécurité Windows et cliquez sur Pare-feu et protection réseau dans la liste de droite. Cela ouvrira une nouvelle fenêtre. Recherchez Remote Desktop dans la liste.
Comment activer la redirection de port sur Windows 10 ?
Tout d’abord, appuyez sur la touche Win de votre clavier, puis tapez pare-feu dans le menu de recherche Démarrer et cliquez sur « Pare-feu Windows Defender ». Dans le volet de gauche, cliquez sur « Paramètres avancés » pour ouvrir la fenêtre des règles de pare-feu. Étant donné que la redirection de port implique généralement du trafic entrant (c’est-à-dire du trafic arrivant sur votre PC à partir des centres de données ou des serveurs d’une entreprise), …
Comment configurer la redirection de port sur mon routeur ?
- Ouvrez la boîte de dialogue Exécuter (appuyez sur WIN+R ), entrez ncpa.cpl et sélectionnez OK pour ouvrir Connexions réseau.
- Cliquez avec le bouton droit ou appuyez longuement sur la connexion portant le même nom que celle que vous avez identifiée dans l’invite de commande. …
- Sélectionnez Propriétés dans le menu.
- Choisissez Internet Protocol Version 4 (TCP/IPv4) dans la liste, puis sélectionnez Propriétés .