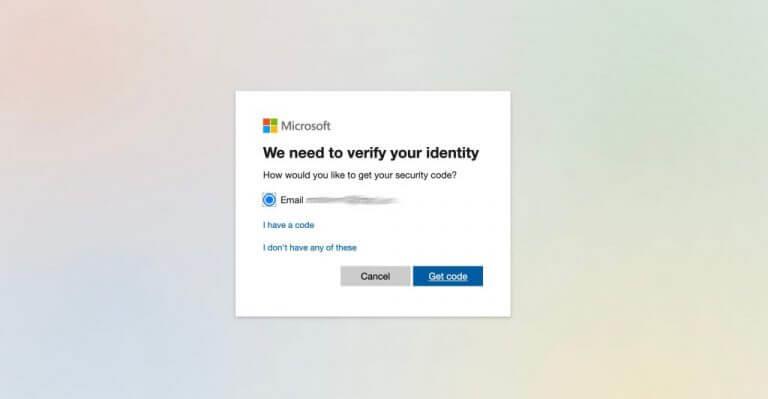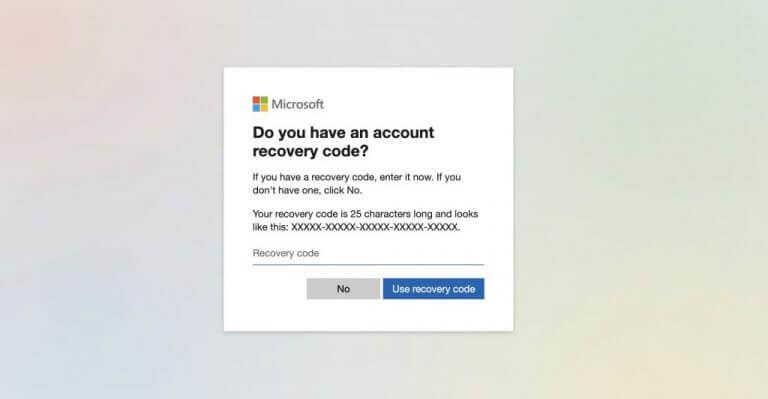- 1. Setzen Sie Ihr Windows-Passwort von Ihrem Microsoft-Konto zurück
- 2. Verwenden Sie die Eingabeaufforderung
- Schritt 2
- Zurücksetzen eines vergessenen Administratorkennworts unter Windows
Der Verlust Ihres Windows-Administratorkennworts kann sehr umständlich sein. Während wir alle schon einmal ein oder zwei Passwörter vergessen haben, sei es das Passwort Ihrer E-Mail oder das einer Bankkarte, kann der Verlust des Passworts Ihres Windows-Administratorkontos selbst jedoch viele Hindernisse in Ihrer täglichen Arbeit darstellen.
Glücklicherweise ist noch nicht alles verloren, da wir Möglichkeiten haben, dieses Problem zu umgehen. Im Folgenden sehen wir uns an, wie Sie mit Microsoft Ihr Administratorkennwort unter Windows zurücksetzen können. So können Sie loslegen.
1. Setzen Sie Ihr Windows-Passwort von Ihrem Microsoft-Konto zurück
Gehen wir zuerst die einfachste Methode durch. Um Ihr Windows-Passwort von Ihrem Microsoft-Konto zurückzusetzen, müssen Sie zuerst zur Seite zum Zurücksetzen des Microsoft-Passworts gehen.
Wie finde ich das Administratorkennwort auf meinem Computer?
Drücken Sie die Windows-Taste oder wählen Sie das Windows-Symbol aus, um das Startmenü zu öffnen, und wählen Sie dann das Zahnradsymbol aus, um die Einstellungen zu öffnen. Wählen Sie Konten aus. Überprüfen Sie unter Ihrem Namen und Ihrer E-Mail-Adresse. Es wird entweder Administrator oder Standard sagen. Wenn Sie sich einen Computer mit einem Ehepartner oder einem Familienmitglied teilen, sollten Sie beide das Administratorkennwort kennen.
Was ist, wenn ich mein Admin-Passwort vergessen habe?
Entschuldigen Sie die Ihnen entstandenen Unannehmlichkeiten. Ihren Angaben zufolge haben Sie Ihr Admin-Passwort vergessen und möchten es zurücksetzen. Dabei helfe ich Ihnen sicherlich. Wenn Sie mit einem Microsoft-Konto angemeldet sind, schlage ich vor, dass Sie auf den folgenden Link verweisen und das Kennwort zurücksetzen. Ich hoffe, das wird Ihnen helfen. Halten Sie uns über den Status des Problems auf dem Laufenden.
Geben Sie dort die Anmeldeinformationen Ihres Microsoft-Kontos ein und klicken Sie auf Nächste. Auf der nächsten Seite werden Sie nach einem E-Mail-Bestätigungscode gefragt. Wählen Sie das Optionsfeld mit Ihrer E-Mail-Adresse und klicken Sie auf Code erhalten.
Microsoft sendet dann einen Code an Ihre E-Mail-Adresse. Gehen Sie von dort zu Ihrer E-Mail, notieren Sie sich den Code, den Sie gerade erhalten haben, und geben Sie ihn in die Bestätigung für Ihr Microsoft-Konto ein. Klicken Sie abschließend auf Nächste.
Sie werden dann nach dem 25 Zeichen langen Wiederherstellungscode gefragt. Wenn Sie eine haben, geben Sie sie ein und klicken Sie dann auf Wiederherstellungscode verwenden. Andernfalls klicken Sie auf Nein.
Von dort aus erhalten Sie ein neues Dialogfeld, das Sie daran erinnert, dass Sie sich in den nächsten 30 Tagen nicht bei Ihrem Microsoft-Konto anmelden können. Klicke auf Nächste voran gehen.
Wie kann ich das Windows 10-Administratorkennwort über die Eingabeaufforderung zurücksetzen?
Nachdem Sie sich angemeldet haben, werden Sie direkt zu einer administrativen Eingabeaufforderung und nicht zum normalen Windows-Desktop weitergeleitet. Jetzt können Sie jedes andere Windows 10-Administratorkennwort mithilfe der Eingabeaufforderung zurücksetzen. Geben Sie net user ein und drücken Sie die Eingabetaste, es werden Ihnen alle Benutzerkonten auf Ihrem Windows 10-System angezeigt.
Ist es möglich, das Administratorkennwort unter Windows 10 zurückzusetzen?
Es ist auch möglich, das Administratorkennwort unter Windows 7 und Windows 8 zurückzusetzen. Was ist ein Windows 10-Administrator? Der Administrator ist der Benutzer, der für einen Computer verantwortlich ist. Mit jedem Windows 10-Gerät können Sie Administratorkonten und Standardkonten erstellen.
Das ist es. In diesem Fall wird sich Microsoft ungefähr im nächsten Monat mit Ihren neuen Kontoinformationen bei Ihnen melden. Wenn ich beispielsweise das Passwort am 22. Oktober 2021 zurücksetze, dauert die Wartezeit bis zum 21.11.2022.
Wenn Sie das alte Passwort finden, können Sie sich alternativ jederzeit wieder bei Ihrem Konto anmelden.
2. Verwenden Sie die Eingabeaufforderung
Die Eingabeaufforderung ist der ideale Ort, um verschiedene Befehle direkt über die Tastatur auszuführen. Sie können es auch verwenden, um Ihre alten und vergessenen Passwörter unter Windows zurückzusetzen.
Wenn Sie bereits bei Ihrem Windows-Konto angemeldet sind, führen Sie die folgenden Schritte aus:
- Gehen Sie zum Startmenü Suchleiste, geben Sie „cmd“ ein und wählen Sie die beste Übereinstimmung aus.
- Geben Sie in Cmd den folgenden Befehl ein und drücken Sie Eintreten:
Internetbenutzer
Ersetzen Sie hier die mit dem Namen des Benutzers, der dieses Konto erstellt hat und mit dem neuen Passwort, das Sie möchten.
Aber was ist, wenn Sie sich überhaupt nicht an Ihrem PC anmelden können? In solchen Fällen müssen Sie sich auf eine Windows 10-ISO-Datei verlassen und Ihren PC zuerst von dieser booten.
Wenn Sie noch keinen bootfähigen USB-Stick haben, können Sie unsere Anleitung zum Erstellen und Installieren eines solchen lesen.
Jetzt, nachdem Sie einen Live-USB-Stick erstellt haben, ist es endlich an der Zeit, Ihren PC davon zu booten. Wenn Sie Ihren PC auf diese Weise booten, sehen Sie das Windows-Setup auf Ihrem Bildschirm. Drücken Sie von dort aus die Umschalt + F10 Tastenkombination zum Öffnen der Windows-Eingabeaufforderung.
Wie öffne ich die Eingabeaufforderung unter Windows 10 ohne Administratorkennwort?
Sie können die Eingabeaufforderung unter Windows 10 nicht ohne das Administratorkennwort öffnen. Mit einer Installationsdiskette können Sie das Windows 10-Administratorkennwort ohne Software zurücksetzen. Schritt 1: Vorbereiten einer Windows 10-Setup-Diskette Wenn Sie keine Reset-Diskette haben, können Sie eine mit dem Medienerstellungstool auf einem anderen funktionsfähigen Computer erstellen.
Wie kann ich das Windows 10-Passwort mit dem Utility Manager zurücksetzen?
Geben Sie den folgenden Befehl zum Zurücksetzen des Passworts in das Fenster ein und drücken Sie die Eingabetaste, um ein neues Passwort festzulegen. net user Schritt 5: Utility Manager wiederherstellen Legen Sie die Reset-Diskette in den Computer ein und klicken Sie zum Neustart auf das Power-Symbol. Wenn der Computer von der Diskette hochfährt, drücken Sie Umschalt + F10 um die Eingabeaufforderung zu öffnen
Was tun, wenn Sie Ihr Windows-Administratorkennwort vergessen haben?
Wenn Sie das Kennwort für ein Windows-Administratorkonto vergessen haben, haben Sie keine Angst. Es gibt mehrere Methoden, die Sie verwenden können, um es wiederherzustellen. Wir zeigen Ihnen, wie Sie Administratorkennwörter in Windows zurücksetzen, auch wenn Sie keine Administratorrechte haben. 1. Setzen Sie das Windows-Administratorkennwort mit einem Microsoft-Konto zurück
Geben Sie an der Eingabeaufforderung die folgenden Befehle ein und drücken Sie Eintreten:
move c:\windows\system32\utilman.exe c:\ copy c:\windows\system32\cmd.exe c:\windows\system32\utilman.exe
Dadurch wird Ihr Anmeldebildschirm in Windows 10 durch die Eingabeaufforderung ersetzt.Bevor wir jedoch zum zweiten Schritt des Prozesses übergehen, müssen Sie Ihr Windows nach dem Entfernen des USB-Sticks erneut neu starten.
Schritt 2
Nachdem Ihr PC wieder hochgefahren ist, müssen Sie zunächst auf klicken Leichtigkeit des Zugangs aus der unteren rechten Ecke. Sobald Sie dies tun, wird die Eingabeaufforderung gestartet.
Geben Sie nun im cmd die folgenden Befehle ein und drücken Sie Eintreten:
Internetbenutzer
Von hier aus können Sie ein neues Passwort für Ihr lokales Windows-Konto einrichten.
Das ist es – tun Sie dies, und Ihr lokales Windows-Administratorkennwort wird auf diese Weise geändert. Stellen Sie schließlich, bevor Sie fortfahren, sicher, dass Sie den Utility Manager – den Windows-Anmeldebildschirm, den Sie am Anfang gesehen haben – wieder an seinen Platz als ersten Bildschirm nach dem Hochfahren von Windows wiederherstellen, anstatt der Eingabeaufforderung.
Starten Sie Ihren PC erneut neu, rufen Sie die Eingabeaufforderung auf, geben Sie die folgenden Befehle ein und drücken Sie Eintreten:
Wie setzt man ein vergessenes Passwort in Windows 10 zurück?
So setzen Sie Ihr vergessenes Passwort in Windows 10 zurück Verwenden Sie das Tool zum Zurücksetzen des Passworts für Microsoft Live-Konten. Die erste (und offensichtlichste) Lösung, die von Anfang an verfügbar ist … Erstellen Sie einen neuen Benutzer, um Kontodateien zu speichern. Wenn nichts davon funktioniert, gibt es eine andere Maßnahme, die Sie ergreifen können (in einem … Wenn …
Wie ändere ich das Benutzerkennwort in Windows 10 über die Eingabeaufforderung?
Drücken Sie Win + X, um das Schnellzugriffsmenü zu öffnen, und wählen Sie Eingabeaufforderung (Admin). Geben Sie den folgenden Befehl ein und drücken Sie Enter net user account_name new_password Ersetzen Sie account_name und new_passworddurch Ihren Benutzernamen bzw. das gewünschte Passwort
Wie finde ich mein Windows 10-Passwort, wenn ich es vergessen habe?
Wählen Sie Start > Einstellungen > Konten > Anmeldeoptionen aus. Wählen Sie unter Passwort die Schaltfläche Ändern und folgen Sie den Schritten. Wenn Sie Ihr Windows 10-Passwort für ein lokales Konto vergessen oder verloren haben und sich erneut bei Ihrem Gerät anmelden müssen, können Ihnen die folgenden Optionen beim Einstieg helfen.
Ist es möglich, Ihr Admin-Passwort zurückzusetzen?
Das Vergessen Ihres Passworts ist beängstigend, aber Sie haben immer noch Möglichkeiten, wieder einzusteigen. Hier sind drei Möglichkeiten, Ihr Administratorpasswort in Windows zurückzusetzen. Wie oft haben Sie im letzten Jahr ein Passwort vergessen?
Kopieren Sie c:\utilman.exe c:\windows\system32\utilman.exe.
Typ Ja für den folgenden Befehl und schlagen Eintreten.
Zurücksetzen eines vergessenen Administratorkennworts unter Windows
Hoffentlich hat Ihnen einer der obigen Schritte geholfen, Ihr vergessenes Administratorkennwort unter Windows zurückzusetzen. Der Verlust eines Passworts für Ihre Online-Konten kann lähmend sein, umso mehr, wenn es auf Ihrem Heim-/Standard-Windows-Computer passiert. Wenn jedoch keiner dieser Tricks funktioniert hat, ist es vielleicht an der Zeit, Ihr Windows auf die Werkseinstellungen zurückzusetzen und alles von Grund auf neu zu starten.