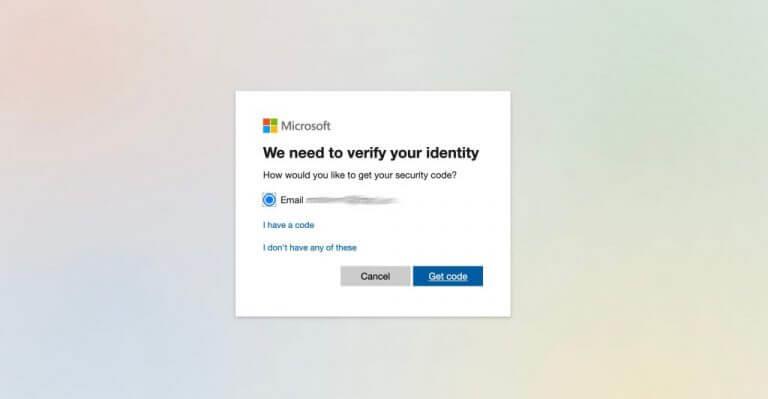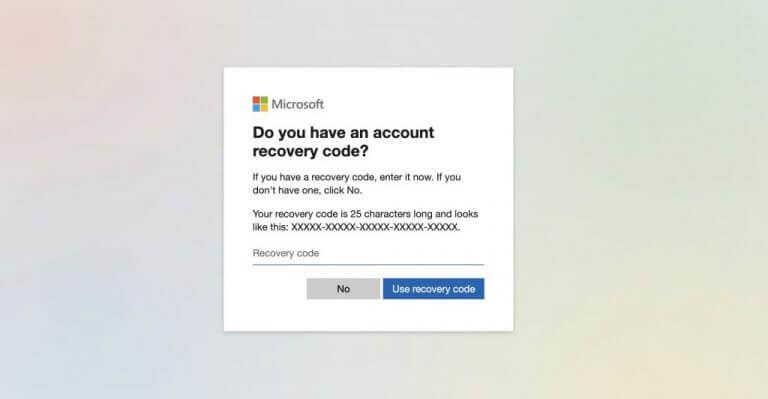- 1. Obnovte heslo systému Windows ze svého účtu Microsoft
- 2. Použijte příkazový řádek
- Krok 2
- Obnovení zapomenutého hesla správce v systému Windows
Ztráta hesla správce systému Windows může být opravdu těžkopádná. I když jsme už všichni zapomněli heslo nebo dvě, ať už to bylo heslo k vašemu e-mailu nebo k bankovní kartě, ztráta hesla vašeho účtu správce systému Windows sama o sobě může způsobit mnoho překážek ve vaší každodenní práci.
Naštěstí není vše ztraceno, protože máme způsoby, jak tento problém obejít. V následujícím se podíváme na to, jak vám společnost Microsoft umožňuje obnovit heslo správce v systému Windows. Zde je návod, jak můžete začít.
1. Obnovte heslo systému Windows ze svého účtu Microsoft
Nejprve si projdeme nejjednodušší metodu. Chcete-li obnovit heslo systému Windows z účtu Microsoft, musíte nejprve přejít na stránku pro obnovení hesla společnosti Microsoft.
Jak zjistím heslo správce na svém počítači?
Stisknutím klávesy Windows nebo výběrem ikony Windows otevřete nabídku Start a poté výběrem ikony ozubeného kola otevřete Nastavení. Vyberte Účty. Zkontrolujte pod svým jménem a e-mailem. Bude uvedeno buď Správce nebo Standardní . Pokud sdílíte počítač s partnerem nebo členem rodiny, je dobré, abyste oba znali heslo správce.
Co když jsem zapomněl heslo správce?
Omlouváme se za způsobené nepříjemnosti. Chápu, že jste zapomněli své administrátorské heslo a přejete si jej ponechat. Určitě vám s tím pomůžu. Pokud jste přihlášeni pomocí účtu Microsoft, navrhuji, abyste se podívali na následující odkaz a resetovali heslo. Doufám, že vám to pomůže. Informujte nás o stavu problému.
Jakmile tam budete, zadejte přihlašovací údaje svého účtu Microsoft a klikněte na další. Na další stránce budete požádáni o e-mailový ověřovací kód. Vyberte přepínač s vaší e-mailovou adresou a klikněte na Získat kód.
Společnost Microsoft poté zašle kód na vaši e-mailovou adresu. Odtud přejděte do svého e-mailu, poznamenejte si kód, který jste právě obdrželi, a zadejte jej do ověření pro svůj účet Microsoft. Nakonec klikněte na další.
Poté budete požádáni o 25znakový kód pro obnovení. Pokud jej máte, zadejte jej a klikněte na něj Použijte obnovovací kód. V opačném případě klikněte na Ne.
Odtud se zobrazí nové dialogové okno, které vám připomene, že následujících 30 dní se nebudete moci přihlásit ke svému účtu Microsoft. Klikněte na další jít dopředu.
Jak obnovit heslo správce systému Windows 10 z příkazového řádku?
Po přihlášení budete přesměrováni přímo na příkazový řádek pro správu, nikoli na běžnou plochu Windows. Nyní můžete resetovat jakékoli jiné heslo správce systému Windows 10 pomocí příkazového řádku. Zadejte net user a stiskněte Enter, zobrazí se vám všechny uživatelské účty ve vašem systému Windows 10.
Je možné obnovit heslo správce ve Windows 10?
V systému Windows 7 a Windows 8 je také možné obnovit heslo správce. Co je správce systému Windows 10? Správce je uživatel, který má na starosti počítač. Jakékoli zařízení s Windows 10 vám umožní vytvářet účty správce a standardní účty.
A je to. V tomto případě se vám Microsoft ozve s informacemi o vašem novém účtu přibližně příští měsíc. Když jsem například resetoval heslo 22. října 2021, čeká mě do 21.11.2022.
Případně, pokud najdete staré heslo, můžete se vždy přihlásit zpět ke svému účtu.
2. Použijte příkazový řádek
Příkazový řádek je výchozím místem pro spouštění různých příkazů přímo z klávesnice. Můžete jej také použít k obnovení starých a zapomenutých hesel v systému Windows.
Pokud jste již přihlášeni ke svému účtu Windows, postupujte takto:
- Zamiřte do Nabídka Start vyhledávací liště, zadejte „cmd“ a vyberte nejlepší shodu.
- V Cmd zadejte následující příkaz a stiskněte Vstupte:
čistý uživatel
Zde vyměňte se jménem uživatele, který vytvořil tento účet, a s novým heslem, které chcete.
Ale co když se vůbec nemůžete přihlásit k počítači? V takových případech se budete muset spolehnout na soubor ISO systému Windows 10 a nejprve spustit počítač z něj.
Pokud ještě nemáte zaváděcí USB klíčenku, můžete se podívat na našeho průvodce vytvořením a instalací.
Nyní, po vytvoření živého USB flash disku, je konečně čas spustit z něj počítač. Když spustíte počítač tímto způsobem, uvidíte na obrazovce nastavení systému Windows. Odtud stiskněte tlačítko Shift + F10 klávesovou zkratkou pro otevření příkazového řádku systému Windows.
Jak otevřít příkazový řádek v systému Windows 10 bez hesla správce?
V systému Windows 10 nelze otevřít příkazový řádek bez hesla správce. Pomocí instalačního disku můžete resetovat heslo správce systému Windows 10 bez softwaru. Krok 1: Příprava instalačního disku Windows 10 Pokud nemáte resetovací disketu, můžete si jej vytvořit pomocí nástroje pro vytváření médií na jiném funkčním počítači.
Jak obnovit heslo systému Windows 10 pomocí správce nástrojů?
Zadejte následující příkaz pro resetování hesla do oken a stiskněte Enter pro nastavení nového hesla čistého uživatele Krok 5: Restore Utility Manager Vložte resetovací disk do počítače a kliknutím na ikonu Napájení restartujte Když se počítač spouští z disku, stiskněte Shift + F10 pro otevření příkazového řádku
Co dělat, když jste zapomněli heslo správce systému Windows?
Pokud jste zapomněli heslo k účtu správce Windows, nemějte strach. Existuje několik způsobů, jak jej obnovit. Ukážeme vám, jak obnovit hesla správce ve Windows, i když nemáte práva správce. 1. Obnovte heslo správce systému Windows pomocí účtu Microsoft
Na příkazovém řádku zadejte následující příkazy a stiskněte Vstupte:
přesunout c:\windows\system32\utilman.exe c:\ kopírovat c:\windows\system32\cmd.exe c:\windows\system32\utilman.exe
Tím se nahradí vaše přihlašovací obrazovka ve Windows 10 příkazovým řádkem.Než však přejdeme k druhému kroku procesu, budete muset po vyjmutí USB flash disku znovu restartovat systém Windows.
Krok 2
Po opětovném spuštění počítače musíte nejprve kliknout na Snadnost přístupu z pravého dolního rohu. Jakmile to uděláte, spustí se příkazový řádek.
Nyní do cmd zadejte následující příkazy a stiskněte Vstupte:
čistý uživatel
Odtud budete moci nastavit nové heslo pro váš místní účet Windows.
To je vše – udělejte to a vaše místní heslo správce systému Windows se tímto způsobem změní. Nakonec, než budete pokračovat, ujistěte se, že jste místo příkazového řádku obnovili Správce nástrojů – přihlašovací obrazovku Windows, kterou jste viděli na začátku – zpět na její místo jako první obrazovka po spuštění Windows.
Znovu restartujte počítač, vyvolejte příkazový řádek, zadejte do něj následující příkazy a stiskněte Vstupte:
Jak obnovit zapomenuté heslo ve Windows 10?
Jak obnovit zapomenuté heslo v systému Windows 10 Použijte nástroj pro obnovení hesla pro účty Microsoft Live. První (a nejzřejmější) řešení dostupné od začátku… Vytvořit nového uživatele pro ukládání souborů účtu. Pokud nic z toho nefunguje, můžete přijmout další opatření, které bude (v… Když …
Jak změnit uživatelské heslo v systému Windows 10 pomocí příkazového řádku?
Stisknutím Win + X otevřete nabídku Rychlý přístup a vyberte Příkazový řádek (Admin) Zadejte následující příkaz a stiskněte Enter net user account_name nové_heslo Nahraďte account_name a new_password svým uživatelským jménem a požadovaným heslem.
Jak zjistím své heslo pro Windows 10, když ho zapomenu?
Vyberte Start > Nastavení > Účty > Možnosti přihlášení . V části Heslo vyberte tlačítko Změnit a postupujte podle pokynů. Pokud jste zapomněli nebo ztratili heslo Windows 10 k místnímu účtu a potřebujete se znovu přihlásit ke svému zařízení, níže uvedené možnosti vám mohou pomoci začít.
Je možné obnovit heslo správce?
Zapomenutí hesla je děsivé, ale stále máte možnosti, jak se vrátit. Zde jsou tři způsoby, jak obnovit heslo správce v systému Windows. Kolikrát jste za poslední rok zapomněli heslo?
zkopírujte c:\utilman.exe c:\windows\system32\utilman.exe.
Typ Ano pro následující příkaz a stiskněte Vstupte.
Obnovení zapomenutého hesla správce v systému Windows
Doufejme, že vám jeden z výše uvedených kroků pomohl obnovit zapomenuté heslo správce v systému Windows. Ztráta jakéhokoli hesla k vašim online účtům může být vysilující, a to ještě více, když se to stane na vašem domácím/výchozím počítači se systémem Windows. Pokud však žádný z těchto triků nefungoval, možná je čas obnovit tovární nastavení systému Windows a spustit vše od základů.