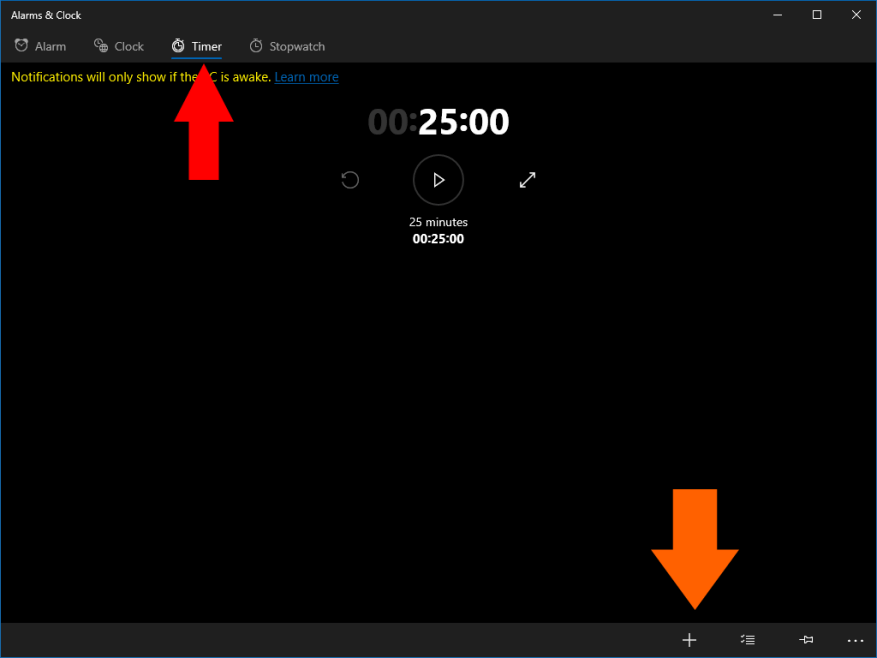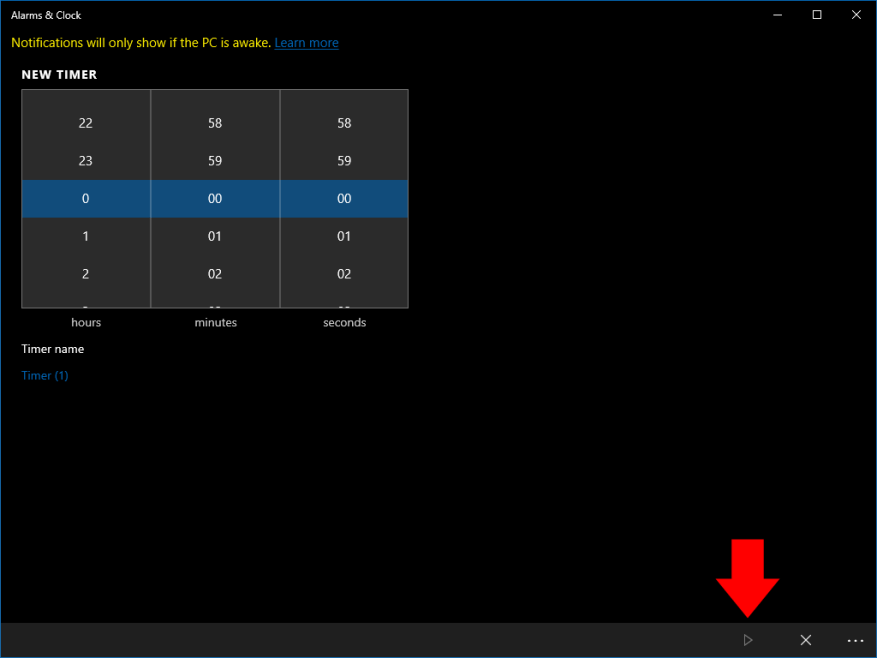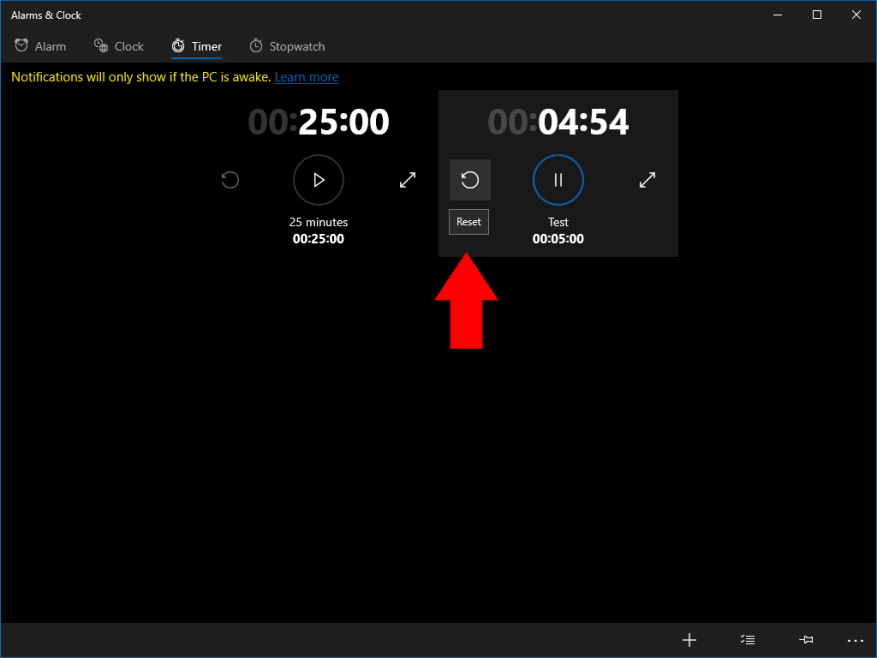Müssen Sie unter Windows 10 einen Timer einstellen? Sie müssen keine Website besuchen oder zusätzliche Software installieren. Öffnen Sie stattdessen Ihr Startmenü und starten Sie die „Alarms & Clock“-App.
Klicken Sie auf die Schaltfläche „Timer“ in der Registerkartenleiste oben in der App. Auf diesem Bildschirm können Sie mehrere Timer konfigurieren und zur späteren Verwendung speichern. Timer werden erst gelöscht, wenn Sie sie manuell entfernen, sodass Sie häufig verwendete Timer einmal einrichten und dann mehrmals verwenden können. Dies ist ideal für einen Küchen-PC, wo Sie Timer für Ihre Lieblingsrezepte voreinstellen können.
Um einen neuen Timer hinzuzufügen, klicken Sie unten in der App auf die Schaltfläche „+“. Verwenden Sie die Drehmenüs, um die Anzahl der Stunden, Minuten und Sekunden für die Zeit auszuwählen. Sie können einen optionalen Namen vergeben, um den Timer innerhalb der App zu identifizieren.
Nachdem Sie den Timer konfiguriert haben, klicken Sie unten rechts auf die Schaltfläche „Wiedergabe“ (Dreieckssymbol), um ihn zu speichern. Es beginnt sofort mit der Zeitmessung. Wenn der Countdown abgelaufen ist, erhalten Sie eine Alarmbenachrichtigung. Auf moderner Hardware sollte dies auch dann klingen, wenn der PC schläft. Ist dies nicht der Fall, sehen Sie in der App einen gelben Warnhinweis.
Sobald der Timer abgelaufen ist, können Sie ihn wiederverwenden, indem Sie auf den Zurücksetzen-Pfeil über seinem Namen klicken. Klicken Sie dann auf die Play-Schaltfläche, um den Countdown erneut zu starten. Timer können entfernt werden, indem Sie mit der rechten Maustaste klicken und „Löschen“ auswählen, was Ihnen hilft, die Timer-Liste aufzuräumen.
FAQ
Wie stelle ich einen Timer auf meinem Philips Fernseher ein?
Verwenden Sie das Scrollrad, um eine Zeit einzustellen, und klicken Sie dann auf den Link unter „Timer-Name“, um Ihren Timer zu benennen. Anders als bei der Alarmfunktion können Sie für verschiedene Timer keine unterschiedlichen Töne einstellen. Wenn Sie fertig sind, klicken Sie auf die Schaltfläche „Speichern“.
Wie stelle ich den Timer an meinem Lichtschalter ein?
Stellen Sie Ihren Schalter auf die automatische Einstellung. Nur so durchläuft Ihr Licht den Zyklus des Ein- und Ausschaltens zu Ihren festgelegten Zeiten. Stellen Sie den Zeiger auf Ihrem Lichttimer auf die aktuelle Zeit.
Wie stelle ich einen Timer in Windows 10 ohne Tastatur ein?
Verwenden Sie das Scrollrad, um eine Zeit einzustellen, und klicken Sie dann auf den Link unter „Timer-Name“, um Ihren Timer zu benennen. Anders als bei der Alarmfunktion können Sie für verschiedene Timer keine unterschiedlichen Töne einstellen. Wenn Sie fertig sind, klicken Sie auf die Schaltfläche „Speichern“. Wenn Ihr Timer abgelaufen ist, erhalten Sie eine Benachrichtigung über der Windows-Taskleiste.
Wie erstelle ich einen neuen Timer?
Um einen neuen Timer zu erstellen, klicken Sie auf die Plus-Schaltfläche (+) in der unteren rechten Ecke. Verwenden Sie das Scrollrad, um eine Zeit einzustellen, und klicken Sie dann auf den Link unter „Timer-Name“, um Ihren Timer zu benennen. Anders als bei der Alarmfunktion können Sie für verschiedene Timer keine unterschiedlichen Töne einstellen.
Wie stelle ich die Uhrzeit an meinem LED-Lichtschalter ein?
Drücken Sie einmal „PROG“ und drücken Sie die Tasten „HOUR“ und „MIN“, um die Zeit einzustellen, zu der Ihr Licht eingeschaltet werden soll. Drücken Sie die „WEEK“-Taste, um auszuwählen, an welchem Wochentag oder an welchen Wochentagen das Licht zur angegebenen Zeit eingeschaltet werden soll.
Wie testet man einen Timer an einem Lichtschalter?
Bei einer digitalen Zeitschaltuhr können Sie Ihren Test ähnlich durchführen, indem Sie die aktuelle Zeit auf die Intervalle neu programmieren, in denen Sie Ihre Lichter ein- oder ausschalten. Stellen Sie die Uhr dann auf die richtige Zeit zurück, wenn Ihr Test erfolgreich war.
Wie schalte ich das Licht einer mechanischen Zeitschaltuhr aus?
1 Drehen Sie das Zifferblatt des Timers im Uhrzeigersinn auf die aktuelle Uhrzeit. Mechanische Lichttimer sind normalerweise quadratisch oder rechteckig und haben ein nummeriertes Zifferblatt auf der Vorderseite. 2 Drücken Sie eine Taste auf dem Einstellrad, um festzulegen, wann das Licht eingeschaltet werden soll. … 3 Drücken Sie alle weiteren Tasten bis zu dem Zeitpunkt, an dem das Licht ausgehen soll. … Weitere Artikel…
Wie verwendet man einen Wandschalter-Timer für Deckenleuchten?
Verwenden Sie einen Wandschalter-Timer, wenn Sie die Deckenbeleuchtung einschalten möchten. Montieren Sie einen Lichtschalter-Timer auf einem beliebigen Lichtschalter für eine Deckenleuchte. Stellen Sie die Ein- und Ausschaltzeiten mit den Tasten wie bei einem digitalen Lichttimer ein.
Wie erstelle ich einen neuen Timer in Windows 10?
Klicken Sie auf diesem Bildschirm erneut auf die Schaltfläche „Erweitern“, um zur normalen Ansicht zurückzukehren.Um einen neuen Timer zu erstellen, klicken Sie auf die Plus-Schaltfläche (+) in der unteren rechten Ecke. Verwenden Sie das Scrollrad, um eine Zeit einzustellen, und klicken Sie dann auf den Link unter „Timer-Name“, um Ihren Timer zu benennen.
Wie füge ich meinem Wecker einen Timer hinzu?
Timer sind eine weitere willkommene Ergänzung zu Windows. Wechseln Sie in der App „Wecker & Uhr“ auf die Registerkarte „Timer“. Hier sehen Sie alle Timer, die Sie bereits eingerichtet haben (oder einen Standard-Timer, wenn Sie die App zum ersten Mal besuchen). Klicken Sie auf die Schaltfläche „Play“, um einen Timer zu starten.
Wie stelle ich einen Timer für meine Rezepte ein?
Dies ist ideal für einen Küchen-PC, wo Sie Timer für Ihre Lieblingsrezepte voreinstellen können. Um einen neuen Timer hinzuzufügen, klicken Sie unten in der App auf die Schaltfläche „+“. Verwenden Sie die Drehmenüs, um die Anzahl der Stunden, Minuten und Sekunden für die Zeit auszuwählen.
Wie erstelle ich einen Timer in Java?
Dies ist ein einfacher Code für einen Timer: Timer timer = new Timer (); TimerTask t = new TimerTask () { @Override public void run () { System.out.println („1“); } }; timer.scheduleAtFixedRate (t,1000,1000);