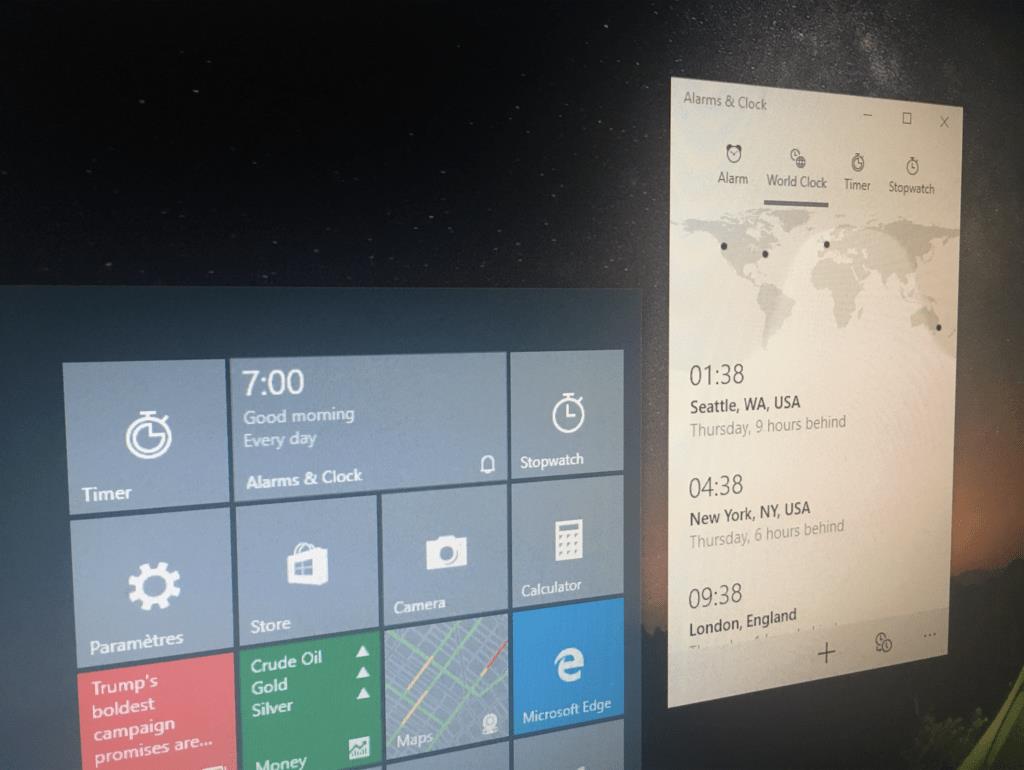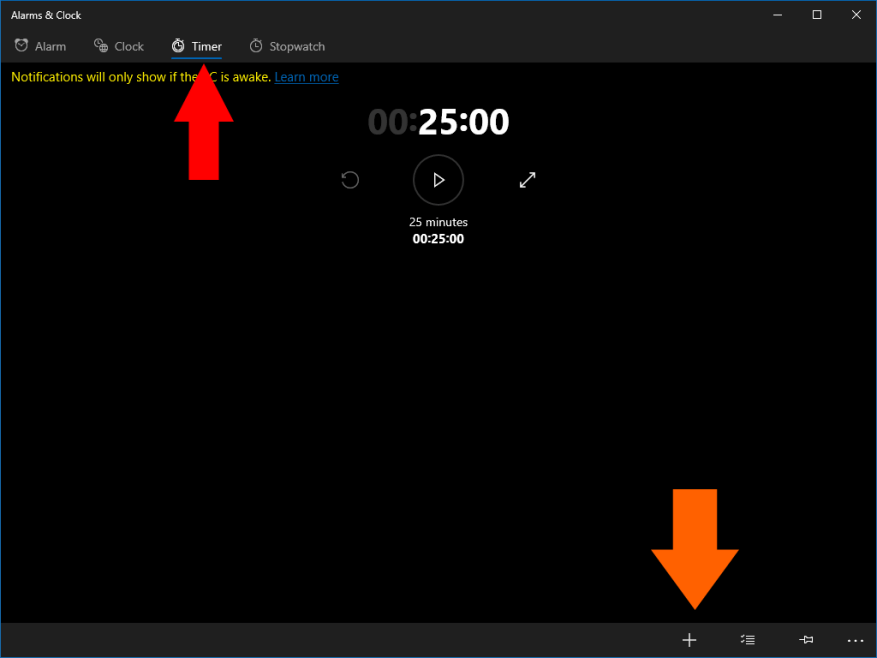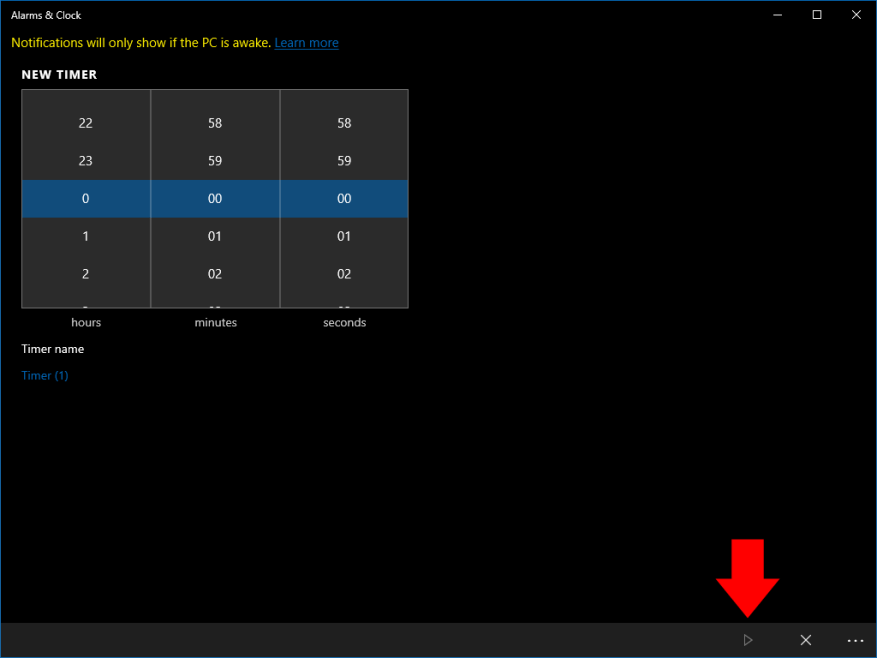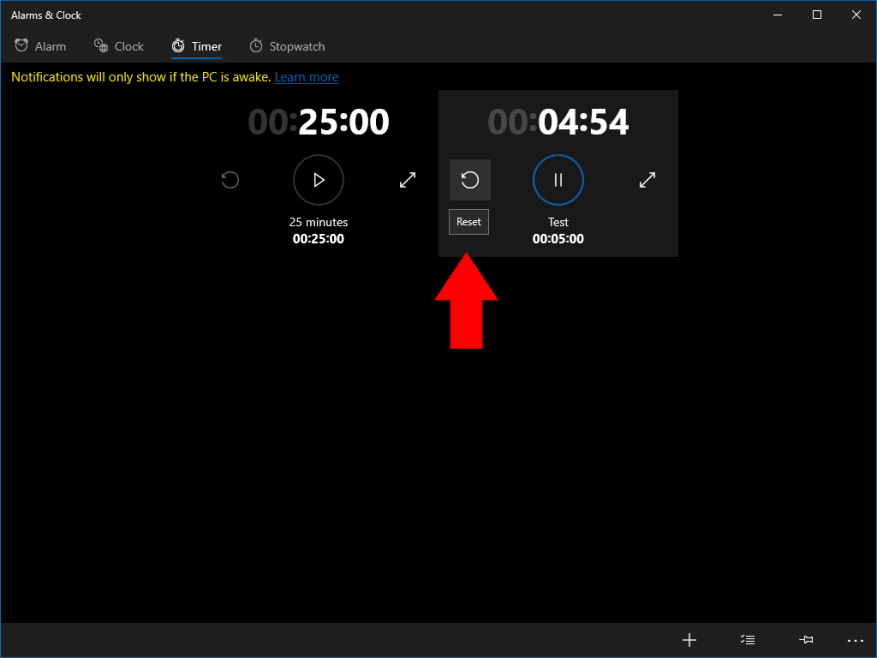Potrebujete nastaviť časovač v systéme Windows 10? Nemusíte navštevovať webovú stránku ani inštalovať ďalší softvér. Namiesto toho otvorte ponuku Štart a spustite aplikáciu „Budíky a hodiny“.
Kliknite na tlačidlo „Časovač“ na paneli kariet v hornej časti aplikácie. Táto obrazovka vám umožňuje nakonfigurovať viacero časovačov a uložiť ich na neskoršie použitie. Časovače sa neodstránia, kým ich manuálne neodstránite, takže často používané časovače môžete nastaviť raz a potom ich pri viacerých príležitostiach znova použiť. To je ideálne pre kuchynský počítač, kde si môžete prednastaviť časovače pre svoje obľúbené recepty.
Ak chcete pridať nový časovač, kliknite na tlačidlo „+“ v spodnej časti aplikácie. Pomocou otočných ponúk vyberte počet hodín, minút a sekúnd. Môžete priradiť voliteľný názov na identifikáciu časovača v aplikácii.
Po nakonfigurovaní časovača ho uložte kliknutím na tlačidlo Prehrať v pravom dolnom rohu (ikona trojuholníka). Okamžite sa spustí časovanie. Keď odpočítavanie vyprší, dostanete upozornenie na budík. Na modernom hardvéri by to malo znieť, aj keď počítač spí. Ak to tak nie je, v aplikácii sa zobrazí žlté varovanie.
Keď časovač vyprší, môžete ho znova použiť kliknutím na šípku resetovania nad jeho názvom. Potom kliknutím na tlačidlo Prehrať znova spustite odpočítavanie. Časovače je možné odstrániť kliknutím pravým tlačidlom myši a výberom položky „Odstrániť“, čo vám pomôže urobiť poriadok v zozname časovačov.
FAQ
Ako nastavím časovač na mojom televízore Philips?
Pomocou rolovacieho kolieska nastavte čas a potom kliknite na odkaz pod „Názov časovača“ a pomenujte svoj časovač. Na rozdiel od funkcie budíka nemôžete nastaviť rôzne zvuky pre rôzne časovače. Keď skončíte, kliknite na tlačidlo „Uložiť“.
Ako nastavím časovač na vypínači svetiel?
Prepnite prepínač do automatického nastavenia. Toto je jediný spôsob, ako vaše svetlo prejde cyklom zapínania a vypínania v nastavených časoch. Nastavte ukazovateľ na časovači osvetlenia na aktuálny čas.
Ako nastavím časovač v systéme Windows 10 bez klávesnice?
Pomocou rolovacieho kolieska nastavte čas a potom kliknite na odkaz pod „Názov časovača“ a pomenujte svoj časovač. Na rozdiel od funkcie budíka nemôžete nastaviť rôzne zvuky pre rôzne časovače. Keď skončíte, kliknite na tlačidlo „Uložiť“. Keď časovač skončí, dostanete upozornenie nad systémovou lištou Windows.
Ako vytvorím nový časovač?
Ak chcete vytvoriť nový časovač, kliknite na tlačidlo plus (+) v pravom dolnom rohu. Pomocou rolovacieho kolieska nastavte čas a potom kliknite na odkaz pod „Názov časovača“ a pomenujte svoj časovač. Na rozdiel od funkcie budíka nemôžete nastaviť rôzne zvuky pre rôzne časovače.
Ako nastavím čas na spínači LED svetla?
Stlačte raz „PROG“ a pomocou tlačidiel „HOUR“ a „MIN“ nastavte čas, kedy sa má svetlo zapnúť. Stlačte tlačidlo „WEEK“ a vyberte si, ktorý deň alebo dni v týždni chcete, aby sa svetlo rozsvietilo v určený čas.
Ako otestujete časovač na vypínači svetla?
V prípade digitálneho časového spínača môžete svoj test vykonať podobne, preprogramovaním aktuálneho času na intervaly, v ktorých ste nastavili zapínanie alebo vypínanie svetiel. Potom nastavte hodiny späť na správny čas, ak je váš test úspešný.
Ako vypnete svetlo na mechanickom časovači?
1 Otočte číselník časovača v smere hodinových ručičiek na aktuálny čas. Mechanické časovače osvetlenia sú zvyčajne štvorcové alebo obdĺžnikové a majú očíslovaný číselník na prednej strane. 2 Stlačte tlačidlo na ovládači, keď chcete, aby sa svetlo rozsvietilo. … 3 Stlačte všetky nasledujúce tlačidlá až do času, kedy chcete, aby sa svetlo vyplo. … Viac položiek…
Ako používate nástenný spínač pre stropné svetlá?
Ak chcete zapnúť stropné svetlá, použite nástenný vypínač. Namontujte časovač spínača svetla na vrch akéhokoľvek spínača svetla pre stropné svetlo. Nastavte časy zapnutia a vypnutia pomocou tlačidiel ako pri digitálnom časovači osvetlenia.
Ako vytvorím nový časovač v systéme Windows 10?
Opätovným kliknutím na tlačidlo „Rozbaliť“ na tejto obrazovke sa vrátite do normálneho zobrazenia.Ak chcete vytvoriť nový časovač, kliknite na tlačidlo plus (+) v pravom dolnom rohu. Pomocou rolovacieho kolieska nastavte čas a potom kliknite na odkaz pod „Názov časovača“ a pomenujte svoj časovač.
Ako pridám časovač do svojho budíka?
Časovače sú ďalším vítaným doplnkom systému Windows. V aplikácii „Budíky a hodiny“ prepnite na kartu „Časovač“. Tu môžete vidieť všetky časovače, ktoré ste už nastavili (alebo predvolený časovač, ak ste aplikáciu navštívili prvýkrát). Kliknutím na tlačidlo „Prehrať“ spustíte časovač.
Ako nastavím časovač pre moje recepty?
To je ideálne pre kuchynský počítač, kde si môžete prednastaviť časovače pre svoje obľúbené recepty. Ak chcete pridať nový časovač, kliknite na tlačidlo „+“ v spodnej časti aplikácie. Pomocou otočných ponúk vyberte počet hodín, minút a sekúnd.
Ako vytvorím časovač v Jave?
Toto je jednoduchý kód pre časovač: Timer timer = new Timer (); TimerTask t = new TimerTask () { @Override public void run () { System.out.println („1“); } }; timer.scheduleAtFixedRate (t,1000,1000);